文書番号: 000219524
DellシステムBIOSパスワードを設定する方法
概要: デルコンピュータのシステムBIOSパスワードを設定する手順。
文書の内容
手順
システムBIOSパスワードとは何ですか?
システム パスワードは、ユーザーがコンピューターを起動できないようにすることでセキュリティを提供します。正しいシステム パスワードが入力されていない限り、ユーザーは起動メニュー(F2またはF12)を表示できません。パスワードをコンピュータに入力すると、BIOSセットアップオプションを変更できます。
注:管理者パスワードもコンピューターに設定されている場合は、BIOS設定を変更するために管理者パスワードも入力する必要があります。
システムBIOSパスワード情報の割り当て
システム パスワードの設定はモデル固有です。以下の手順は、 システムBIOSパスワードを設定するための2つの共通パスに対応しています。
注:
- 管理者パスワードが設定されている場合は、システムBIOSパスワードを設定する前に、このパスワードを入力する必要がある場合があります。
- 強力な パスワード が設定されている場合は、少なくとも8文字、少なくとも1つの大文字と1つの小文字を使用する必要があります。
- 新しい システムBIOSパスワード は、ステータスが [ 未設定 ]の場合にのみ設定できます。
システムBIOSパスワードを設定する手順
方法1
- システム セットアップを起動するには、コンピューターの電源を入れるか再起動した直後にF12を押します。次に、[ BIOS Setup]を選択します。
- BIOSセットアップ画面で、[ セキュリティ ]を選択し、 Enter キーを押します。セキュリティ 画面が表示されます。
- [ システム パスワード ]を選択し、[ 新しいパスワードを入力 ]フィールドにパスワードを作成します。
- [ 新しい パスワードの確認 ]フィールドに先ほど入力したシステム パスワードを入力し、[ OK ]をクリック します。
- Esc キーを押し、ポップアップ メッセージの指示に従って変更を保存します。
- Y を押して変更を保存します。コンピュータが再起動します。
OptiPlex 3090のBIOSセキュリティ メニューの例(一部のデルモデルでは外観が異なります):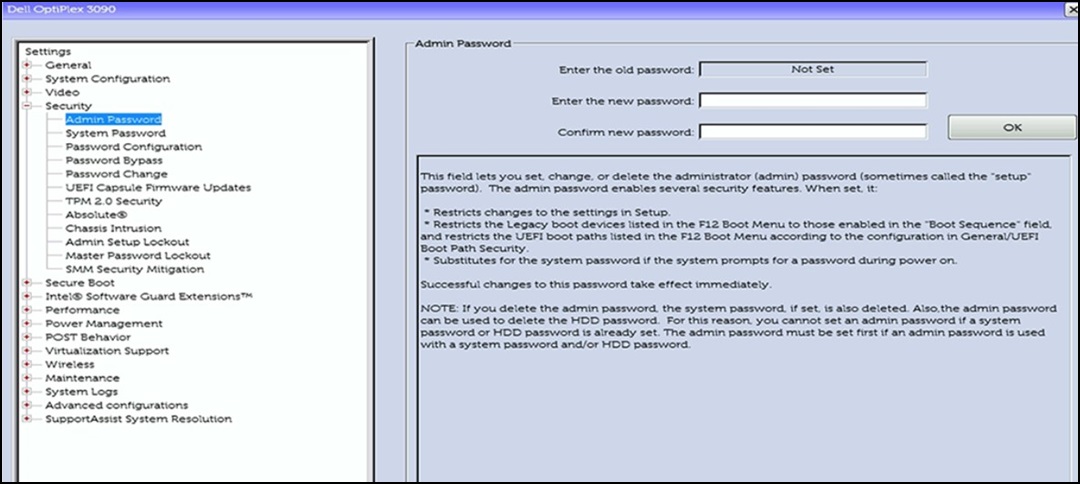
図1
方法2
- システム セットアップを起動するには、コンピューターの電源を入れるか再起動した直後にF12を押します。次に、[ BIOS Setup]を選択します。
- BIOSセットアップ画面で、[ パスワード ]を選択し、 Enter を押します。パスワード 画面が表示されます。
- [ システム パスワード ]を選択し、[ 新しいパスワードを入力 ]フィールドにパスワードを作成します。
- [ 新しい パスワードの確認 ]フィールドに先ほど入力したシステム パスワードを入力し、[ OK ]をクリック します。
- Esc キーを押し、ポップアップ メッセージの指示に従って変更を保存します。
- Y を押して変更を保存します。コンピュータが再起動します。
Inspiron 15 3511のBIOSセキュリティ メニューの例(一部のDellモデルは異なります):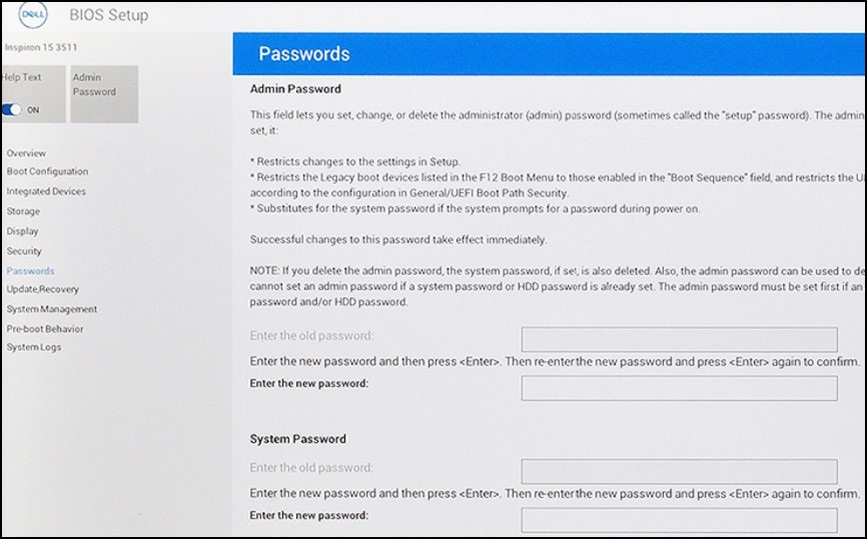
図2
文書のプロパティ
影響を受ける製品
Alienware, Inspiron, OptiPlex, Vostro, XPS, G Series, G Series, Alienware, Inspiron, Latitude, Vostro, XPS, Fixed Workstations, Mobile Workstations
最後に公開された日付
15 11月 2023
バージョン
1
文書の種類
How To