Artikkelnummer: 000131486
Uppdatera Dell-BIOS i Linux- och Ubuntu-miljöer
Sammendrag: Vill du uppdatera BIOS på en Dell-enhet med Ubuntu och Linux? På den här sidan visar vi hur du gör.
Artikkelinnhold
Symptomer
Innehållsförteckning
Årsak
Orsaksinformationen är inte tillämplig.
Oppløsning
Uppdatera en Dell BIOS i en miljö med endast Linux
Linux- och Ubuntu-distributioner blir vanligare på Dell-datorer vilket innebär att datorer med endast Linux-miljöer blir vanligare.
UEFI-kapseluppdateringar
Om systemet finns med på https://fwupd.org/lvfs/devicelist
Ubuntu 16.04 och senare meddelar dig om nya BIOS-uppdateringar. När det finns en uppdatering visas ett meddelande.
Om UEFI-kapseluppdateringar inte stöds i systemet eller operativsystemet:
- För nyare system (efter 2015), se avsnitt 2 nedan.
- Om du har en äldre dator eller äldre version av Linux/Ubuntu och vill skapa en startbar USB-lagringsenhet för uppdatering av BIOS läser du i avsnitt 3 och avsnitt 4 nedan.
Uppdatering av BIOS på kompatibla UEFI-system (2015 eller senare)
BIOS-startmeny-uppdateringar
I alla Dell-system från 2015 och senare kan du använda en uppdaterad BIOS i startmenyn. Följ anvisningarna nedan för att uppdatera BIOS på dessa system.
-
Formatera en USB-lagringsenhet.
Användare måste formatera en USB-lagringsenhet som FAT32 på Ubuntu 16.04 och senare. Det gör du genom att följa dessa steg:
-
Anslut en USB-lagringsenhet, t.ex. en minnessticka
-
Klicka eller tryck på Ubuntu-dash-ikonen.
-
Skriv diskar för att söka efter programmet Diskar.
Bild 1: Appen Sök efter diskar

-
Välj Disks.
Bild 2: Programmet Diskar

-
Välj USB-flashenheten till vänster. (1 i bild 2 ovan)
Bild 3: Formatera volym
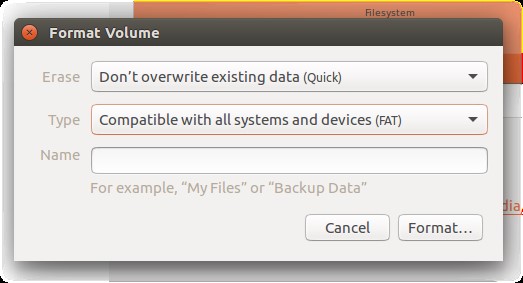 Obs! I andra Linux-distributioner kan du behöva fråga distributionsleverantören om du vill ha information om hur du formaterar USB-lagringsenheten.
Obs! I andra Linux-distributioner kan du behöva fråga distributionsleverantören om du vill ha information om hur du formaterar USB-lagringsenheten. -
Titta på partitionstypen nedanför. (2 i bild 2 ovan)
-
Om partitionstypen innehåller FAT32 är den redan formaterad på rätt sätt.
-
Om det är en annan partitionstyp måste du formatera den.
-
-
Klicka på kugghjulet ovanför Storlek (3 i bild 2 ovan).
-
Välj Formatera.
-
Se till att typen är FAT.
-
Klicka på knappen Formatera.
-
-
Ladda ner BIOS-uppdateringen:
-
Sök rätt på ditt system på www.dell.com/support/drivers.
-
Välj rätt BIOS-uppdatering och ladda sedan ner den i webbläsaren.
-
Gå till mappen för nedladdningar och kopiera BIOS till USB-enheten.
Obs! BIOS-uppdateringsfilen slutar med ”.exe”. Även om Linux inte kan öppna den internt hanterar BIOS den på rätt sätt.
-
-
Flash-BIOS-uppdatering
Om datorn inte är ansluten till ett eluttag ansluter du den:
-
Starta om datorn och tryck på F12 när Dell-välkomstskärmen visas.
One time boot menu visas (bild 4).
Bild 4: Menyn One Time Boot (engångsstart)
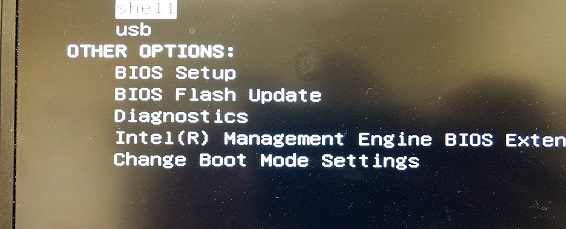
-
Välj BIOS Flash Update.
-
Bläddra efter din USB-lagringsenhet och välj den hämtade BIOS-uppdateringsfilen.
-
När uppdateringen har slutförts startas datorn om automatiskt.
Bild 5: BIOS-uppdatering

-
Skapa en USB-startbar lagringsenhet med hjälp av FreeDOS (äldre system)
I äldre versioner av Linux och Ubuntu samt för datorer som är äldre än 2015 måste du uppdatera BIOS på följande sätt:
Du måste skapa en startbar USB-lagringsenhet med FreeDOS innan du kan gå vidare med BIOS-uppdateringen.
Ladda ned följande till datorn innan du börjar:
- Den senaste BIOS-versionen för datorn som finns på www.dell.com/support/drivers
- FreeDOS Base ISO 1.0 som finns på www.freedos.org/download

- UNetbootin, som du installerar genom att gå till programcentret i Linux, söka på UNetbootin och sedan installera det.
När du har installerat UNetbootin kör du programmet och väljer Diskimage. Välj ISO och välj sedan den FreeDOS Base ISO-fil du har laddat ned.
Välj USB-enhet som typ. Välj /dev/sdb1 som enhet. Klicka på OK.
Använd bilden nedan som ett exempel på hur UNetbootin-skärmen ska se ut.
Bild 6: UNetbootin-skärmen
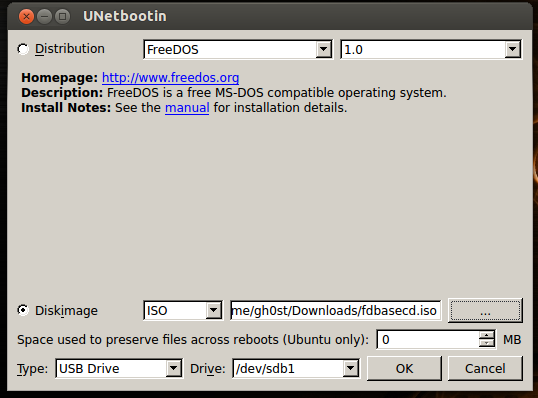
När den här åtgärden är klar kopierar du BIOS-exe-filen till USB-lagringsenheten.
Gå nu vidare till avsnitt 4.
Uppdatera BIOS på Dell-system före 2015
-
När BIOS-flash-filen har kopierats startar du om systemet och trycker på F12 när Dell-logotypen visas, så visas menyn för engångsstart
-
Välj USB-lagringsenhet för att starta genom USB-minnet.
-
När startmenyn visas väljer du först fdos och sedan felsäkert läge.
-
När startsekvensen har slutförts visas enhetsbokstaven ”A:”.
-
Byt enhetsbokstav till B: eller C: (Enhetsbeteckningen som är tilldelad till USB-minnet.)
-
Starta uppdateringen genom att först skriva in filnamnet på BIOS-flash-filen, t.ex. O9010A12.exe, och sedan trycka på Enter.
-
När uppdateringen är klar ska systemet startas om automatiskt.
Tilleggsinformasjon
Vanliga frågor om Ubuntu Linux
Mer information om Ubuntu Linux på ditt system finns på följande länk:
Rekommenderade artiklar
Här är några rekommenderade artiklar om detta ämne som kan vara av intresse för dig.
Artikkelegenskaper
Berørt produkt
Inspiron, Latitude, Vostro, XPS, Fixed Workstations, XPS 13 L322X
Dato for siste publisering
19 okt. 2023
Versjon
8
Artikkeltype
Solution