Número do artigo: 000124347
Slå av flymodus ved hjelp av Innstillinger eller nettverkspanelet
Resumo: Når du vil at alle de trådløse tilkoblingene (Wi-Fi, Bluetooth eller mobilt bredbånd) skal være slått av, aktiverer du flymodus. Dette er nødvendig når du reiser på et fly (og er grunnen til at det kalles flymodus). Når du har problemer med å ikke kunne slå av flymodus, følger du trinnene for å tvinge flymodus av. ...
Conteúdo do artigo
Instruções
Når du slår på flymodus (figur 1), deaktiveres alle trådløse tilkoblinger på datamaskinen (Wi-Fi, Bluetooth eller mobilt bredbånd). Hvis du ikke kan slå av flymodus og koble til trådløse nettverk, kan du følge trinnene i denne artikkelen for å løse problemet.

Figur 1: Windows 11 trådløs flymodus på
- Trykk eller klikk på nettverksikonet
 , enten på oppgavelinjen eller i området for skjulte ikoner.
, enten på oppgavelinjen eller i området for skjulte ikoner.
- Trykk eller klikk på panelet som er merket Flymodus (figur 2). Panelet skal skifte fra blått til grått (figur 3).
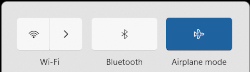
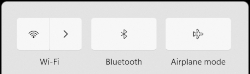
Figur 2: Flymodus på Figur 3: Flymodus av MERK: Hvis panelet ikke går fra blått til grått, kan det bety at datamaskinen også har en fysisk, trådløs bryter. Trykk på og hold nede -tasten , og trykk deretter på -tasten som har symbolet
, og trykk deretter på -tasten som har symbolet
 . Når datamaskinen ikke har en trådløs nøkkel
. Når datamaskinen ikke har en trådløs nøkkel
 , har ikke datamaskinen en fysisk trådløs bryter.
MERK: Det kan hende at trådløsantennen på datamaskinen slår seg på av seg selv. Hvis Wi-Fi-panelet ikke går fra grått til blått, trykker eller klikker du på Wi-Fi-panelet, og det skal gå fra grått til blått, som vist i (figur 4).
, har ikke datamaskinen en fysisk trådløs bryter.
MERK: Det kan hende at trådløsantennen på datamaskinen slår seg på av seg selv. Hvis Wi-Fi-panelet ikke går fra grått til blått, trykker eller klikker du på Wi-Fi-panelet, og det skal gå fra grått til blått, som vist i (figur 4).

Figur 4: Windows 11 trådløst tilkoblet panel - Trykk på og hold nede Windows-tasten (
 ), og trykk deretter på q-tasten .
), og trykk deretter på q-tasten .
- I Søk-boksen skriver du inn Innstillinger.
- I søkeresultatene velger du Innstillinger (app).
- Trykk eller klikk på Nettverk og Internett.
- Trykk eller klikk på flymodus.
- Velg deretter bryteren for å slå flymodus på eller av.
- Lukk Innstillinger-vinduet.
MERK: Når flymodus fortsatt er aktivert, går du videre til neste trinn.
- Kjør feilsøkingsverktøyet for nettverk.
- Trykk på og hold nede Windows-tasten (
 ), og trykk deretter på q-tasten .
), og trykk deretter på q-tasten . -
Skriv inn nettverksfeilsøking i søkeboksen
-
Trykk eller klikk på Finn og løs nettverksproblemer (Kontrollpanel) fra resultatene.
-
Trykk eller klikk på Neste, og følg instruksjonene.
- Trykk på og hold nede Windows-tasten (
-
Kontroller at BIOS er oppdatert til nyeste versjon. Hvis du vil ha mer informasjon, kan du se følgende artikkel i Dells kunnskapsbase : Hva er BIOS, og hvordan laster du ned og installerer nyeste BIOS?
-
Kontroller at de nyeste trådløsdriverne er installert. Hvis du vil ha mer informasjon, kan du se delen Slik laster du ned og installerer den nyeste driveren for et trådløst nettverkskort fra Dell i Dells kunnskapsbase Koble den bærbare PC-en til Wi-Fi og Feilsøke nettverksproblemer.
MERK: Når den berørte enheten ikke har trådløs tilkobling, må du gjøre ett av følgende for å laste ned en driver eller BIOS for å få driveren på den berørte enheten:- Koble den berørte enheten til ruteren med en nettverkskabel (når det er mulig).
- Bruk en annen enhet som har Internett-tilkobling, for å laste ned driveren, og bruk en USB-flash-enhet for å overføre driveren til den berørte enheten.
- Når ingen av disse alternativene er tilgjengelige, utfører du følgende trinn (denne prosessen kan fjerne trådløsprofilen din, når den gjør det, må du opprette den trådløse profilen som kobler datamaskinen til det trådløse nettverket, på nytt. Hvis du vil ha mer informasjon, kan du se delen "Jeg vil koble datamaskinen eller nettbrettet til mitt eksisterende trådløse nettverk" i Dells kunnskapsartikkel Koble den bærbare PC-en til Wi-Fi og Feilsøke nettverksproblemer.
-
Hold inne Windows-tasten (
 ) og trykk på r-tasten.
) og trykk på r-tasten. -
Skriv inn devmgmt.msc i Kjør-boksen, og trykk deretter Enter (vinduet Brukerkonto kan vises, i så fall berører eller klikker du JA).
-
Trykk eller klikk på pilen til venstre for Nettverkskort.
-
Trykk på og hold nede eller høyreklikk det trådløse nettverkskortet (beskrivelsen skal inneholde ordet trådløs), og velg deretter Avinstaller enhet.
MERK: Ikke merk av i boksen ved siden av Forsøk å fjerne driveren for denne enheten. -
Trykk eller klikk på Uninstall (Avinstaller).
-
Lagre alle data, lukk alle åpne programmer, og start datamaskinen på nytt (under oppstartsprosessen installeres driveren for det trådløse kortet automatisk).
-
Mais informações
Anbefalte artikler
Her er noen anbefalte artikler relatert til dette emnet som kan være av interesse for deg.
- Slik slår du de trådløse enhetene av og på en bærbar Dell-PC
- Koble den bærbare eller stasjonære PC-en til Wi-Fi og feilsøk tilkoblingsproblemer
 Utløpt service? Ikke noe problem. Gå til nettstedet Dell.com/support, skriv inn service-ID-en din og se tilbudene våre.
Utløpt service? Ikke noe problem. Gå til nettstedet Dell.com/support, skriv inn service-ID-en din og se tilbudene våre.
Propriedades do artigo
Data da última publicação
11 mai. 2024
Versão
17
Tipo de artigo
How To