Número do artigo: 000145519
Come creare un'unità flash USB di avvio tramite Dell Diagnostic Deployment Package
Resumo: Questo articolo illustra come creare un'unità flash USB di avvio tramite Dell Diagnostic Deployment Package (DDDP).
Conteúdo do artigo
Instruções
Prodotti interessati:
- Pacchetto di deployment di Dell Diagnostic
Piattaforme interessate:
- OptiPlex
- Latitude
- Workstation Precision
- Serie G
- Inspiron
- Alienware
- Vostro
- XPS
In alcuni casi è necessario creare un'unità flash USB di avvio. Gli scenari che richiedono un'unità USB includono: un aggiornamento del BIOS al di fuori del sistema operativo, quando non è installato alcun sistema operativo o quando il computer non è in grado di avviare il sistema operativo. Potrebbe essere difficile far sì che gli aggiornamenti del BIOS funzionino all'interno del sistema operativo, a causa di autorizzazioni, restrizioni sul sistema operativo, programmi antivirus o problemi di compatibilità con la pianificazione degli aggiornamenti.
Per impostazione predefinita, la maggior parte delle unità flash USB non è avviabile e i computer non le riconoscono durante il processo di avvio.
Sono disponibili diversi modi per creare un'unità flash USB di avvio. Un modo consiste nell'utilizzare DDDP.
È possibile creare un'unità flash USB di avvio attenendosi alle seguenti istruzioni:
- Scaricare Dell Diagnostic Distribution Package (DDDP), andare a https://downloads.dell.com/diags/CW1322A1.exe.
- Viene visualizzata la finestra File Download. Selezionare Run per scaricare il software.
- È possibile che venga visualizzata una finestra Controllo account utente. Selezionare Yes per continuare il processo di download.
- Viene visualizzata la finestra di diagnostica Dell a 32 bit. Selezionare Continue per continuare.
- Viene visualizzata la finestra di creazione della cartella. Selezionare OK per utilizzare la cartella predefinita.
- Viene visualizzata una finestra di dialogo Dell Diagnostics che indica che tutti i file sono stati estratti correttamente. Selezionare OK per continuare. Viene visualizzato il menu principale di DDDP. Chiudere la finestra cliccando sulla X nell'angolo in alto a destra.
- Individuare la cartella in cui è stato estratto DDDP (il percorso predefinito è C:\Dell\Drivers\R174621) e selezionare la cartella DIAGS .
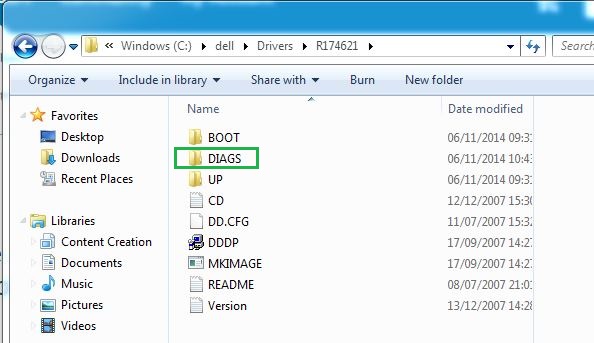
Figura 1. (solo in inglese) Cartella DIAGS
- Aprire la directory DIAGS e rimuovere tutto il contenuto, ECCETTO quanto segue:
- COMMAND.com
- DELLBIO.bin
- DELLRMK.bin
- AUTOEXEC.bat
- CONFIG.sys
- Inserire un'unità flash USB.
- Accedere a C:\Dell\Drivers\R174621\ e cliccare due volte sull'applicazione DDDP
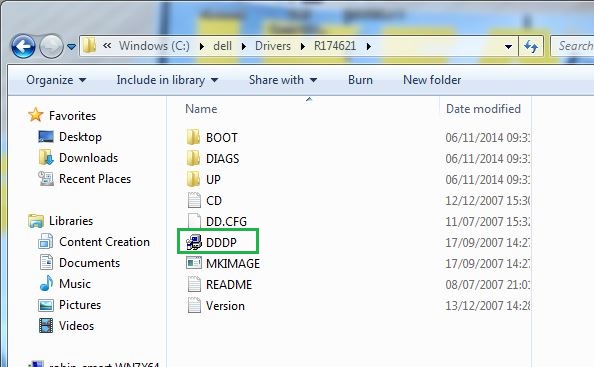
Figura 2. (solo in inglese) Posizione del file DDDP.exe
- Eseguire l'utilità DDDP e scegliere Install to a USB flash drive. In questo modo si prepara un'unità flash USB avviabile.
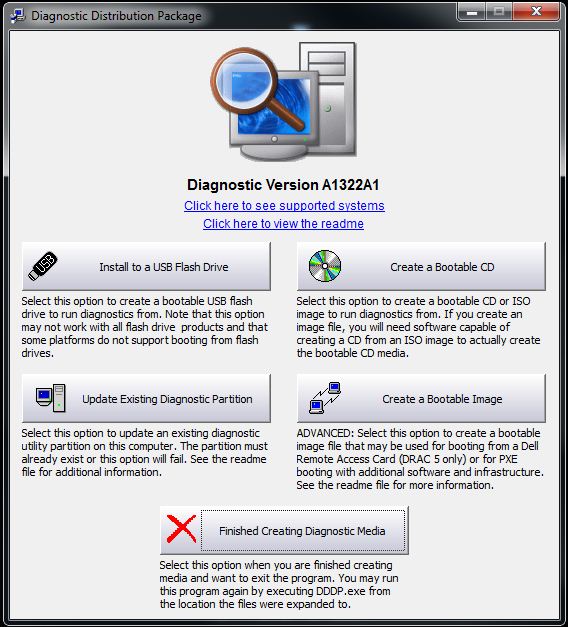
Figura 3. (solo in inglese) Installazione su un'unità flash USB
- Riavviare il computer e quando viene visualizzato il logo Dell e premere F12 per accedere al menu di avvio temporaneo.
- Selezionare il dispositivo di archiviazione USB per avviare l'unità flash USB.
- Il computer avvia un prompt dei comandi e visualizza C:\>.
- A questo punto è stata creata un'unità USB di avvio. Se si prevede di utilizzare questo metodo per aggiornare il BIOS di sistema, fare riferimento alla nota di seguito per ulteriori informazioni.
Mais informações
Articoli consigliati
Di seguito sono riportati alcuni articoli consigliati correlati a questo argomento che potrebbero essere di interesse per l'utente.
- Come creare un'unità flash USB di avvio mediante Diskpart
- Come eseguire l'aggiornamento flash del BIOS su un desktop o un notebook Dell con un'unità flash USB o una pennetta USB
- Come creare un'unità USB di avvio per la distribuzione del sistema operativo sui sistemi basati su BIOS
- Come scaricare e utilizzare l'immagine di ripristino del sistema operativo Dell
- Aggiornamento del BIOS dal menu di avvio temporaneo tramite tasto F12
Propriedades do artigo
Produto afetado
Alienware, Inspiron, Legacy Desktop Models, OptiPlex, Vostro, XPS, G Series, G Series, Alienware, Inspiron, Latitude, Vostro, XPS, Legacy Laptop Models, Fixed Workstations, Mobile Workstations
Data da última publicação
07 mai. 2024
Versão
8
Tipo de artigo
How To