Número do artigo: 000145519
Hvordan opprette en oppstartbar USB-flash-stasjon ved hjelp av Dell Diagnostic Deployment Package
Resumo: Denne artikkelen viser hvordan du oppretter en oppstartbar USB-flash-stasjon ved hjelp av Dell Diagnostic Deployment Package (DDDP).
Conteúdo do artigo
Instruções
Berørte produkter:
- Implementeringspakke for Dell-diagnostikk
Berørte plattformer:
- OptiPlex
- Latitude
- Precision-arbeidsstasjoner
- G-serien
- Inspiron
- Alienware
- Vostro
- XPS
Det er anledninger der du må opprette en oppstartbar USB Flash Drive. Scenarier som krever en USB-stasjon inkluderer: en BIOS-oppdatering utenfor operativsystemet, når ingen operativsystem er installert, eller når datamaskinen ikke kan starte opp til operativsystemet. Problemer med å få BIOS-oppdateringene til å fungere i operativsystemet på grunn av tillatelser, begrensninger, antivirus eller kompatibilitet med oppdateringsplanen.
Som standard er de fleste USB-flash-stasjoner ikke oppstartbare, og datamaskiner gjenkjenner dem ikke under oppstartsprosessen.
Det er flere forskjellige måter å lage en oppstartbar USB-minnepinne på. En måte er å bruke DDDP.
Du kan opprette en oppstartbar USB-flash-enhet ved å følge følgende instruksjoner:
- Last ned Dell Diagnostic Distribution Package (DDDP), og gå til https://downloads.dell.com/diags/CW1322A1.exe.
- Vinduet Filnedlasting vises. Velg Kjør for å laste ned programvaren.
- Det kan hende at vinduet Brukerkontroll (UAC) vises. Velg Ja for å fortsette nedlastingsprosessen.
- Dell 32-biters diagnostikkvinduet vises. Velg Fortsett for å gå videre.
- Vinduet for mappeoppretting vises. Velg OK for å bruke standardmappen.
- Det vises en dialogboks for Dell-diagnostikk som viser at alle filene ble pakket ut. Velg OK for å fortsette. Hovedmenyen for DDDP vises. Lukk vinduet ved å klikke på X øverst til høyre.
- Bla til mappen der DDDP ble pakket ut til (standardplasseringen er C:\Dell\Drivers\R174621), og velg DIAGS-mappen .
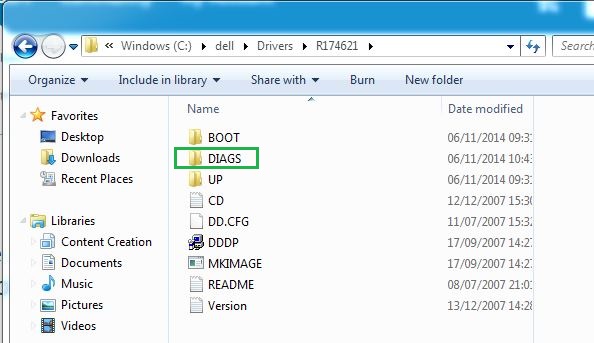
Figur 1: (Bare på engelsk) DIAGS-mappe
- Åpne DIAGS-katalogen og fjern alt, bortsett fra følgende:
- COMMAND.com
- DELLBIO.bin
- DELLRMK.bin
- Autoexec.bat
- Config.sys
- Sett inn en USB-flash-enhet.
- Gå til C:\Dell\Drivers\R174621\ og dobbeltklikk på DDDP-programmet.
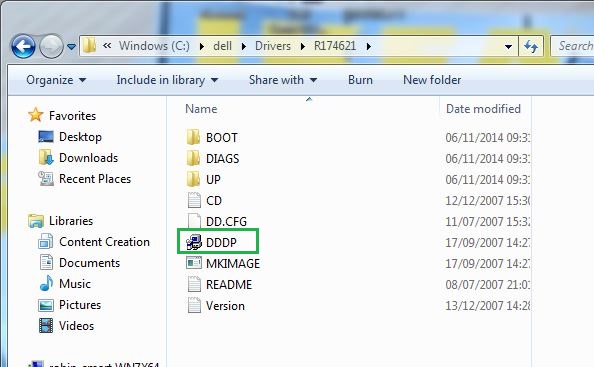
Figur 2: (Bare på engelsk) Plasseringen av DDDP.exe filen
- Kjør DDDP-verktøyet og velg Installer på en USB-flash-enhet. Dette forbereder en oppstartbar USB-flash-stasjon.
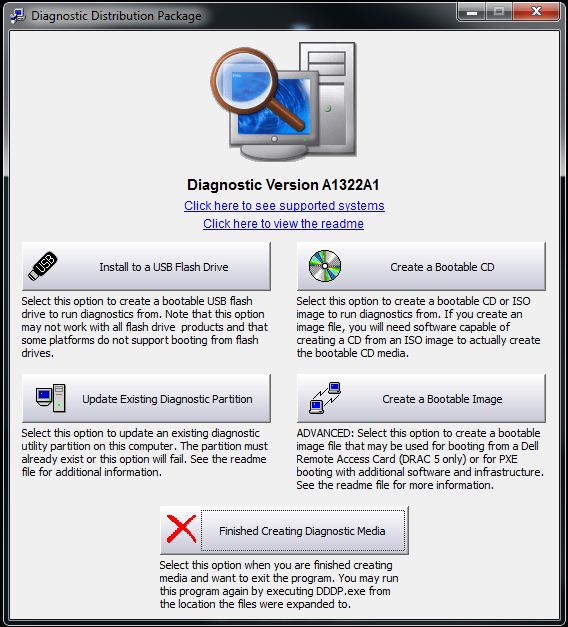
Figur 3: (Bare på engelsk) Installere på en USB-flash-enhet
- Start datamaskinen på nytt, og trykk på F12 ved Dell-logoen for å åpne menyen for engangsoppstart.
- Velg USB-lagringsenheten for å starte opp til USB-flash-enheten.
- Datamaskinen starter opp til en ledetekst og viser C:\>.
- Du har nå en oppstartbar USB-stasjon. Hvis du skal bruke denne til å oppdatere system-BIOS, kan du se merknaden nedenfor hvis du vil ha mer informasjon.
Mais informações
Anbefalte artikler
Her er noen anbefalte artikler relatert til dette emnet som kan være av interesse for deg.
- Hvordan lage en oppstartbar USB-minnepinne ved hjelp av Diskpart
- Slik flasher du BIOS på en stasjonær eller bærbar Dell-PC med en USB-flash-stasjon eller minnepinne
- Hvordan opprette en USB-stasjon som kan startes for implementering av operativsystemer på BIOS-baserte systemer
- Fremgangsmåte for å laste ned og bruke gjenopprettingsbildet for Dell-operativsystemet
- Flashe BIOS på menyen for engangsoppstart via F12
Propriedades do artigo
Produto afetado
Alienware, Inspiron, Legacy Desktop Models, OptiPlex, Vostro, XPS, G Series, G Series, Alienware, Inspiron, Latitude, Vostro, XPS, Legacy Laptop Models, Fixed Workstations, Mobile Workstations
Data da última publicação
07 mai. 2024
Versão
8
Tipo de artigo
How To