文章编号: 000116592
如何重新配置虚拟磁盘或添加其他硬盘。
摘要: 如何将其他磁盘添加到虚拟磁盘或重新配置虚拟磁盘
文章内容
说明
以下文章提供有关如何扩展以及如何重新配置虚拟磁盘的信息。
如果您需要已设置虚拟磁盘 (VD),则必须向磁盘组添加其它磁盘以增加容量,此指南提供有关如何使用 RAID BIOS 添加或重新配置虚拟磁盘组的步骤。
提醒:本文摘自服务器教程:“RAID 和磁盘”,请参阅戴尔知识库文章 PowerEdge 教程:服务器上的物理磁盘和 RAID 控制器 (PERC),了解更多信息。
警告:在开始任何操作之前,请务必创建经过验证的数据备份。
提醒:重新配置虚拟磁盘时一般会对磁盘性能有所影响,直到重新配置操作完成后为止。强烈建议在维护窗口期间执行此过程。
步骤:
- 通过 F2 >设备设置
 访问 BIOS图 1:展开虚拟磁盘 1
访问 BIOS图 1:展开虚拟磁盘 1
- 选择 RAID Controller
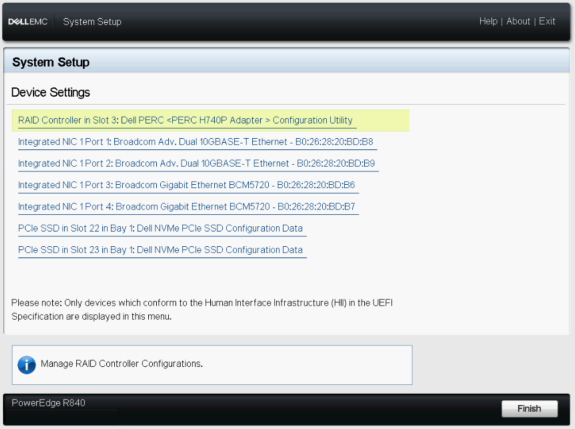
图 2:展开虚拟磁盘 2
- 在 Dashboard 视图中,选择 Main Menu
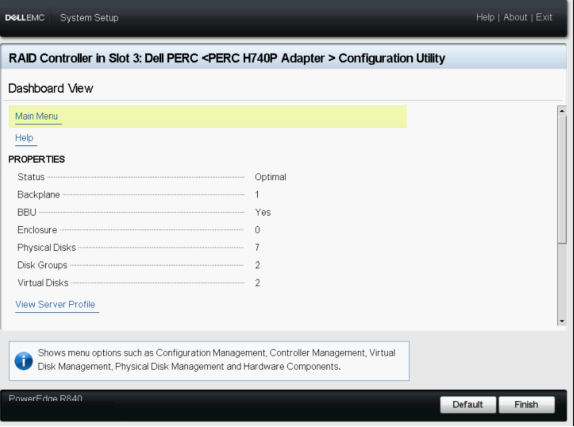
图 3:展开虚拟磁盘 3
- 选择 Virtual Disk Management
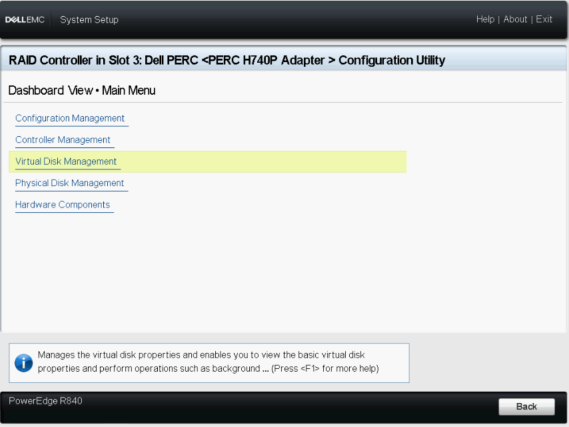
图 4:展开虚拟磁盘 4
- 选择已更改的虚拟磁盘
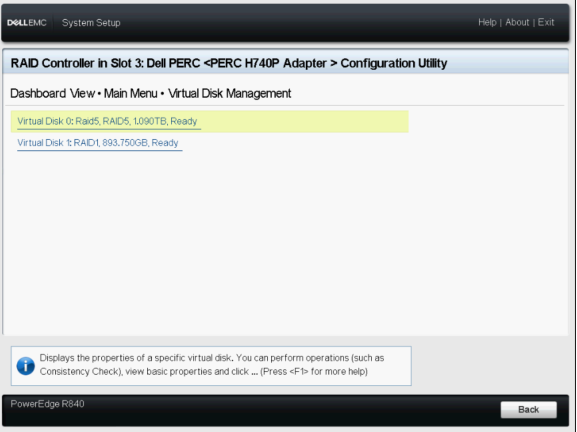
图 5:展开虚拟磁盘 5
- 在下拉列表中,选择 Reconfigure Virtual Disks,然后按下 GO 按钮
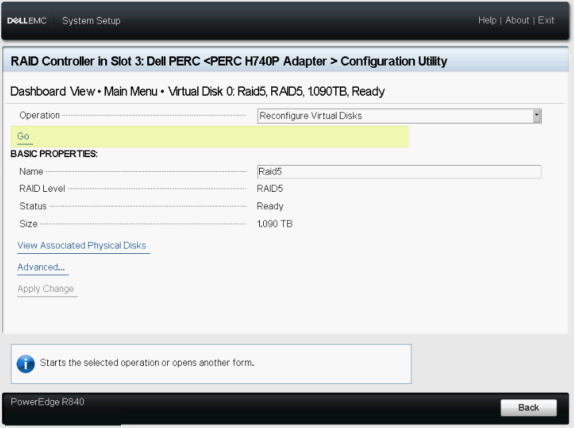
图 6:展开虚拟磁盘 6
- 选择 RAID Level 和相应的级别,然后按下 Choose the Operation 按钮
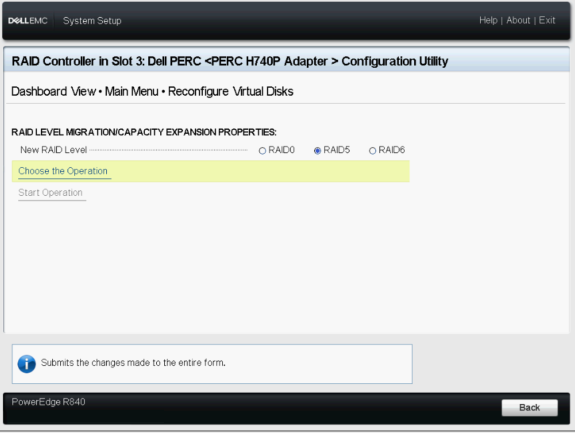
图 7:展开虚拟磁盘 7
- 选择要在 VD 中添加的磁盘,然后按下 Apply Changes 按钮。
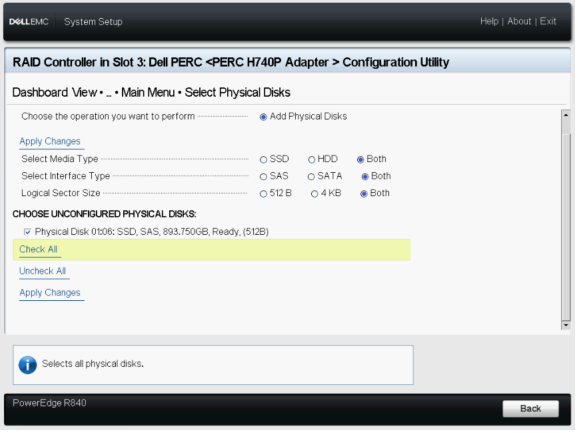
图 8:展开虚拟磁盘 8
- 确认操作,然后单击 YES。
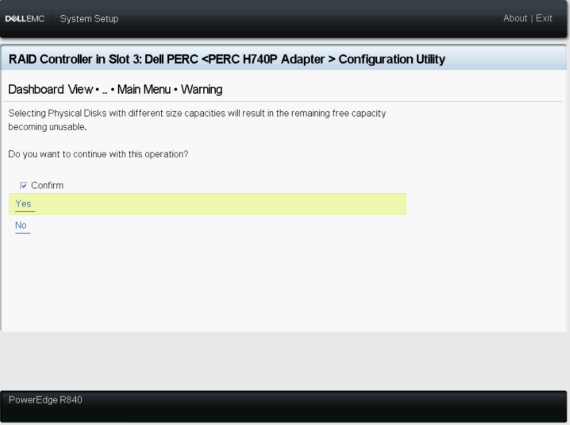
图 9:展开虚拟磁盘 9
- 按下 Start Operation 按钮
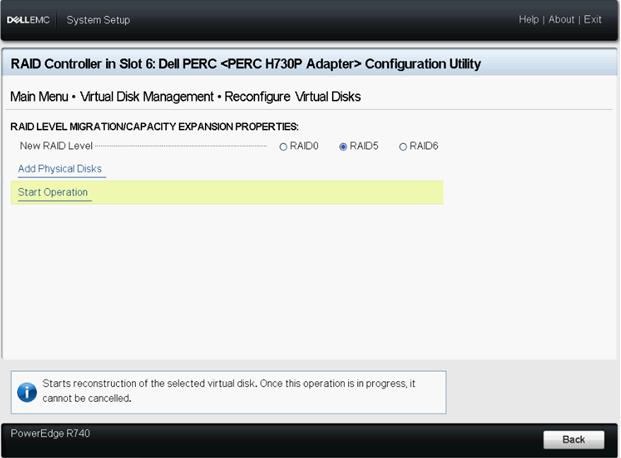
图 10:展开虚拟磁盘 10
- 按 OK 按钮完成操作。
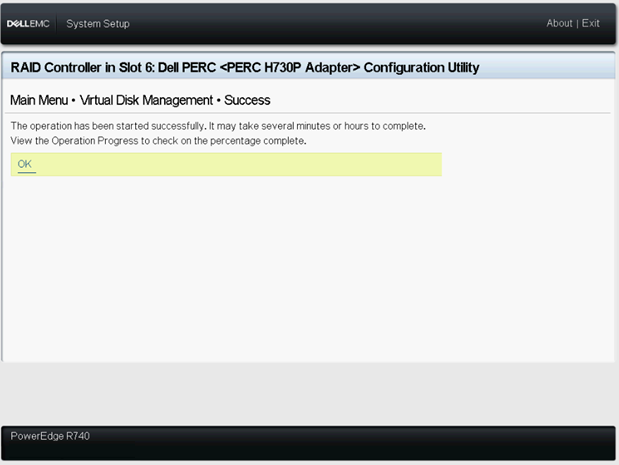
图 11:展开虚拟磁盘 11
- 要查看,请参阅虚拟磁盘的状态
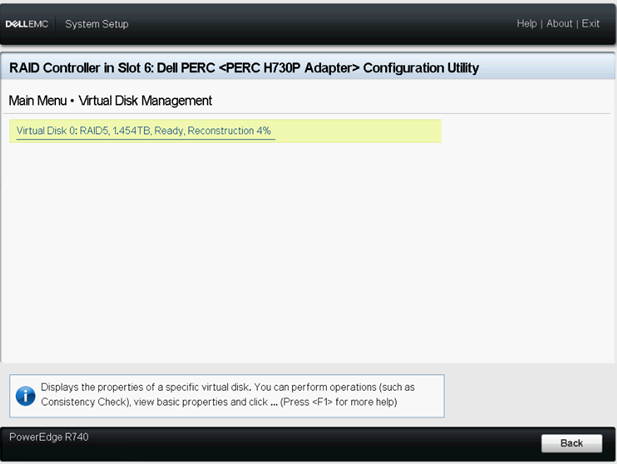
图 12:展开虚拟磁盘 12
请注意,如果系统重新启动到操作系统,系统性能将受到影响,直到重建完成。
相关文章:
- 本文摘自服务器教程:“RAID 和磁盘”
- 在 PERC 控制器上执行联机容量扩充
- Dell OpenManage Storage Services 8.2 — 通过添加物理磁盘扩展 RAID 10 虚拟磁盘
文章属性
受影响的产品
PowerEdge R330, PowerEdge R340, PowerEdge R430, PowerEdge R440, PowerEdge R530, PowerEdge R530xd, PowerEdge R540, PowerEdge R630, PowerEdge R640, PowerEdge R6515, PowerEdge R720, PowerEdge R730, PowerEdge R730xd, PowerEdge R740, PowerEdge R740XD
, PowerEdge R740XD2, PowerEdge R7415, PowerEdge R7425, PowerEdge R7515, PowerEdge R830, PowerEdge R840, PowerEdge R930, PowerEdge R940, PowerEdge R940xa, PowerEdge RAID Controller H840, PowerEdge T30, PowerEdge T340, PowerEdge T430, PowerEdge T440, PowerEdge T640
...
上次发布日期
13 9月 2023
版本
6
文章类型
How To