Article Number: 000123362
Köra Windows startreparation på en Dell-dator
Summary: Den här artikeln innehåller anvisningar om hur du kör Windows startreparation i Windows 11, Windows 10, Windows 8 eller 8 och Windows 7. Startreparation är en Microsoft Windows-funktion som kan åtgärda problem med filer som krävs för att starta operativsystemet. ...
Article Content
Symptoms
Köra Windows startreparation
Längd: 01.03
Undertext: Endast på engelska
Startreparation som även kallas Automatisk reparation i Windows 8 och Windows 8.1 är ett integrerat felsökningsverktyg i Microsoft Windows som är utformat för att snabbt åtgärda de vanligaste problemen som kan hindra datorn från att starta i operativsystemet.
Startreparation kan hjälpa dig med:
- Datorn kan inte starta Windows som orsakas av skadade registerposter.
- Datorn kan inte starta Windows på grund av saknade eller skadade systemfiler eller drivrutiner.
- Datorn kan inte starta Windows på grund av skadade diskmetadata på MBR, partitionstabell, startsektor eller filsystem.
- Startkonfigurationsdata är skadade.
- Identifiera felaktigt minne och maskinvarufel på hårddisken.
Startreparation kan inte reparera Windows-datorer som inte kan startas om:
- Maskinvaruenheten är defekt.
- Det finns problem med en ren installation av Windows- eller Windows-uppgraderingar, t.ex. uppgradering från Windows 10 till Windows 11.
- Datorn startar Windows men kan inte logga in på ett användarkonto.
- Datorn påverkas av virus, trojaner eller annan skadlig programvara.
Cause
Ingen orsaksinformation är tillgänglig.
Resolution
Det finns flera sätt att initiera startreparation. Den här funktionen kan köras från skrivbordet, men den kan även köras utanför Windows med hjälp av Windows återställningsmiljö (WinRE). Om datorn inte kan starta Windows återställningsmiljö (WinRE) kan startreparation även köras med en Windows-installationsdisk.
Datorn initierar startreparation när datorn inte kan starta operativsystemet två gånger i följd. Om startreparationen inte startar använder du en Windows-installationsdisk.
Starta startreparation med appen Inställningar i Windows
- Öppna appen Inställningar . Tryck på Windows + I kortkommandot.
- Gå till Uppdatering och säkerhet.
- Välj fliken Recovery (återställning ).
- I Avancerad start klickar du på Starta om nu.
- När datorn har startats om går du till Felsök > Avancerade alternativ > Startreparation.
- När startreparationen är klar startar du om datorn.
- Om datorn inte kan starta operativsystemet initierar du startreparation med hjälp av Windows-installationsskivan.
Starta startreparation från skrivbordet eller låsskärmen
- Klicka på Start.
- Klicka på strömbrytarikonen.
- Tryck på och håll ned Skift-tangenten och klicka sedan på Starta om. Fortsätt att hålla Skift-tangenten tills datorn startas om.
- Välj Felsök.
- Gå till Avancerade alternativ > Startreparation.
- När startreparationen är klar startar du om datorn.
- Om datorn inte kan starta operativsystemet initierar du startreparation med hjälp av Windows-installationsskivan.
Starta startreparation med en Windows-installationsdisk
- Skapa en Windows-installationsskiva med hjälp av Dell OS Recovery Tool.
- Anslut USB-installationsskivan till datorn.
- Slå på datorn och tryck på F12-tangenten tills du öppnar menyn för engångsstart.
- Välj USB-enheten i listan och tryck på Retur.
- Datorn startar med USB-installationsskivan.
- Välj språk.
- Välj det språk som ska installeras, tids- och valutaformat, tangentbord eller inmatningsmetod och klicka sedan på Nästa.
- På skärmen Installationsprogrammet för Windows klickar du på Reparera datorn.
- Välj Felsök.
- Gå till Avancerade alternativ > Startreparation.
- När startreparationen är klar startar du om datorn.
Startreparation kan lösa de flesta problem med Windows. Men om startreparationen inte löser problemet säkerhetskopierar du dina personliga data och installerar om operativsystemet.
Additional Information
- Skapa en installationsskiva för Windows 7 med hjälp av Dell OS Recovery Tool.
- Anslut USB-installationsskivan till datorn.
- Starta datorn och tryck på F12-tangenten tills du öppnar menyn för engångsstart.
- Välj USB-enheten i listan och tryck på Retur.
- Datorn startar till USB-installationsskivan.
- När du ser meddelandet Press any key to boot from CD or DVD (Tryck på valfri tangent för att starta från CD- eller DVD-skivan) trycker du på Retur.
Obs! Om du inte trycker på en tangent försöker datorn starta till det operativsystem som är installerat på hårddisken. Om det inträffar startar du om datorn och försöker starta till Installationsskivan för Windows 7.
- Välj det språk som ska installeras, tids- och valutaformat, tangentbord eller inmatningsmetod och klicka sedan på Nästa.
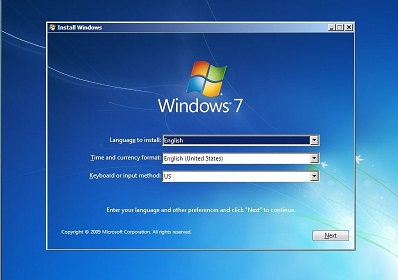
Bild 1: Installationsskärm för Windows 7 (den här bilden finns på engelska)) - På skärmen Installationsprogrammet för Windows klickar du på Reparera datorn.
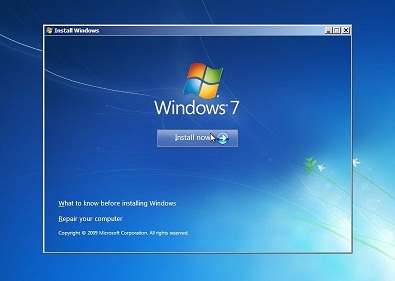
Bild 2: Reparera datoralternativet i Windows 7. Den här bilden är på engelska. - I fönstret Systemåterställningsalternativ väljer du Windows 7-installationen och klickar på Nästa.
- Klicka på Startreparation.
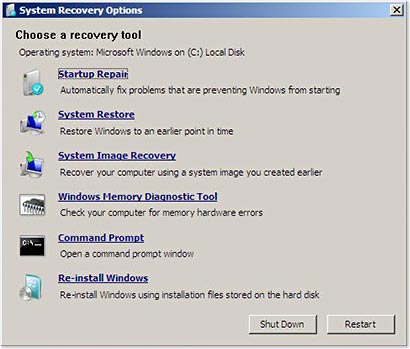
Bild 3: Starta reparationsalternativet i menyn systemåterställningsalternativ. Den här bilden är på engelska. - När startreparationen är klar klickar du på Slutför för att starta om datorn.
Startreparation kan lösa de flesta problem med Windows. Men om startreparationen inte löser problemet säkerhetskopierar du dina personliga data och installerar om operativsystemet.
Det är möjligt att startreparation inte löste startproblemet i Windows. Startreparationen kan köras automatiskt igen när datorn har startats om.
Om startreparationen inte lyckas åtgärda startproblemet i Windows kan du försöka med följande felsökningssteg.
Rekommenderade artiklar
Här är några rekommenderade artiklar om detta ämne som kan vara av intresse för dig.
- Så här öppnar du återställningsmiljön i Windows
- Starta från menyn Avancerade startalternativ i Windows 11 och Windows 10
- Dell-datorn startar inte med Windows 11 eller Windows 10
- Så här löser du problem med oändlig startslinga i Windows 10
 Har garantin upphört att gälla? Inga problem Gå till Dell.com/support webbplats och ange ditt Dell Service Tag-nummer så ser du våra erbjudanden.
Har garantin upphört att gälla? Inga problem Gå till Dell.com/support webbplats och ange ditt Dell Service Tag-nummer så ser du våra erbjudanden.
Article Properties
Affected Product
Alienware, Inspiron, Legacy Desktop Models, OptiPlex, Vostro, XPS, G Series, G Series, Alienware, Inspiron, Latitude, Vostro, XPS, Legacy Laptop Models, Fixed Workstations, Mobile Workstations
Last Published Date
18 Oct 2023
Version
11
Article Type
Solution