Número do artigo: 000123362
Como executar o Reparo de inicialização do Windows em um computador Dell
Resumo: Este artigo fornece instruções sobre como executar o Reparo de inicialização do Windows no Windows 11, Windows 10, Windows 8 ou 8.1 e Windows 7. O Reparo de inicialização é um recurso do Microsoft Windows que pode corrigir problemas em arquivos necessários para inicializar o sistema operacional. ...
Conteúdo do artigo
Sintomas
Executar o Reparo de inicialização do Windows
Duração: 01:03
Legendas: Somente em inglês
O reparo de inicialização, também chamado de Reparo automático no Windows 8 e No Windows 8.1, é um utilitário de solução de problemas integrado no Microsoft Windows que foi projetado para corrigir rapidamente os problemas mais comuns que podem estar impedindo o computador de inicializar no sistema operacional.
O Reparo de inicialização poderá ajudar quando:
- O computador não conseguir inicializar no Windows devido a entradas de registro corrompidas.
- O computador não conseguir inicializar no Windows devido a drivers ou arquivos do sistema ausentes ou corrompidos.
- O computador não conseguir inicializar no Windows devido a metadados de disco corrompidos no MBR, na tabela de partição, no setor de inicialização ou no sistema de arquivos.
- Os dados de configuração de inicialização estiverem corrompidos.
- Houver erros de hardware de disco rígido ou memória com defeito.
O Reparo de inicialização não poderá reparar computadores Windows não inicializáveis se:
- O dispositivo de hardware estiver com defeito.
- Houver problemas em uma instalação limpa do Windows ou nos upgrades do Windows, como no upgrade do Windows 10 para o Windows 11.
- O computador inicializar o Windows, mas não conseguir fazer login com uma conta de usuário.
- O computador for afetado por vírus, cavalos de Troia ou outros malware.
Causa
Nenhuma informação de causa disponível.
Resolução
Há várias maneiras de iniciar o Reparo de inicialização. Esse recurso pode ser executado a partir da área de trabalho, mas também pode ser executado fora do Windows por meio do Windows Recovery Environment (WinRE). Além disso, se não for possível inicializar o computador no Windows Recovery Environment (WinRE), o Reparo de inicialização poderá ser executado por meio de um disco de instalação do Windows.
O computador inicia o Reparo de inicialização quando não consegue inicializar o sistema operacional por duas vezes consecutivas. Se o Reparo de inicialização não for iniciado, use um disco de instalação do Windows.
Como iniciar o Reparo de inicialização usando o aplicativo Configurações no Windows
- Abra o aplicativo Configurações. Pressione o atalho do teclado Windows + I.
- Vá para Atualização e Segurança.
- Selecione a guia Recuperação.
- Em Inicialização avançada, clique em Reiniciar agora.
- Depois que o computador for reinicializado, vá para Solução de problemas > Opções avançadas > Reparo de inicialização.
- Assim que o processo de Reparo de inicialização for concluído, reinicialize o computador.
- Se o computador não inicializar o sistema operacional, inicie o Reparo de inicialização usando o disco de instalação do Windows.
Como iniciar o Reparo de inicialização a partir da área de trabalho ou tela de bloqueio
- Clique em Iniciar.
- Clique no ícone do botão liga/desliga.
- Pressione e segure a tecla Shift e clique em Reiniciar. Mantenha pressionada a tecla Shift até que o computador seja reinicializado.
- Selecione Solução de problemas.
- Vá para Opções avançadas > Reparo de inicialização.
- Assim que o processo de Reparo de inicialização for concluído, reinicialize o computador.
- Se o computador não inicializar o sistema operacional, inicie o Reparo de inicialização usando o disco de instalação do Windows.
Como iniciar o Reparo de inicialização usando um disco de instalação do Windows
- Crie um disco de instalação do Windows usando a ferramenta Dell OS Recovery.
- Conecte o disco de instalação USB ao computador.
- Ligue o computador e pressione a tecla F12 várias vezes até entrar no Menu de inicialização única.
- Selecione a unidade USB na lista e pressione Enter.
- O computador é inicializado usando o disco de instalação USB.
- Selecione o seu idioma.
- Escolha o idioma para instalação, o formato de hora e moeda, o teclado ou método de entrada e, em seguida, clique em Avançar.
- Na tela Instalação do Windows, clique em Reparar o computador.
- Selecione Solução de problemas.
- Vá para Opções avançadas > Reparo de inicialização.
- Assim que o processo de Reparo de inicialização for concluído, reinicialize o computador.
O Reparo de inicialização pode corrigir a maioria dos problemas do Windows. No entanto, se o reparo de inicialização não resolver o problema, faça backup de seus dados pessoais e reinstale o sistema operacional.
Mais informações
- Crie um disco de instalação do Windows 7 usando a ferramenta Dell OS Recovery.
- Conecte o disco de instalação USB ao computador.
- Ligue o computador e pressione a tecla F12 várias vezes até entrar no Menu de inicialização única.
- Selecione a unidade USB na lista e pressione Enter.
- O computador é inicializado no disco de instalação USB.
- Quando você vir a mensagem Pressione qualquer tecla para inicializar a partir do CD ou DVD, pressione Enter.
Nota: Se você não pressionar tecla alguma, o computador tentará inicializar o sistema operacional que está instalado no disco rígido. Se isso acontecer, reinicie o computador e tente inicializar no disco de instalação do Windows 7.
- Escolha o idioma para instalação, o formato de hora e moeda, o teclado ou método de entrada e, em seguida, clique em Avançar.
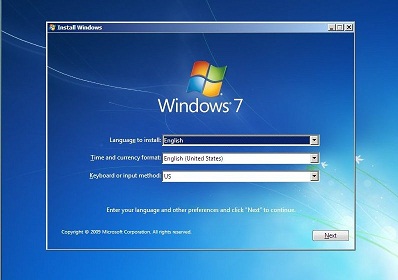
Figura 1: Tela de instalação do Windows 7 (esta imagem está em inglês.) - Na tela Instalação do Windows, clique em Reparar o computador.
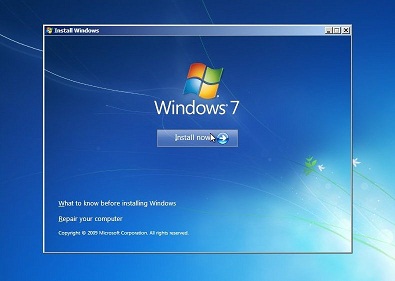
Figura 2: Opção Reparar o computador no Windows 7. Esta imagem está em inglês. - Na janela Opções de recuperação do sistema, selecione a instalação do Windows 7 e clique em Avançar.
- Clique em Reparo de inicialização.
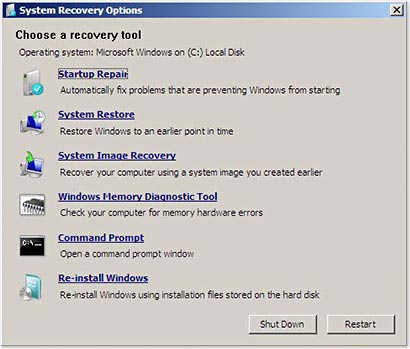
Figura 3: Inicie a opção de reparo no menu opções de recuperação do sistema. Esta imagem está em inglês. - Quando o processo do Reparo de inicialização for concluído, clique em Concluir para reinicializar o computador.
O Reparo de inicialização pode corrigir a maioria dos problemas do Windows. No entanto, se o reparo de inicialização não resolver o problema, faça backup de seus dados pessoais e reinstale o sistema operacional.
É possível que o Reparo de inicialização não tenha resolvido o problema de inicialização do Windows. O Reparo de inicialização pode ser executado automaticamente mais uma vez, após a reinicialização do computador.
Se o Reparo de inicialização não corrigir o problema de inicialização do Windows, tente as seguintes etapas de solução de problemas a seguir.
Artigos recomendados
Aqui estão alguns artigos recomendados relacionados a este tópico que podem ser de seu interesse.
- Como acessar o ambiente de recuperação do Windows no Windows
- Inicialização no menu Opções avançadas de inicialização no Windows 11 e Windows 10
- O computador Dell não inicializa o Windows 11 ou o Windows 10
- Como solucionar o problema do loop de inicialização infinito do Windows 10
 Fora da garantia? Sem problemas Navegue até o site Dell.com/support e digite a etiqueta de serviço da Dell e veja nossas ofertas.
Fora da garantia? Sem problemas Navegue até o site Dell.com/support e digite a etiqueta de serviço da Dell e veja nossas ofertas.
Propriedades do artigo
Produto afetado
Alienware, Inspiron, Legacy Desktop Models, OptiPlex, Vostro, XPS, G Series, G Series, Alienware, Inspiron, Latitude, Vostro, XPS, Legacy Laptop Models, Fixed Workstations, Mobile Workstations
Data da última publicação
18 out. 2023
Versão
11
Tipo de artigo
Solution