Article Number: 000186767
Diagnostyczna Diagnostyka uruchamiania programu Chrome OS
Summary: Ogólne informacje o narzędziu diagnostycznym programu Chrome OS.
Article Content
Symptoms
Brak informacji o objawach.
Cause
Brak informacji o przyczynie.
Resolution
Spis treści:
- Omówienie
- Uzyskiwanie dostępu do narzędzia diagnostycznego
- Uruchamianie diagnostyki i wyników testów
Omówienie
Nowe narzędzie Chrome OS Diagnostics może być wykorzystane do zbadania stanu baterii, procesora i stanu pamięci Chromebooka w czasie rzeczywistym.
Można uruchomić procedury testowe rozwiązywania problemów, w którym można zapisywać wyniki i informacje telemetryczne w pliku dziennika sesji. Ta pomoc może być wykorzystana do następujących celów:
- Usprawnij proces rozwiązywania problemów.
- Łatwiejsze przesyłanie wiedzy i udostępnianie wyników.
- Umożliwiają agentom pomocy technicznej zidentyfikowanie najlepszej, opłacalnej naprawy i sprawdzenie rozwiązania.
Kiedy ma być używane narzędzie diagnostyczne?
- Akumulator Chromebooka jest opróżniany szybko.
- Chromebooka działa powoli.
- Chromebooka występują problemy z pamięcią.
Uzyskiwanie dostępu do narzędzia diagnostycznego
Aby uzyskać dostęp do narzędzia diagnostycznego, można użyć poniższych dwóch metod.
Przy użyciu programu uruchamiającego
- W lewym dolnym rogu ekranu wybierz opcję Uruchom (rysunek 1).
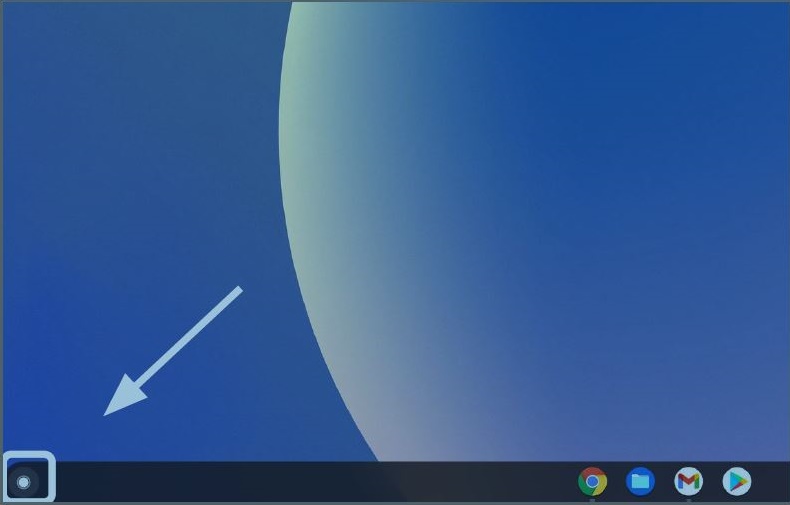
Rysunek 1
- Odszukaj omnibox (rysunek 2).
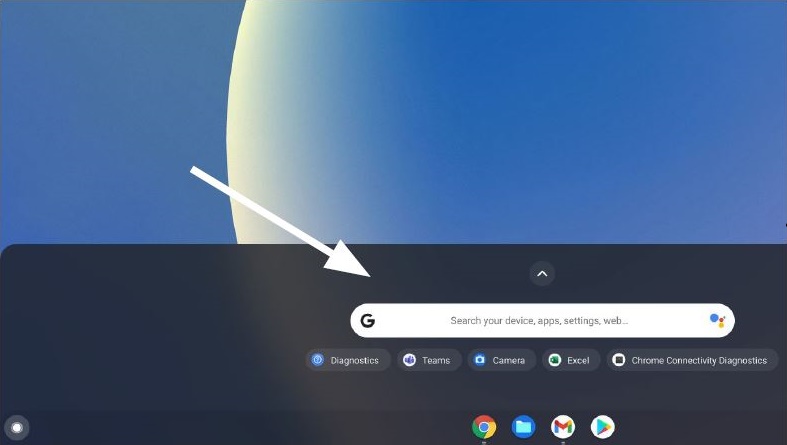
Rysunek 2
- Wpisz Diagnostics w omnibox, aby odszukać narzędzie (rysunek 3).
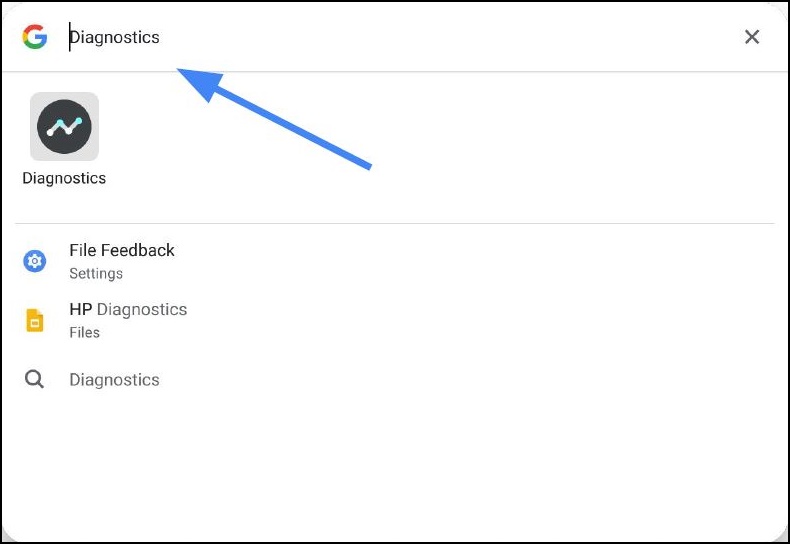
Rysunek 3
Z ustawieniami
- W prawym dolnym rogu ekranu wybierz zasobnik stanu (rysunek 4).
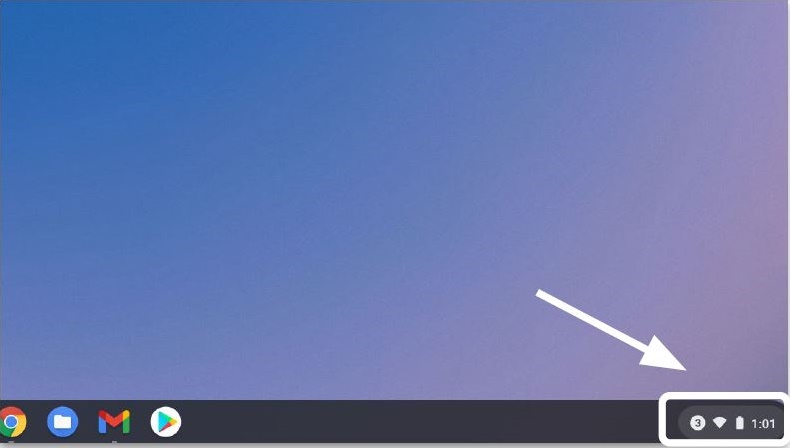
Rysunek 4
- Wybierz pozycję Ustawienia (rysunek 5).
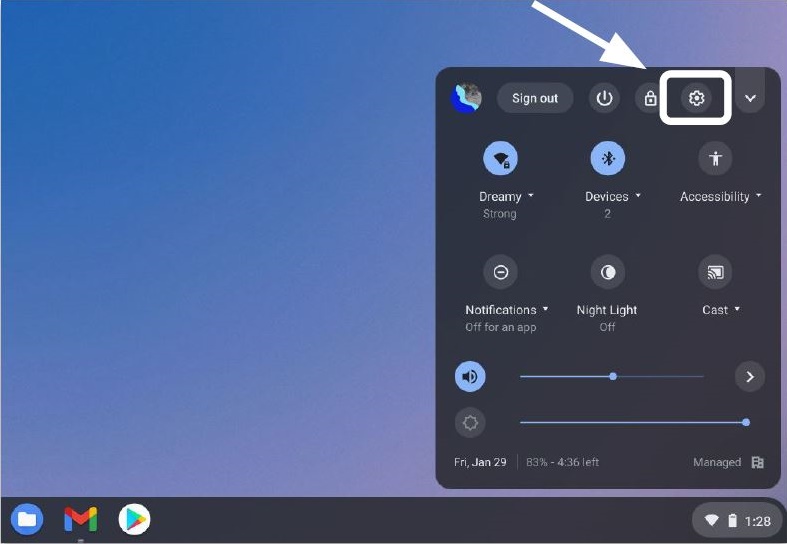
Rysunek 5
- Wybierz pozycję Search (Lupa) (rysunek 6).
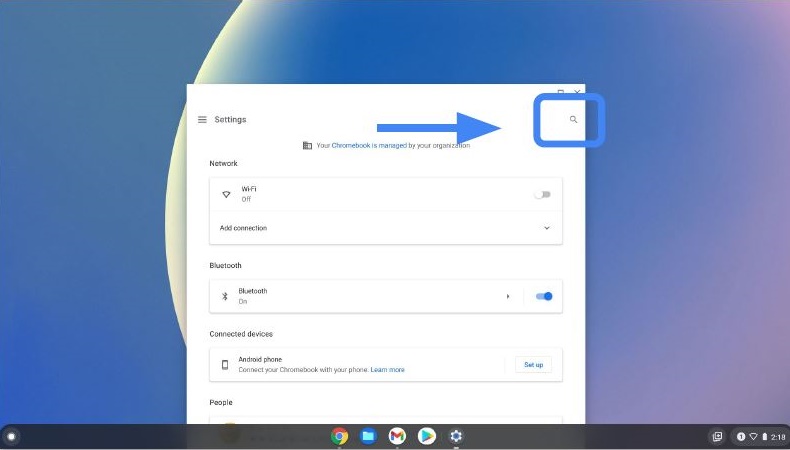
Rysunek 6
- Wpisz Diagnostics na pasku Search Settings (Ustawienia). Wybierz opcję Diagnostics (Diagnostyka ) w wynikach wyszukiwania (lub naciśnij przycisk ENTER) (rysunek 7).
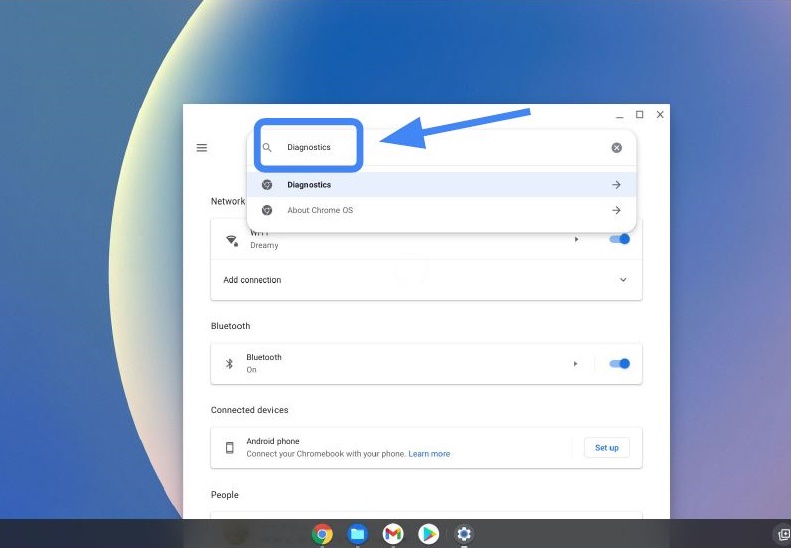
Rysunek 7
- W sekcji o systemie Chrome OSodszukaj i wybierz opcję Diagnostics (Diagnostyka ), aby otworzyć aplikację (rysunek 8).
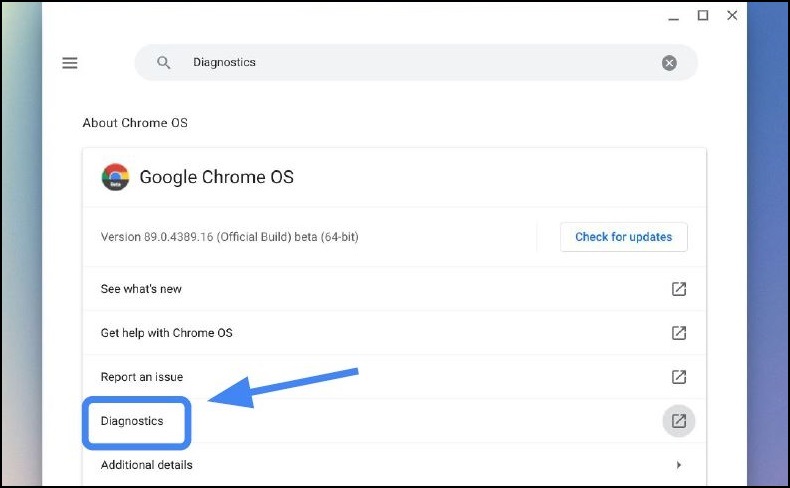
Rysunek 8
- Wybierz diagnostyczny, który chcesz uruchomić (rysunek 9).
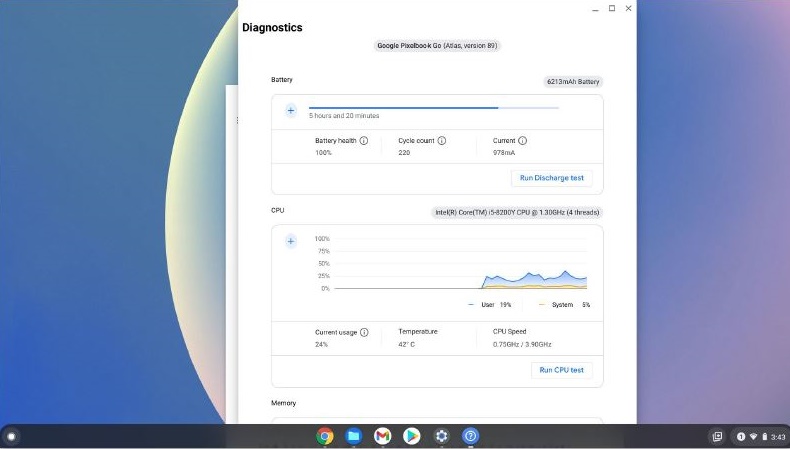
Rysunek 9
Typowe czasy wykonywania testów.
- Akumulator 10-15 minuty.
- Procesor 10-15 minut.
- Pamięć 10-40 minut.
Uruchamianie diagnostyki i wyników testów
Wykonaj następujące czynności, aby uruchomić Program diagnostyczny i zapisać wyniki testów.
- Wybierz test naprowadzenia testu (rysunek 10).
Ocena tempa naładowania.
* Chromebooka powinien być odłączony od zasilania prądem zmiennym, aby można było testować akumulator.
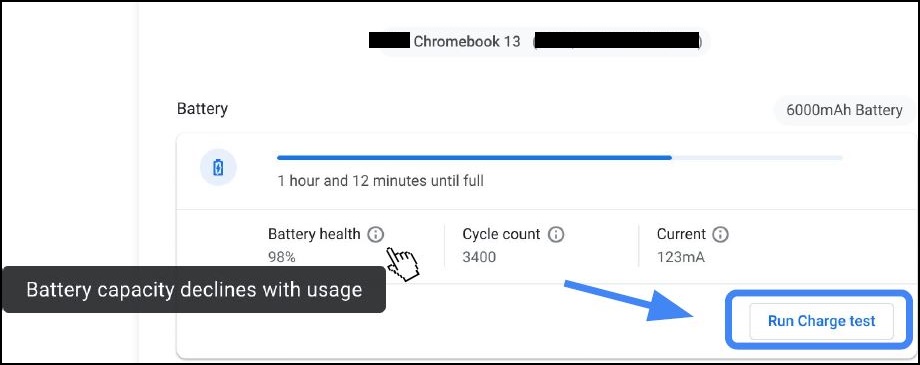
Rysunek 10
- Jeśli test zakończy się niepowodzeniem w jednej z trzech procedur testowych, można dowiedzieć się więcej z centrum
 pomocy (rysunek 11).
pomocy (rysunek 11).
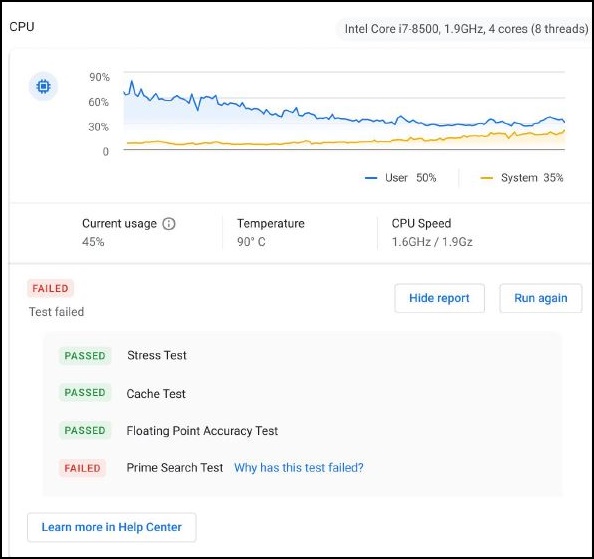
Rysunek 11
- Szybszym sposobem sprawdzania, dlaczego określone testy zakończą się niepowodzeniem kliknięciem "Dlaczego ten test nie powiódł się?" (Rysunek 12). Rysunek 12:
- Jeśli test zakończy się niepowodzeniem, dzienniki sesji zostaną zapisane, klikając przycisk Zapisz dziennik sesji (u dołu narzędzia diagnostycznego) (Rysunek 13).
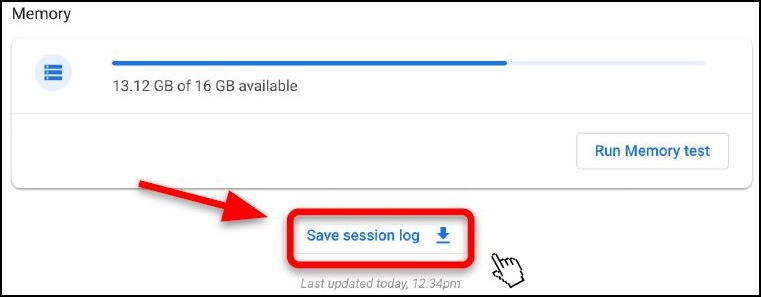
Rysunek 13
- Można pobrać plik. txt i udostępnić go za pomocą pomocy technicznej czatu, poczty e-mail lub w kolejności od telefonu (rysunek 14).
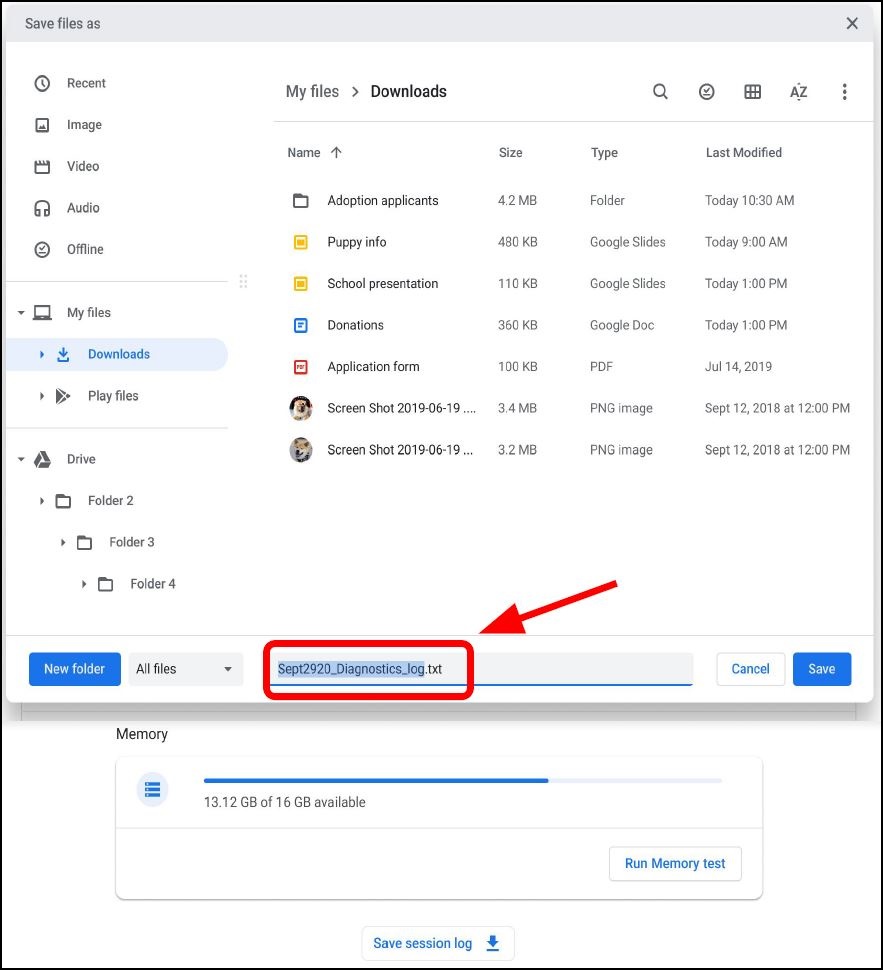
Rysunek 14
Dzienniki diagnostyczne są dostępne tylko w urządzeniach z systemem Chrome OS w wersji 90 lub nowszej. Dowiedz się więcej o aktualizowaniu systemu operacyjnego Chromebooka 
Article Properties
Affected Product
Chromebook, Chromebook, Chromebook
Last Published Date
14 May 2021
Version
1
Article Type
Solution