Article Number: 000014823
NetWorker Virtual Edition: How To Upgrade NetWorker Software and NVE System
Summary: This KB goes over the procedure for upgrading the NetWorker Virtual Edition (NVE) appliance.
Article Content
Instructions
Pre-Upgrade Steps
2. Ensure you can log in to the NVE using both the admin and root credentials. Passwords can be changed by running:
a. Large .log files can be moved or purged, to identify large files: find / -name +1G
b. Use an SCP agent (WinSCP, FileZilla, and so forth) to copy logs off, or Linux mv command to move to another location with more space, optionally logs can be deleted with rm -rf /path/to/large/file
c. The /data01 partition can be expanded following:
- NetWorker Virtual Edition: How To Expand /data01 Partition (EXT3)
- NetWorker Virtual Edition: How to increase /data01 partition size (XFS)
Process
1. From a web browser, access the NVE's installation manager: https://NVE_hostname/avi
2. Log in with the root credentials.
3. Go to the Repository tab. Use the Browse.. button to browse and upload the extracted .avp package
Optionally: you can use an SCP agent to copy the downloaded installation package to the NVE's /data01/avamar/repo/packages/ directory.
4. On the SW Upgrades tab, you should see the AVP available for installation.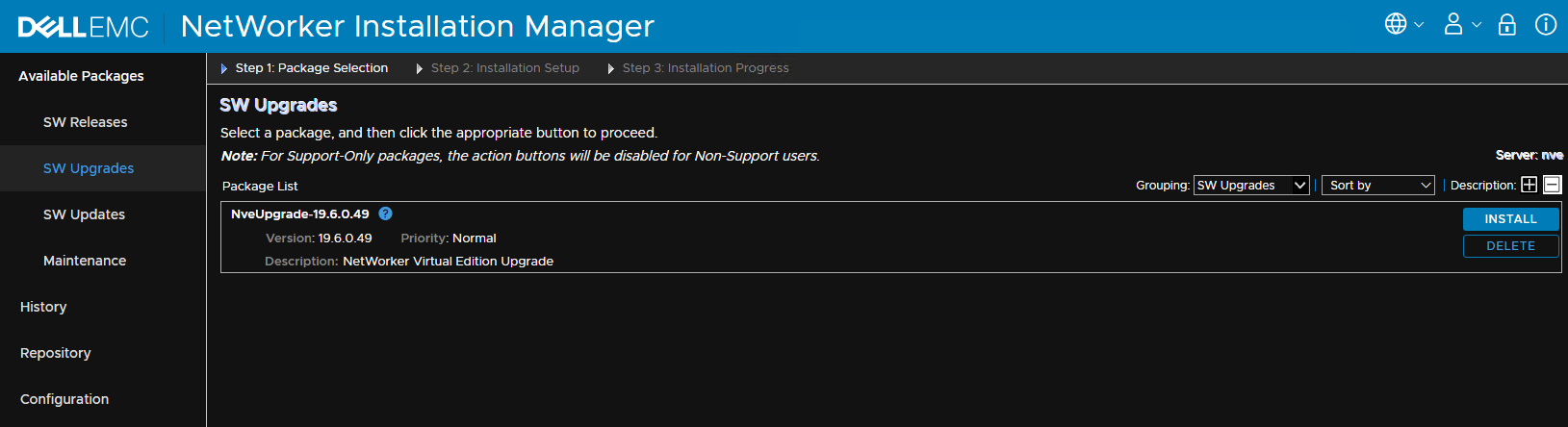

The upgrade may take several minutes to run. The time may vary depending on the size or amount of data on the node. Monitor the installation and respond to any input. The Server is rebooted as part of the workflow. You may be logged out of the Installation Manager. If so log back into the installation manager to continue to monitor progress. Click the Monitor button to get back to the Installation Progress display. Once the Installation is 100% completed you may log out (Click the folder upper right next to the refresh icon). and disconnect.
Additional Information
The process for applying the NVE operating system Platform Security Rollups is covered separately, see:
NetWorker Virtual Edition (NVE) : How to Install the Platform Security Rollup
See the latest EMC Security Advisory (ESA) under the advisories section of NetWorker Support pages:
https://www.dell.com/support/home/product-support/product/networker/advisories
Installation Failures:
- /space/avamar/var/avi/server_log/avinstaller.log.0
- /space/avamar/var/avi/server_log/aviserver.log.0
- /space/avamar/var/avi/server_log/avitask.log.0
When performing upgrades a temporary folder is created using the name of the upgrade package being installed. You can see the temp upgrade directory by running: ls -l /data01/avamar/repo/temp/. This folder will not exist post upgrade and may be deleted if the upgrade fails and the workflow is closed. To collect these logs, initiate the upgrade and before closing out the failure collect the logs.
- /data01/avamar/repo/temp/*/tmp/workflow.log
- /data01/avamar/repo/temp/*/tmp/err.log
- Get output-showing install/upgrade history: avi-cli --verbose localhost --password ROOT-PASSWORD --listhistory
- List packages currently in repository: avi-cli --verbose localhost --password ROOT-PASSWORD --listrepository
Article Properties
Affected Product
NetWorker
Product
NetWorker
Last Published Date
01 Sep 2022
Version
9
Article Type
How To