Article Number: 000019481
Handleiding voor het handmatig vervangen van schijven met behulp van vCenter op Dell VxRail clusters
Summary: Stapsgewijse handleiding met behulp van vCenter om defecte schijf te identificeren, schijf of schijfgroep te verwijderen, de defecte schijf fysiek te vervangen, de nieuwe schijf als lokaal te markeren en nieuwe schijf of schijfgroep toe te voegen. ...
Article Content
Instructions
Overwegingen
Indien mogelijk moeten schijven worden vervangen volgens de oplossingsprocedure. Geautoriseerde partijen hebben toegang tot deze procedures via de SolVe Online Portal.Stappen voor het handmatig vervangen van schijven met behulp van de vCenter webclient zijn algemeen zichtbaar. Stappen voor het handmatig bijwerken van de VXRM-database zijn alleen zichtbaar voor dell EMC medewerkers en partners.
Voor klanten, support op locatie, enzovoort, wanneer ze hulp nodig hebben bij vervangende schijven die zijn verzonden als een customer replaceable unit (CRU), wanneer de optie voor hardwarevervanging van de VxRail Manager is mislukt of niet beschikbaar is, opent u een SR met VxRail Remote Support en verwijst u naar dit artikel. Een aanbevolen SR is Prioriteit 2 of 3 ingesteld als 'Hardware'-type. Een geschikte SR-samenvatting kan zijn: 'VxRail-schijfvervanging, assistentie van VxRail Support is nodig'.
Stap 1. Schijf met storing identificeren:
Het fysieke slot van een defecte schijf identificeren wanneer deze onbekend is (bijvoorbeeld wanneer vCenter een schijf als mislukt heeft gemarkeerd, maar iDRAC/VxRail Manager niet).
U kunt de defecte schijf identificeren met behulp van de vCenter Client.
- Klik op de weergave Hosts en clusters.
- Klik op het clusterniveau in het linkerdeelvenster.
- Klik op Configure (Manage in oudere versies) -> vSAN -> Disk Management.
- Zoek in het deelvenster Disk Groups de schijfgroep met de defecte schijf en klik op de schijfgroep om de afzonderlijke schijven weer te geven in het gedeelte Disk Group Disks hieronder.
- Er zijn twee verschillende opties voor het identificeren en of bevestigen van de defecte schijf:
- Identificatie via LED-knippering:

- Klik op de defecte schijf in het gedeelte Disk Group Disks.
- Klik vervolgens op de drie punten (...) en selecteer LED inschakelen.
-
Identificatie via naa. Nummer:
- Identificatie via LED-knippering:
OPMERKING: Defecte schijven geven meestal de vSAN UUID weer in plaats van de naa.
- U kunt SSH naar de host gebruiken om te proberen de naa te verkrijgen. # van de schijf door te matchen met de vSAN UUID:
-
# vdq -qH
Toont beide naa. # en de vSAN UUID wanneer dit kan:

-
# esxcli vsan storage list
Toont de naa. #, de vSAN UUID en de UUID van de schijfgroep wanneer dit kan:

- Zo niet, dan kan de naa niet worden weergegeven. # voor de bijbehorende vSAN UUID kunt u de onderstaande methode gebruiken om de naa te bepalen. van de schijf met behulp van het verwijderingsproces.
-
- Kijk naar de naa. cijfers van de andere schijven in de schijfgroep die de laatste 4-6 cijfers van het nummer opnemen. Als er meerdere schijfgroepen op de host zijn, doet u dit voor alle schijfgroepen.
- In de fysieke weergave van de host van de VxRail Manager heeft de naa een co-relatie met de naa. cijfers van vCenter naar de GUID-nummers in VxRail Manager.
- Zoek totdat u de schijf met een naa vindt. # die niet op de lijst staat. Dit is de defecte schijf.
Stap 2. Schijf of schijfgroep verwijderen:
Prechecks: Het is 'best practice' om ervoor te zorgen dat alle virtuele machines (VM's), inclusief de service-VM's, up-to-date back-ups hebben (buiten het cluster) voordat u dit soort onderhoud uitvoert. Het cluster moet in goede staat zijn, behalve waarschuwingen met betrekking tot de defecte schijven die worden vervangen voordat u begint. Deze procedure mag NIET worden uitgevoerd als de vSAN niet voldoende ruimte over heeft voor volledige functionaliteit zonder een of meer schijfgroepen die moeten worden gecorrigeerd.
- Plaats de host in de weergave 'Hosts and Clusters' in de vCenter-webclient in de onderhoudsmodus met Ensure Accessibility. Klik met de rechtermuisknop op de host en klik op De onderhoudsmodus activeren.

- Selecteer het cluster en navigeer naar Configure (of Manage in oudere versies) > Settings > Disk Management. (Hier verwijdert u de oude schijf.)
-
Een schijf uit een schijfgroep verwijderen:
-
OPMERKING: Als de klant deduplicatie en compressie gebruikt, kunnen afzonderlijke capaciteitsschijvenniet afzonderlijk worden verwijderd/vervangen, moet de schijfgroep worden verwijderd en opnieuw worden gemaakt. Schijven met extra capaciteit kunnen worden toegevoegd aan gededupliceerde en gecomprimeerde schijfgroepen zonder de schijfgroep opnieuw te maken.
-
OPMERKING: Als de defecte schijf een schijf met cachelaag is, moet de schijfgroep worden verwijderd en opnieuw worden gemaakt.
- Blader in het deelvenster Disk Groups naar de juiste host en selecteer de schijfgroep met de defecte schijf.
- Boven de hostlijst staat een knop Disks weergeven.
- Open de lijst met stations onder de schijfgroep met het betreffende station en selecteer deze.
- Klik op de knop Schijf verwijderen boven de lijst met stations. Een venster met opties voor 'volledige datamigratie', 'zorg voor toegankelijkheid' en 'geen datamigratie' (formulering is afhankelijk van de versie) wordt weergegeven. De host moet al in de onderhoudsmodus staan met 'Ensure Accessibility' uit stap 1 hierboven, zodat alle VM-objectdata op de gehele host een kopie moeten hebben of elders in het cluster moeten bestaan. Selecteer 'Geen datamigratie' voor dit onderdeel. Klik vervolgens op Verwijderen.
- Wacht tot de taak 'Remove disks from use by Virtual San' is voltooid. Ga naar Monitor > Tasks om de voortgang te bekijken.
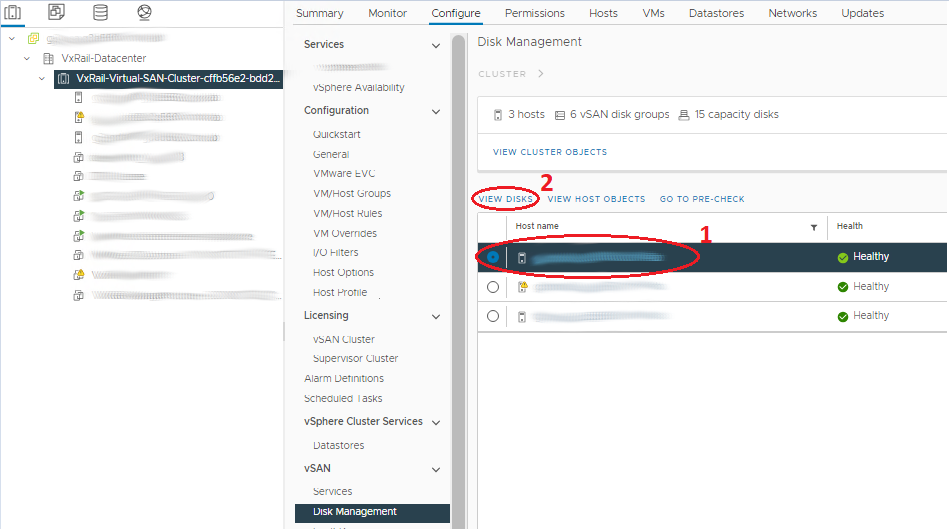
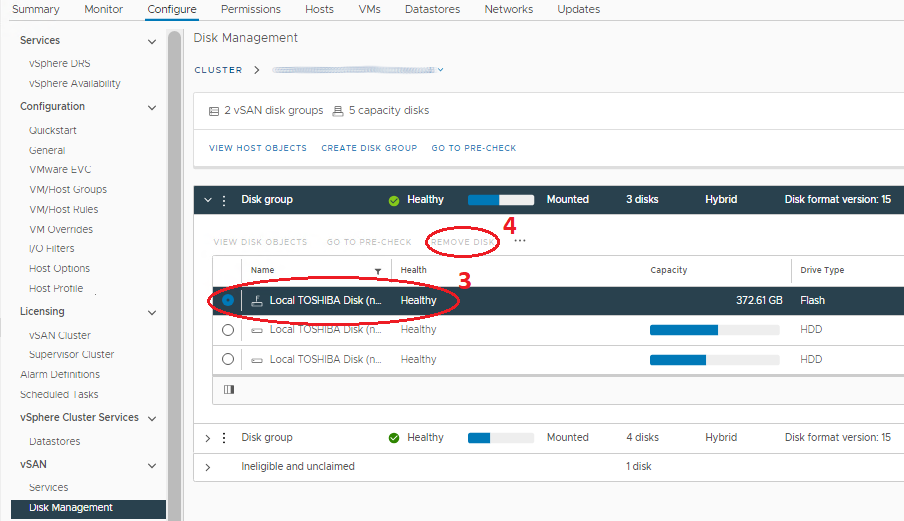
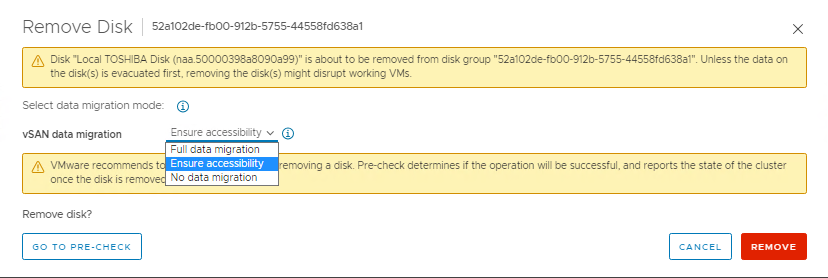
- Wacht tot de taak 'Remove disks from use by Virtual San' is voltooid. Ga naar Monitor > Tasks om de voortgang te bekijken.
-
-
Een hele schijfgroep verwijderen:
Als de defecte schijf een schijf met cachelaag is, moet de schijfgroep worden verwijderd en opnieuw worden gemaakt.- Blader in het deelvenster Disk Groups naar de juiste host en selecteer de schijfgroep met de defecte schijf.
- Selecteer de juiste schijfgroep en klik op de drie punten die eraan voorafgaan.
- Klik in het menu op Verwijderen. Een venster met opties voor 'volledige datamigratie', 'zorg voor toegankelijkheid' en 'geen datamigratie' (formulering is afhankelijk van de versie) wordt weergegeven. De host moet al in de onderhoudsmodus staan met 'Ensure Accessibility' uit stap 1 hierboven, zodat alle VM-objectdata op de gehele host een kopie moeten hebben of elders in het cluster moeten bestaan. Selecteer 'Geen datamigratie' voor dit onderdeel. Klik vervolgens op Verwijderen.
- Wacht tot de taak 'Remove disks from use by Virtual San' is voltooid. Ga naar Monitor > Tasks om de voortgang te bekijken.
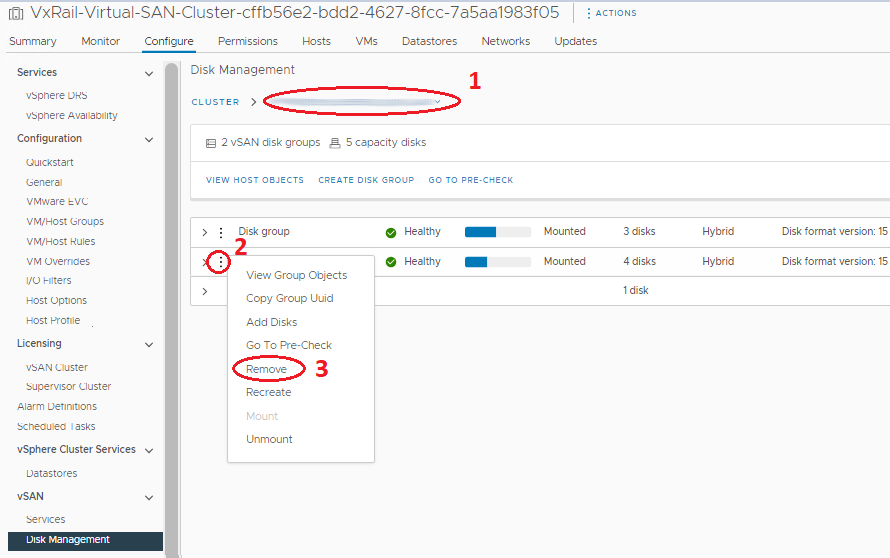
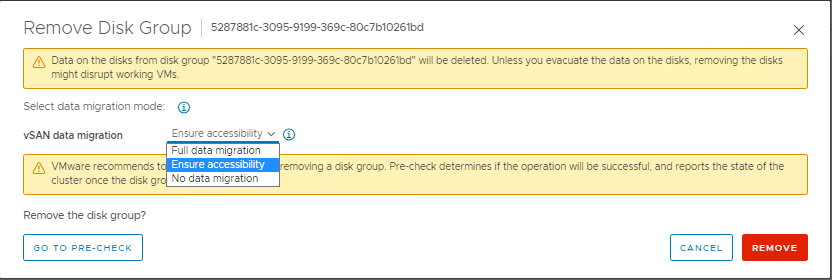
- Wacht tot de taak 'Remove disks from use by Virtual San' is voltooid. Ga naar Monitor > Tasks om de voortgang te bekijken.
-
Stap 3. De defecte schijven fysiek vervangen:
De oplossingsprocedure bevat informatie over veiligheidsmaatregelen en hoe u deze stap kunt uitvoeren. U moet de drager loskoppelen van de defecte schijf en de vervangende schijf erin plaatsen, omdat vervangende schijven meestal niet worden geleverd met transporteurs. De host moet voor deze stap nog steeds in MM staan om te voorkomen dat de verkeerde schijf per ongeluk wordt verwijderd terwijl I/O-verkeer mogelijk is. Om de risico's verder te beperken, schakelt u de host uit voordat u schijven fysiek vervangt, hoewel dit niet noodzakelijk wordt geacht.Stap 4. Markeer de nieuwe schijven als lokaal:
- Selecteer de host in de navigator en navigeer naar Manage > Storage > Storage Devices.
- Selecteer de juiste schijf in het middelste paneel 'Storage Devices' . Dit moet het type schijf zijn en niet toegewezen Datastore.
- Selecteer de juiste optie uit de bovenstaande lijst om het apparaat als lokaal te markeren. Als de beschikbare optie 'Remote' is, is de schijf al lokaal.
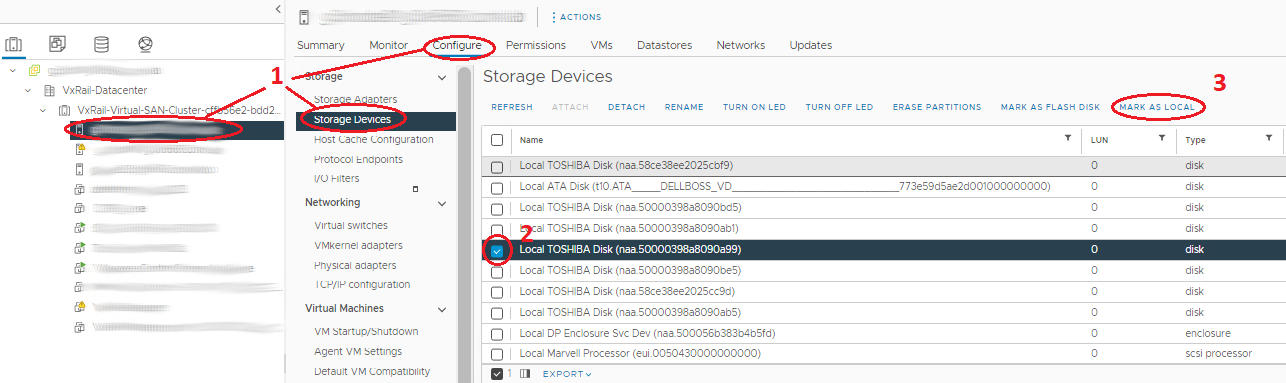
Stap 5. Voeg nieuwe schijven of schijfgroep toe:
Zorg ervoor dat de schijf is gemarkeerd als lokaal voordat u een schijf toevoegt of een schijfgroep opnieuw maakt.- Selecteer het cluster en navigeer naar Configure (of Manage in oudere versies) > Settings > Disk Management. (Hier voegt u de nieuwe schijf toe.)
-
Een schijf toevoegen aan een schijfgroep:
- Opmerking: Schijven met extra capaciteit kunnen worden toegevoegd aan gededupliceerde en gecomprimeerde schijfgroepen zonder de schijfgroep opnieuw te maken.
- Blader in het deelvenster Disk Groups naar de juiste host en selecteer de schijfgroep waaraan de nieuwe schijf is toegevoegd.
- Selecteer de juiste schijfgroep en klik op de drie punten die eraan voorafgaan.
- Selecteer In het menu dat verschijnt de optie Disks toevoegen. Markeer in het pop-upvenster de stations (als stations niet worden weergegeven in dit venster, controleer dan of het station is gemarkeerd als lokaal) en klik op Toevoegen.
- Wacht tot de taak 'Add disks for use by Virtual San' is voltooid. Ga naar Monitor > Tasks om de voortgang te bekijken.
- Vernieuw boven aan de pagina en zorg ervoor dat de schijfgroepen er correct uitzien (schijven in gebruik hebben een nauwkeurig aantal, de status toont Mounted).
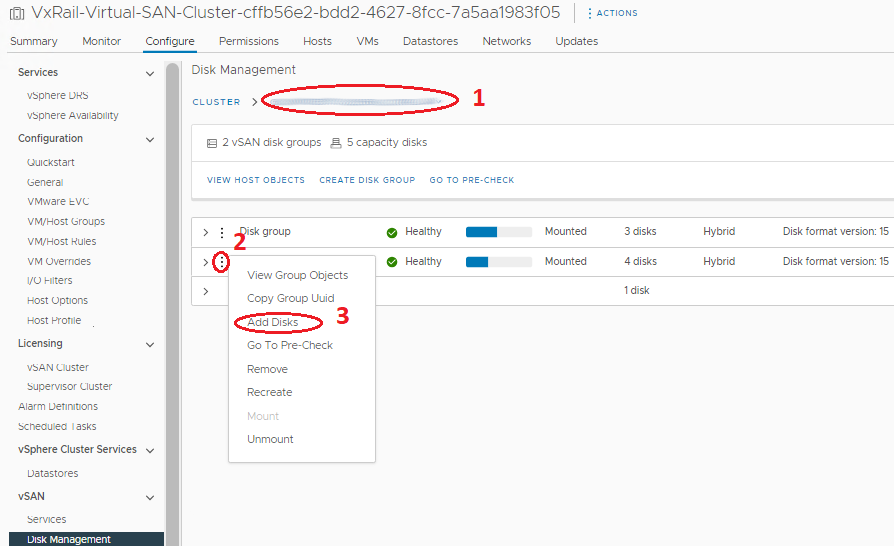
-
Een volledige schijfgroep toevoegen of opnieuw maken:
- Blader in het deelvenster Disk Groups naar de juiste host waarop de schijfgroep is gemaakt.
- Klik boven het deelvenster Schijfgroepen op de knop Schijfgroep maken.
- Selecteer in het venster dat verschijnt de cacheschijf in het gedeelte Cache Tier en selecteer een of meer capaciteitsschijven in het gedeelte Capaciteitslaag en klik op OK.
- Wacht tot de taak 'Add disks for use by Virtual San' is voltooid. Ga naar Monitor > Tasks om de voortgang te bekijken.
- Vernieuw boven aan de pagina en zorg ervoor dat de schijfgroepen er correct uitzien (schijven in gebruik hebben een nauwkeurig aantal, de status toont Mounted).
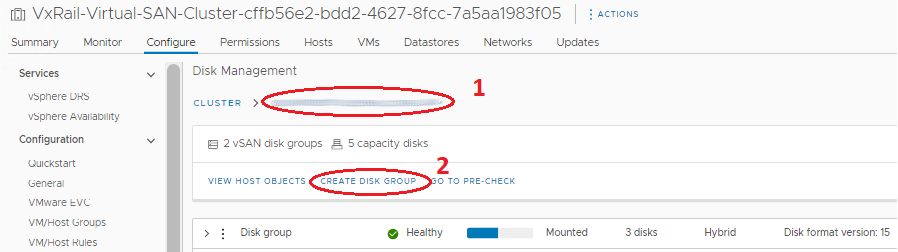
-
OPMERKING: Op dit punt moeten vCenter en de host de schijf 'In Use for VSAN' en healthy weergeven. De VxRail Manager database bevat nog steeds verouderde informatie over de oude schijf die is vervangen, met een ontbrekende schijf op de pagina Physical Health. De VxRail Manager kan nu ook handmatig worden bijgewerkt om de oude schijven te verwijderen en nieuwe schijven toe te voegen aan de database, zodat de nieuwe schijven worden weergegeven in Physical Health. VxRail Support kan deze procedure uitvoeren via een serviceaanvraag.
Additional Information
Gerelateerde bronnen
Hier zijn enkele aanbevolen bronnen met betrekking tot dit onderwerp die voor u interessant kunnen zijn.
- Dell EMC VxRail: Handmatig een vSAN-schijfgroep verwijderen en opnieuw maken met behulp van esxcli-opdrachten
- Dell EMC VxRail: Voedingseenheid of schijf kan niet worden benaderd in fysieke weergave van de VxRail Manager plug-in
- Dell EMC VxRail: Na het vervangen van een schijf geeft de fysieke weergave in de VxRail plug-in de schijfslot weer als onbeheerd en is de schijfconfiguratie leeg
- Dell EMC VxRail: vSAN-object niet toegankelijk, schijffout, overmatige IO-latentie, schijf algehele status rood.
- Dell VxRail: Root-wachtwoord van VxRail Manager is verloren
Article Properties
Affected Product
VxRail, VxRail Appliance Series
Product
VxRail 460 and 470 Nodes, VxRail Appliance Family, VxRail G410, VxRail G Series Nodes, VxRail E Series Nodes, VxRail E460, VxRail E560, VxRail E560F, VxRail G560, VxRail G560F, VxRail P470, VxRail P570, VxRail P570F, VxRail S470, VxRail S570
, VxRail V470, VxRail V570, VxRail V570F
...
Last Published Date
25 Apr 2024
Version
20
Article Type
How To