Article Number: 000019481
Przewodnik ręcznej wymiany dysków przy użyciu vCenter w klastrach Dell VxRail
Summary: Przewodnik krok po kroku wykorzystujący vCenter do identyfikacji uszkodzonego dysku, usuwania dysków lub grupy dysków, fizycznej wymiany uszkodzonego dysku, oznaczania nowego dysku jako lokalnego i dodawania nowej grupy dysków lub dysków. ...
Article Content
Instructions
Zagadnienia dotyczące
W miarę możliwości dyski powinny być wymieniane zgodnie z procedurą Solve. Autoryzowane firmy mogą uzyskać dostęp do tych procedur za pomocą portalu SolVe Online.Etapy ręcznej wymiany dysków przy użyciu klienta sieci Web vCenter są ogólnie widoczne. Kroki ręcznej aktualizacji bazy danych VXRM są widoczne tylko dla pracowników i partnerów firmy Dell EMC.
W przypadku klientów, wsparcia w terenie, w związku z koniecznością uzyskania pomocy w zakresie dysków zamiennych dostarczanych jako moduł wymieniany samodzielnie przez klienta (CRU), gdy opcja wymiany sprzętu VxRail Manager nie powiodła się lub nie jest dostępna, należy otworzyć zgłoszenie serwisowe z pomocą zdalną VxRail i odwołać się do tego artykułu. Zalecany SR to poziom ważności 2 lub 3 ustawiony jako typ sprzętu. Odpowiednim podsumowaniem SR może być: „Wymiana dysku VxRail, potrzebna jest pomoc ze strony pomocy technicznej VxRail”.
Krok 1. Identyfikacja uszkodzonego dysku:
Identyfikowanie fizycznego gniazda uszkodzonego dysku, gdy jest nieznany (na przykład, gdy vCenter oznaczyło dysk jako uszkodzony, ale iDRAC/VxRail Manager nie).
Uszkodzony dysk można zidentyfikować za pomocą klienta vCenter Client.
- Kliknij widok hostów i klastrów.
- Kliknij poziom klastra w lewym okienku.
- Kliknij opcję Configure (Zarządzaj w starszych wersjach) -> vSAN -> Disk Management.
- W panelu Grupy dysków znajdź grupę dysków z uszkodzonym dyskiem i kliknij grupę dysków , aby wyświetlić poszczególne dyski w poniższej sekcji Dyski grupy dysków.
- Istnieją dwie różne opcje identyfikacji i potwierdzenia uszkodzonego dysku:
- Identyfikacja przez mignięcie diody LED:

- Kliknij uszkodzony dysk w sekcji Disk Group Disks
- Następnie kliknij trzy punkty (...) i wybierz opcję Włącz diodę LED.
-
Identyfikacja za pośrednictwem naa. Numer:
- Identyfikacja przez mignięcie diody LED:
UWAGA: Uszkodzone dyski wyświetlają zazwyczaj numer vSAN UUID zamiast naa.
- Możesz użyć połączenia SSH do hosta, aby spróbować uzyskać naa. Liczba dysków zgodna z identyfikatorem UUID vSAN:
-
# vdq -qH
Wyświetla oba naa. # i identyfikator UUID vSAN, kiedy to możliwe:

-
# esxcli vsan storage list
Wyświetla naa. #, identyfikator UUID vSAN i identyfikator UUID grupy dysków, kiedy to możliwe:

- Jeśli żaden z nich nie jest w stanie wyświetlić numeru naa. # dla powiązanego identyfikatora UUID vSAN, można użyć poniższej metody do określenia naa. procesu eliminacji.
-
- Sprawdź numery naa pozostałych dysków w grupie dysków, zapisując ostatnie 4–6 cyfr numeru. Jeśli na hoście znajduje się wiele grup dysków, wykonaj tę czynność dla wszystkich grup dysków.
- W fizycznym widoku hosta w narzędziu VxRail Manager skoreluj numery naa z vCenter z numerami GUID w narzędziu VxRail Manager
- Szukaj tak długo, aż znajdziesz dysk z numerem naa, # który nie znajduje się na liście. To jest uszkodzony dysk.
Krok 2. Usuń dysk lub grupę dysków:
Przed zaznaczeniami: Najlepszą praktyką jest upewnienie się, że wszystkie maszyny wirtualne, w tym serwisowe maszyny wirtualne, mają aktualne kopie zapasowe (poza klastrem) przed przeprowadzeniem tego rodzaju konserwacji. Klaster powinien być w dobrym stanie, poza alertami związanymi z wymianą uszkodzonych dysków przed rozpoczęciem. Tej procedury NIE należy wykonywać , jeśli w rozwiązaniu vSAN nie ma wystarczającej ilości miejsca na pełne działanie bez jednej lub większej liczby grup dysków, które wymagają korekty.
- W kliencie sieci Web vCenter w widoku "Hosty i klastry" przełącz hosta w tryb konserwacji przy użyciu opcji Ensure Accessibility (Zapewnij dostępność). Kliknij prawym przyciskiem myszy hosta i kliknij opcję Enter Maintenance Mode (Wejdź w tryb konserwacji).

- Wybierz klaster i przejdź do opcji Configure (Lub "Manage" w starszych wersjach) > Settings > Disk Management. (Tutaj usunięty zostanie stary dysk)
-
Jak usunąć dysk z grupy dysków:
-
UWAGA: Jeśli klient korzysta z deduplikacji i kompresji,indywidualnych dysków pojemnościowych nie można usuwać/wymieniać osobno, grupa dysków musi zostać usunięta i utworzona ponownie. Dodatkowe dyski pojemnościowe można dodać do deduplikowanych i skompresowanych grup dysków bez ponownego tworzenia grupy dysków.
-
UWAGA: Jeśli uszkodzony dysk jest dyskiem warstwy pamięci podręcznej, grupa dysków musi zostać usunięta i utworzona ponownie.
- W panelu Grupy dysków przewiń do właściwego hosta i wybierz grupę dysków , która ma uszkodzony dysk.
- Na liście hostów znajduje się przycisk Wyświetl dyski.
- Otwórz listę napędów w grupie dysków z dyskiem, którego dotyczy problem, i wybierz go.
- Kliknij przycisk Usuń dysk nad listą napędów. Zostanie wyświetlone okno z opcjami "pełna migracja danych", "zapewnienie dostępności" i "brak migracji danych" (treść zależy od wersji). Host powinien już działać w trybie konserwacji z opcją "Ensure Accessibility" w kroku 1 powyżej, dlatego wszystkie dane obiektów maszyny wirtualnej na całym hoście powinny mieć kopię lub istnieć w innym miejscu klastra. Wybierz opcję "Brak migracji danych" dla tej części. Następnie kliknij przycisk Usuń.
- Poczekaj na zakończenie zadania "Remove disks from use by Virtual San". Przejdź do opcji Monitor > Tasks(Zadania ) i obserwuj postępy.
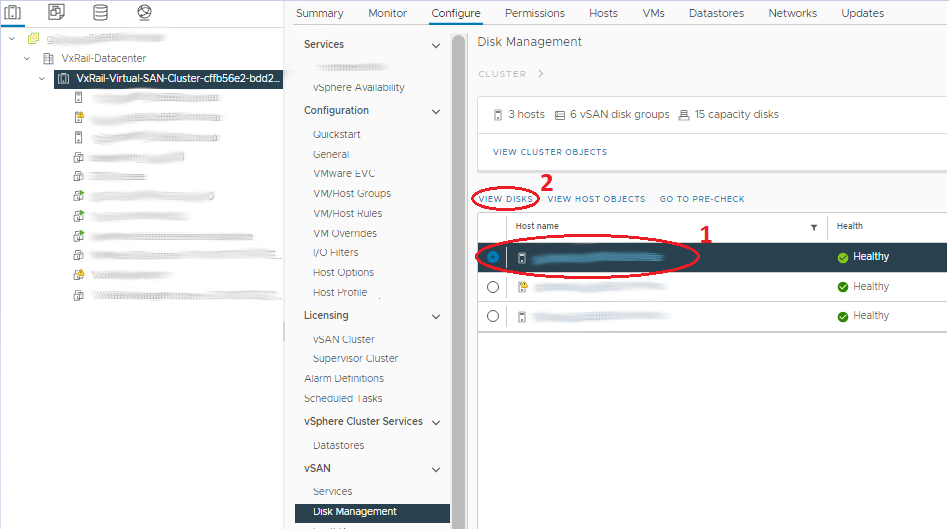
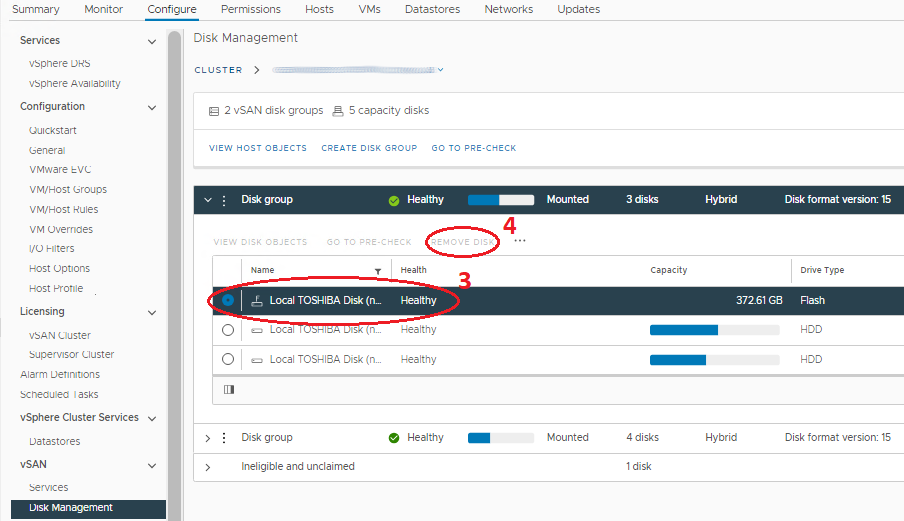
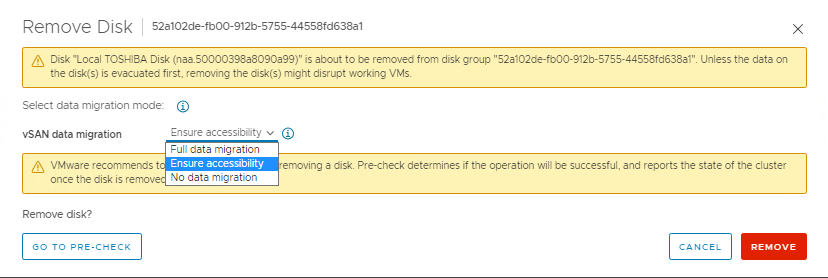
- Poczekaj na zakończenie zadania "Remove disks from use by Virtual San". Przejdź do opcji Monitor > Tasks(Zadania ) i obserwuj postępy.
-
-
Jak usunąć całą grupę dysków:
Jeśli uszkodzony dysk jest dyskiem warstwy pamięci podręcznej, grupa dysków musi zostać usunięta i utworzona ponownie.- W panelu Disk Groups przewiń do właściwego hosta i wybierz grupę dysków, w której znajduje się uszkodzony dysk.
- Wybierz właściwą grupę dysków i kliknij trzy punkty przed nią.
- W menu kliknij przycisk Usuń. Zostanie wyświetlone okno z opcjami "pełna migracja danych", "zapewnienie dostępności" i "brak migracji danych" (treść zależy od wersji). Host powinien już działać w trybie konserwacji z opcją "Ensure Accessibility" w kroku 1 powyżej, dlatego wszystkie dane obiektów maszyny wirtualnej na całym hoście powinny mieć kopię lub istnieć w innym miejscu klastra. Wybierz opcję "Brak migracji danych" dla tej części. Następnie kliknij przycisk Usuń.
- Poczekaj na zakończenie zadania "Remove disks from use by Virtual San". Przejdź do opcji Monitor > Tasks(Zadania ) i obserwuj postępy.
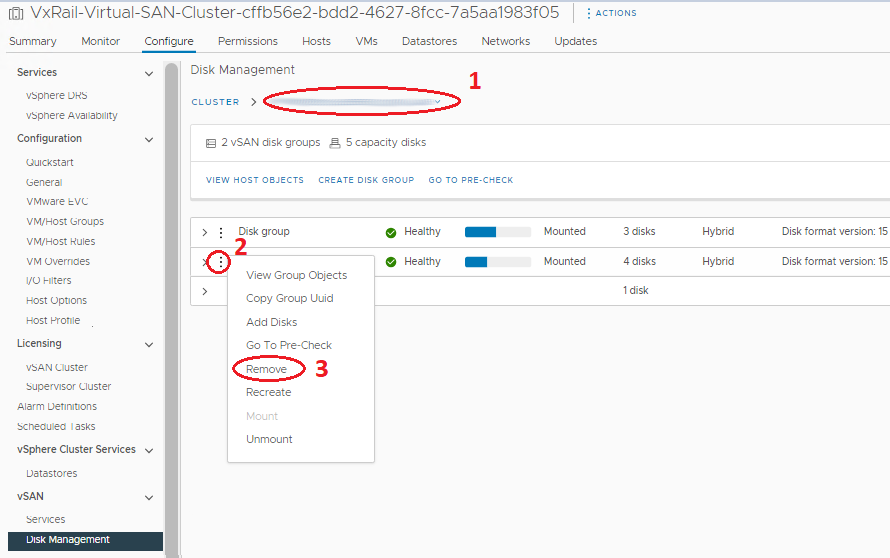
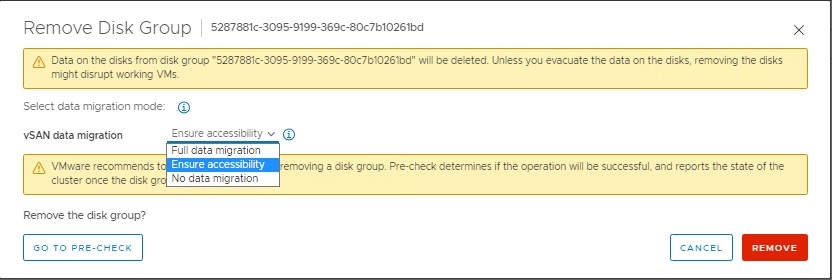
- Poczekaj na zakończenie zadania "Remove disks from use by Virtual San". Przejdź do opcji Monitor > Tasks(Zadania ) i obserwuj postępy.
-
Krok 3. Fizyczna wymiana uszkodzonych dysków:
Procedura rozwiązywania problemów zawiera informacje dotyczące środków bezpieczeństwa i sposobu wykonania tego kroku. Należy odłączyć koszyk od uszkodzonego dysku i umieścić w nim dysk zastępczy, ponieważ dyski zamienne zwykle nie są dostarczane z koszykami. Host powinien być nadal w trybie MM w tym kroku, aby uniknąć nieumyślnego usunięcia niewłaściwego dysku, podczas gdy ruch we/wy może być możliwy. Aby jeszcze bardziej zmniejszyć ryzyko, wyłącz hosta przed fizyczną wymianą dysków, chociaż nie jest to uważane za konieczne.Krok 4. Oznacz nowe dyski jako lokalne:
- Wybierz hosta w nawigatorze i przejdź do opcji Manage > Storage > Storage Devices.
- Wybierz odpowiedni dysk w panelu środkowym urządzenia pamięci masowej. Powinna to być usługa z typem dysku, a nie przypisanym magazynem danych.
- Wybierz właściwą opcję z góry, aby oznaczyć urządzenie jako lokalne. Jeśli dostępną opcją jest oznaczenie "Remote", dysk jest już lokalny.
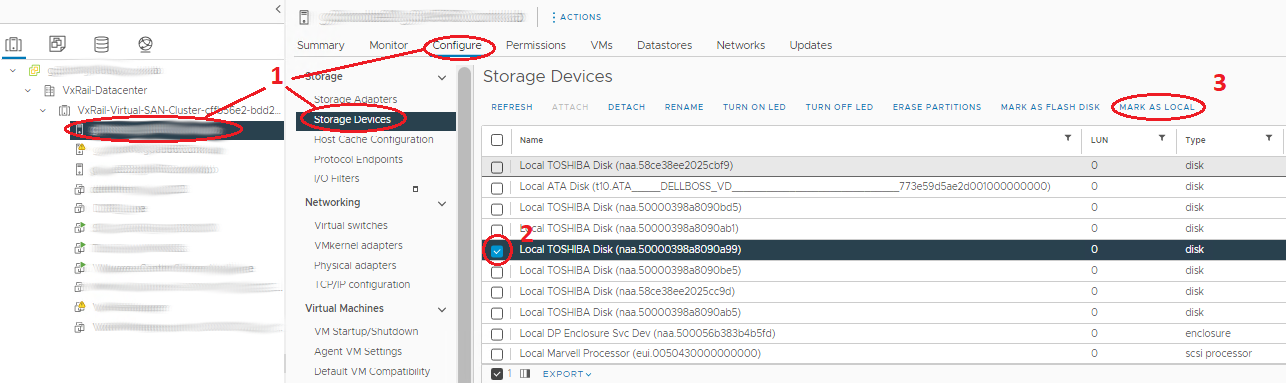
Krok 5. Dodaj nowe dyski lub grupę dysków:
Przed dodaniem dysku lub ponownym utworzeniem grupy dysków upewnij się, że dysk jest oznaczony jako lokalny.- Wybierz klaster i przejdź do opcji Configure (lub „Manage” w starszych wersjach) > Settings > Disk Management. (Tutaj dodajesz nowy dysk).
-
Jak dodać dysk do grupy dysków:
- Uwaga: Dyski o dodatkowej pojemności mogą być dodawane do grup dysków z deduplikacją i kompresją bez konieczności ponownego tworzenia grupy dysków.
- W panelu Grupy dysków przewiń do właściwego hosta i wybierz grupę dysków , do których dodany jest nowy dysk.
- Wybierz właściwą grupę dysków i kliknij trzy punkty przed nią.
- W menu, które się pojawi, wybierz opcję Dodaj dyski. W wyskakującym oknie zaznacz dyski (jeśli dyski nie są wyświetlane w tym oknie, sprawdź, czy dysk jest oznaczony jako lokalny) i kliknij przycisk Dodaj.
- Poczekaj na zakończenie zadania "Add disks for use by Virtual San". Przejdź do opcji Monitor > Tasks(Zadania ) i obserwuj postępy.
- Odśwież u góry strony i upewnij się, że grupy dysków wyglądają poprawnie (sekcja „Disks in Use” ma dokładny numer, opcja „State” ma wartość „Mounted”).
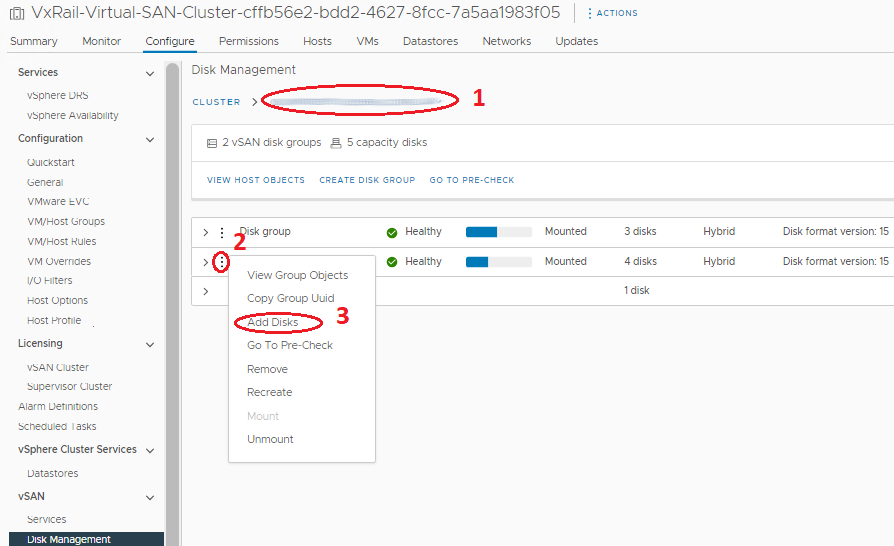
-
Jak dodać lub odtworzyć całą grupę dysków:
- W panelu Disk Groups przewiń do właściwego hosta, na którym tworzona jest grupa dyskowa.
- Nad panelem Grupy dysków kliknij przycisk Utwórz grupę dysków.
- W wyświetlonym oknie wybierz dysk pamięci podręcznej w sekcji Warstwa pamięci podręcznej i wybierz jeden lub więcej dysków pojemności w sekcji Poziom pojemności, a następnie kliknij przycisk "OK".
- Poczekaj na zakończenie zadania „Add disks for use by Virtual San”. Przejdź do opcji Monitor > Tasks(Zadania ) i obserwuj postępy.
- Odśwież u góry strony i upewnij się, że grupy dysków wyglądają poprawnie (sekcja „Disks in Use” ma dokładny numer, opcja „State” ma wartość „Mounted”).
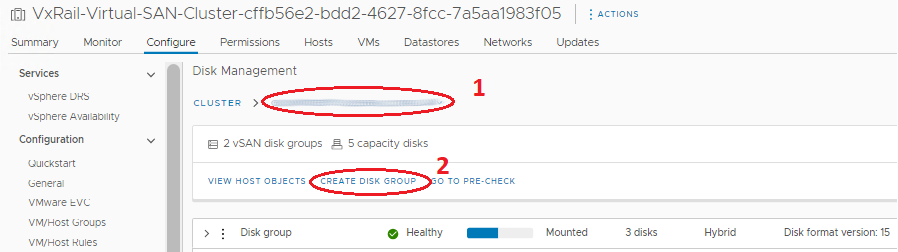
-
UWAGA: W tym momencie vCenter i host powinny zwracać dla dysku komunikat „In Use for VSAN”, a jego kondycja powinna być dobra. Baza danych VxRail Manager nadal przechowuje stare informacje o starym dysku, który został wymieniony, pokazując brakujący dysk na stronie Kondycja fizyczna. Narzędzie VxRail Manager może być teraz również ręcznie aktualizowane, aby usunąć stare dyski i dodać nowe do swojej bazy danych, aby nowe dyski były wyświetlane w sekcji Physical Health. Pomoc techniczna VxRail może wykonać tę procedurę za pośrednictwem zgłoszenia serwisowego.
Additional Information
Powiązane zasoby
Poniżej przedstawiono niektóre zalecane zasoby związane z tym tematem, które mogą Być dla Ciebie interesujące.
- Dell EMC VxRail: Jak ręcznie usunąć i odtworzyć grupę dysków vSAN przy użyciu poleceń esxcli
- Dell EMC VxRail: Nie można skontaktować się z zasilaczem lub dyskiem w widoku fizycznym wtyczki VxRail Manager
- Dell EMC VxRail: Po wymianie dysku widok fizyczny w wtyczce VxRail przedstawia gniazdo dysku jako niezarządzane, a konfiguracja dysku pusta
- Dell EMC VxRail: niedostępność obiektu vSAN, awaria dysku, nadmierne opóźnienia we/wy, ogólny stan dysku czerwony.
- Dell VxRail: Utracone hasło użytkownika root programu VxRail Manager
Article Properties
Affected Product
VxRail, VxRail Appliance Series
Product
VxRail 460 and 470 Nodes, VxRail Appliance Family, VxRail G410, VxRail G Series Nodes, VxRail E Series Nodes, VxRail E460, VxRail E560, VxRail E560F, VxRail G560, VxRail G560F, VxRail P470, VxRail P570, VxRail P570F, VxRail S470, VxRail S570
, VxRail V470, VxRail V570, VxRail V570F
...
Last Published Date
25 Apr 2024
Version
20
Article Type
How To