Article Number: 000019481
Руководство по ручной замене дисков с помощью vCenter в кластерах Dell VxRail
Summary: Пошаговое руководство по использованию vCenter для выявления неисправного диска, удаления диска или группы дисков, физической замены неисправного диска, маркировки нового диска как локального и добавления нового диска или группы дисков. ...
Article Content
Instructions
Соображения
По возможности диски следует заменять в соответствии с процедурой SolVe. Авторизованные стороны могут получить доступ к этим процедурам на онлайн-портале SolVe.Инструкции по ручной замене накопителей с помощью веб-клиента vCenter отображаются в целом. Действия по обновлению базы данных VXRM вручную видны только сотрудникам и партнерам Dell EMC.
Для заказчиков, выездная поддержка и т. д. Если требуется помощь с заменяемыми дисками, поставляемыми в качестве заменяемых клиентом компонентов (CRU), в случае сбоя или недоступности варианта замены оборудования VxRail Manager, откройте сервисную заявку в службе удаленной поддержки VxRail и укатите ссылку на эту статью. Рекомендуется использовать SR для уровня серьезности 2 или 3, задано значение «Тип оборудования». Краткое описание сервисной заявки может выглядеть следующим образом: «Замена накопителей в VxRail, требуется помощь службы поддержки VxRail».
Шаг 1. Определение неисправного диска:
Как определить физический слот неисправного диска, если он неизвестен (например, если vCenter отметил диск как неисправный, а iDRAC/VxRail Manager — нет).
Неисправный диск можно определить с помощью клиента vCenter.
- Нажмите hosts and clusters view.
- Нажмите на уровень кластера на левой панели.
- Нажмите Configure (Manage в более старых версиях) -> vSAN -> Управление дисками.
- На панели Disk Groups найдите дисковую группу с неисправным диском и нажмите на дисковую группу, чтобы отобразить отдельные диски в разделе Disk Group Disks ниже.
- Существует два разных способа определения и подтверждения неисправного диска:
- Идентификация с помощью мигания индикатора:

- Нажмите на неисправный диск в разделе «Disk Group Disks».
- Затем нажмите на три точки (...) и выберите Включить индикатор.
-
Идентификация с помощью naa. Номер:
- Идентификация с помощью мигания индикатора:
ПРИМЕЧАНИЕ. На неисправных дисках обычно отображается UUID vSAN, а не NAA.
- Можно использовать подключение по SSH к хосту, чтобы попытаться получить № NAA. Кол-во дисков путем сопоставления с vSAN UUID:
-
# vdq -qH
Отображение обоих naa. # и vSAN UUID, когда он может:

-
# esxcli vsan storage list
Отображение NAA. #, vSAN UUID и UUID дисковой группы, когда это возможно:

- Если не удается отобразить № NAA. Для соответствующего идентификатора uUID vSAN можно использовать приведенный ниже метод для определения naa. диска с помощью процесса исключения.
-
- Посмотрите на номера NAA. других дисков в группе дисков и запишите последние 4–6 цифр номера. Если на хосте имеется несколько групп дисков, выполните это для всех дисковых групп.
- В физическом представлении хоста VxRail Manager сопоставьте номера NAA. из vCenter и номера в GUID VxRail Manager.
- Выполняйте поиск до тех пор, пока не будет найден диск с номером NAA., который отсутствует в списке. Это неисправный диск.
Шаг 2. Удалите диск или дисковую группу.
Предварительные проверки: Передовой подход заключается в том, чтобы все виртуальные машины (ВМ), включая служебные виртуальные машины, имели актуальные резервные копии (вне кластера) перед выполнением такого обслуживания. Кластер должен находиться в хорошем состоянии, кроме оповещений, связанных с заменой неисправных накопителей перед началом работы. Эту процедуру НЕ следует выполнять , если в vSAN недостаточно места для полной функциональности без одной или нескольких дисковых групп, которым требуется коррекция.
- В веб-клиенте vCenter в окне «Hosts and Clusters» переведите хост в режим обслуживания с помощью параметра «Ensure Accessibility». Нажмите правой кнопкой мыши на хосте и выберите Перейти в режим обслуживания.

- Выберите кластер и перейдите в раздел Configure (или Manage) в более старых версиях > Settings > Disk Management. (На этом этапе вы извлекаете старый диск.)
-
Как удалить диск из группы дисков.
-
ПРИМЕЧАНИЕ. Если заказчик использует дедупликацию и сжатие, отдельные накопители для хранения данных нельзя удалить или заменить по отдельности, необходимо удалить и заново создать дисковую группу. Дополнительные накопители для хранения данных можно добавлять в дедуплицированные и сжатые дисковые группы без повторного создания дисковой группы.
-
ПРИМЕЧАНИЕ. Если неисправный диск является накопителем уровня кэш-памяти, дисковую группу необходимо удалить и снова создать.
- На панели Disk Groups прокрутите список до нужного хоста и выберите дисковую группу с неисправным диском.
- Над списком хостов находится кнопка View Disks.
- Откройте список дисков в группе Дисков с затронутым диском и выберите его.
- Нажмите кнопку Удалить диск над списком дисков. Отобразится окно с вариантами «полной миграции данных», «обеспечить доступность» и «Отсутствие миграции данных» (формулировка зависит от версии). Хост уже должен быть в режиме обслуживания с пунктом «Ensure Accessibility», как указано выше на шаге 1, поэтому все данные объектов виртуальной машины на всем хосте должны иметь копию или существовать в другом месте кластера. Выберите «Нет миграции данных» для этой части. Затем нажмите Удалить.
- Дождитесь завершения задачи «Remove disks from use by Virtual San». Перейдите в раздел Monitor > Tasks, чтобы посмотреть ход выполнения.
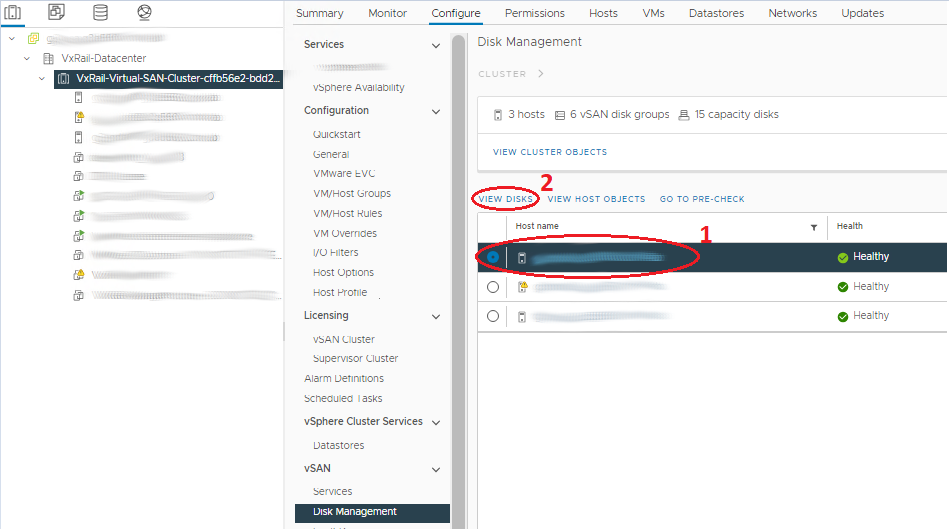
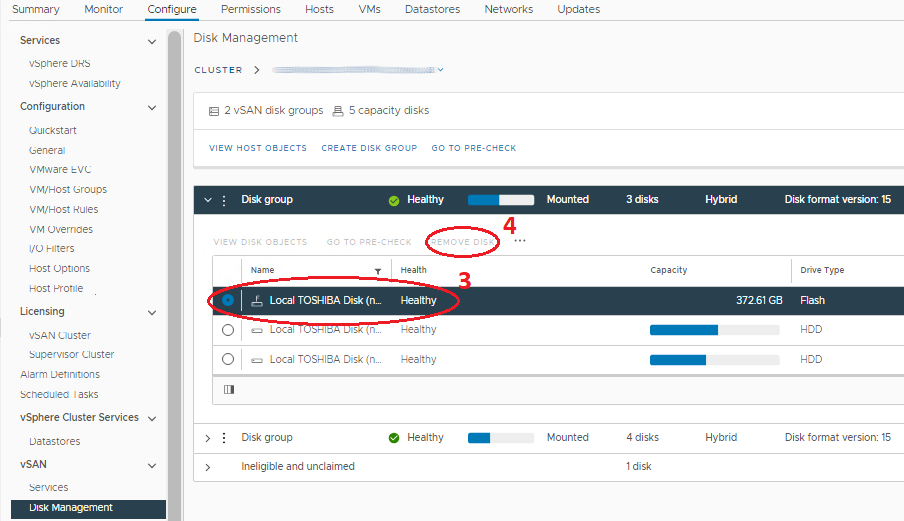
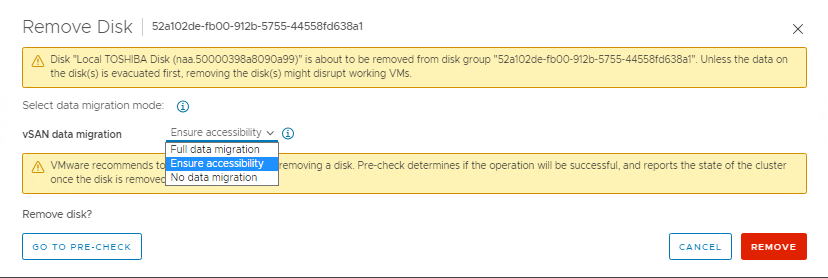
- Дождитесь завершения задачи «Remove disks from use by Virtual San». Перейдите в раздел Monitor > Tasks, чтобы посмотреть ход выполнения.
-
-
Как удалить целую группу дисков.
Если неисправный диск является накопителем уровня кэш-памяти, дисковую группу необходимо удалить и снова создать.- На панели «Disk Groups» прокрутите до нужного хоста и выберите группу дисков, в которой находится неисправный диск.
- Выберите правильную группу дисков и нажмите на три точки, предшествующие этой группе.
- В меню нажмите Удалить. Отобразится окно с вариантами «полной миграции данных», «обеспечить доступность» и «Отсутствие миграции данных» (формулировка зависит от версии). Хост уже должен быть в режиме обслуживания с пунктом «Ensure Accessibility», как указано выше на шаге 1, поэтому все данные объектов виртуальной машины на всем хосте должны иметь копию или существовать в другом месте кластера. Выберите «Нет миграции данных» для этой части. Затем нажмите Удалить.
- Дождитесь завершения задачи «Remove disks from use by Virtual San». Перейдите в раздел Monitor > Tasks, чтобы посмотреть ход выполнения.
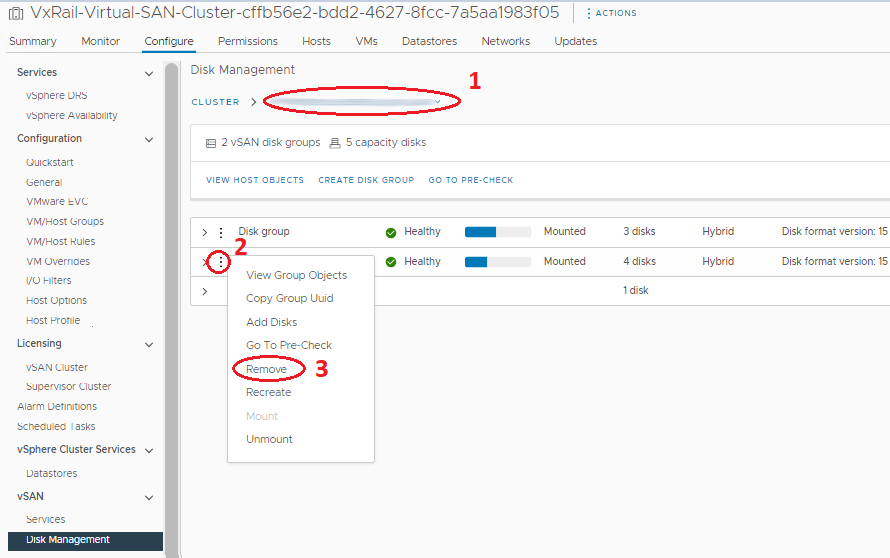
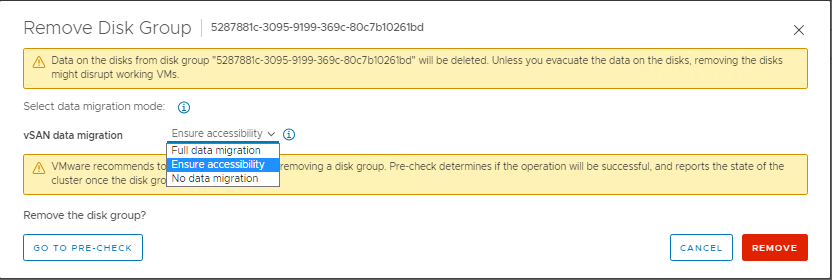
- Дождитесь завершения задачи «Remove disks from use by Virtual San». Перейдите в раздел Monitor > Tasks, чтобы посмотреть ход выполнения.
-
Шаг 3. Физическая замена неисправных дисков:
Процедура Solve содержит информацию о мерах предосторожности и о том, как выполнить этот шаг. Отсоедините салазки от неисправного диска и поместите в него сменный диск, так как сменные диски обычно не поставляются с салазами. Для этого шага хост должен по-прежнему находиться в режиме обслуживания, чтобы избежать непреднамеренного удаления неправильного накопителя, пока возможен трафик ввода-вывода. Чтобы еще больше снизить риск, отключите питание хоста перед физической заменой дисков, хотя это не считается необходимым.Шаг 4. Пометьте новые диски как локальные:
- Выберите хост в навигаторе и перейдите в раздел Manage > Storage > Storage Devices.
- Выберите правильный диск на средней панели «Устройства хранения данных». Это должно быть устройство с типом диска, а не назначенное хранилище данных.
- Выберите нужный вариант, указанный выше, чтобы пометить устройство как локальное. Если для параметра доступно пометить значение «Remote», диск уже является локальным.
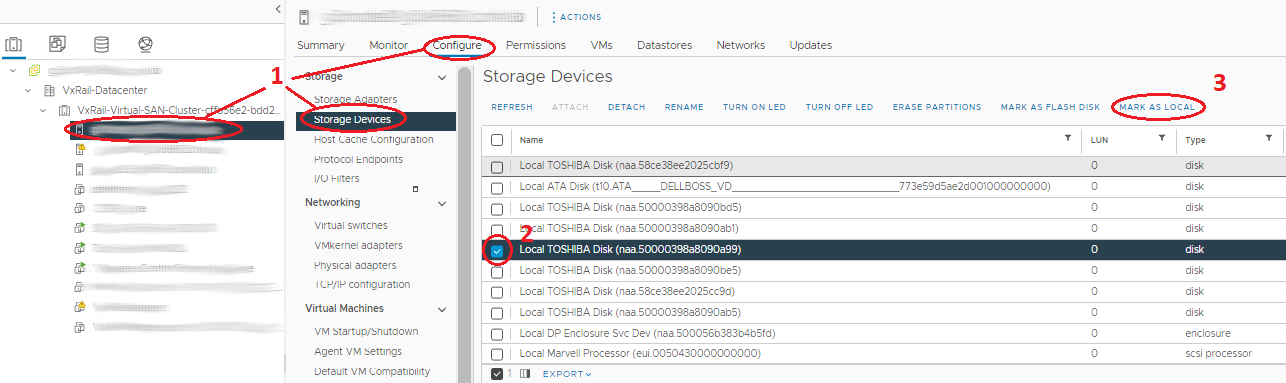
Шаг 5. Добавить новые диски или группу дисков.
Перед добавлением диска или повторного создания группы дисков убедитесь, что диск помечен как локальный.- Выберите кластер и перейдите в раздел «Configure (или «Manage» в более ранних версиях) > Settings > Disk Management». (На этом этапе вы добавляете новый диск.)
-
Добавление диска в группу дисков.
- Примечание. Дополнительные накопители емкости можно добавлять в дедуплицированные и сжатые группы дисков без повторного создания группы дисков.
- На панели Disk Groups прокрутите список до нужного хоста и выберите дисковую группу, в которую добавляется новый диск.
- Выберите правильную группу дисков и нажмите на три точки , предшествующие этой группе.
- В отобразившемся меню выберите Добавить диски. Во всплывающем окне отметьте диски (если диски не отображаются в этом окне, убедитесь, что накопитель помечен как локальный) и нажмите Добавить.
- Дождитесь завершения задачи «Add disks for use by Virtual San». Перейдите в раздел Monitor > Tasks, чтобы посмотреть ход выполнения.
- Обновите страницу с помощью кнопки в верхней части и убедитесь, что группы дисков выглядят правильно (точное количество в параметре «Disks in Use», в поле «State» отображается «Mounted»).
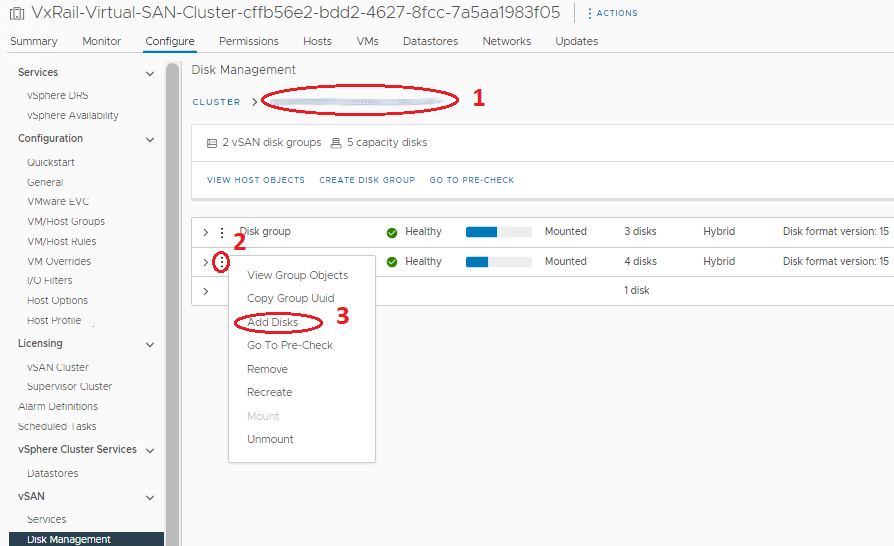
-
Добавление или повторное создание целой группы дисков.
- На панели «Disk Groups» прокрутите до нужного хоста, на котором будет создана группа дисков.
- Над панелью Disk Groups нажмите кнопку Create Disk Group.
- В отобразившемся окне выберите диск кэш-памяти в разделе «Cache Tier», выберите один или несколько накопителей для хранения данных в разделе Capacity Tier и нажмите «OK».
- Дождитесь завершения задачи «Add disks for use by Virtual SAN». Перейдите в раздел Monitor > Tasks, чтобы отслеживать ход выполнения.
- Обновите страницу с помощью кнопки в верхней части и убедитесь, что группы дисков выглядят правильно (точное количество в параметре «Disks in Use», в поле «State» отображается «Mounted»).
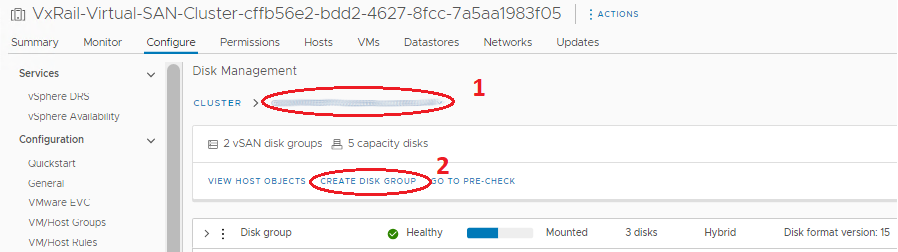
-
ПРИМЕЧАНИЕ. На этом этапе vCenter и хост должны отображать диск как «In Use for vSAN» и работоспособный. В базе данных VxRail Manager по-прежнему будут содержаться устаревшие сведения о старом диске, который был заменен, и на странице Physical Health по-прежнему отображается отсутствующие диски. Теперь можно вручную обновить VxRail Manager, чтобы удалить старые накопители и добавить новые в базу данных, чтобы новые отображались в разделе «Physical Health». Служба поддержки VxRail может выполнить эту процедуру через сервисную заявку.
Additional Information
Связанные ресурсы
Ниже приведены некоторые рекомендуемые ресурсы, связанные с этой темой, которые могут представлять интерес для вас.
- Dell EMC VxRail. Как вручную удалить и воссоздать дисковую группу vSAN с помощью команд esxcli
- Dell EMC VxRail. Невозможно связаться с блоком питания или диском при физическом просмотре подключаемого модуля VxRail Manager
- Dell EMC VxRail. После замены диска в физическом виде подключаемого модуля VxRail отображается дисковый слот как неуправляемый, а конфигурация диска пустая
- Dell EMC VxRail. Объект vSAN недоступен, сбой диска, чрезмерная задержка ввода-вывода, общее состояние диска отмечено красным.
- Dell VxRail. Пароль привилегированного пользователя VxRail Manager потерян
Article Properties
Affected Product
VxRail, VxRail Appliance Series
Product
VxRail 460 and 470 Nodes, VxRail Appliance Family, VxRail G410, VxRail G Series Nodes, VxRail E Series Nodes, VxRail E460, VxRail E560, VxRail E560F, VxRail G560, VxRail G560F, VxRail P470, VxRail P570, VxRail P570F, VxRail S470, VxRail S570
, VxRail V470, VxRail V570, VxRail V570F
...
Last Published Date
25 Apr 2024
Version
20
Article Type
How To