Article Number: 000123091
Dellノートパソコンのバッテリー パフォーマンスを向上させる方法
Summary: Dellノートパソコンのバッテリー パフォーマンスを向上させる方法について説明します。ノートパソコンのバッテリー持続時間を延ばすためにできる設定の変更について説明します。
Article Content
Instructions
省電力機能を使用してバッテリーの寿命を延ばす
再生時間:00:26
利用可能な場合は、このビデオ プレーヤーの設定またはCCアイコンを使用して、クローズド キャプション(字幕)言語設定を選択できます。
バッテリーのパフォーマンスは、電源設定、実行中のアプリの数、および作業している部屋の温度などのいつかの理由により影響を受ける可能性があります。
ノートパソコンの構成や電源設定は、バッテリーのパフォーマンスに影響することがあります。これには、次の設定が含まれます。
- ディスプレイの輝度
- キーボードのバックライト
- ディスプレイの解像度
- Windowsの電源プラン
- プロセッサー速度
- ノートパソコンに接続されている外部デバイス
PCの電力消費量を削減し、バッテリー電力を節約するには、次の点を考慮してください。
- 使用していないときには外部デバイスを取り外す。
- 画面の輝度を下げる。
- 開いているソフトウェアの数を減らす。
- 使用していないときにはWiFiまたはBluetooth(または両方)をオフにする。
- Microsoft Windowsの省電力機能を使用する。
- 極度の低温/高温にさらさないようにします。コンピューターが極度の低温/高温にさらされると、使用前や充電する前に、コンピューターが通常の温度になるのを待つ必要がある場合があります。
- デバイスの電源を切ってから、デバイスをノートパソコン用のバッグやその他の囲われた場所に置く。
- ノートパソコンに同梱されている純正のACアダプターを必ず使用する。サード パーティー製ACアダプターまたはバッテリーを使用しない。
- 該当するコンピューターにDell Power ManagerなどのDellバッテリー管理ソフトウェアをインストールして使用します。
電源プラン(電源スキームとも呼ばれる)は、PCがバッテリー電力を使用する方法と節約する方法を管理するハードウェアおよびシステム設定のコレクションです。
- [スタート]をクリックし、「コントロール パネル」と入力します。
- [コントロール パネル]をクリックしてから、[ハードウェアとサウンド]をクリックします。
- [電源オプション]をクリックして、電源プランを選択します。
| 電源プラン | 説明 |
|---|---|
| バランス(推奨) | 対応ハードウェアでの電力消費量とパフォーマンスのバランスを自動的に調整します。 |
| 省電力 | 可能な場合は、コンピューターのパフォーマンスを下げることで電力を節約します。 |
| 高パフォーマンス | PCのパフォーマンスと応答性を最大化します。この設定では、より多くの電力を使用します。 |
Dell Power Managerでは、特定のコンピューター使用パターンに応じて最適化されたバッテリー設定を選択することができます。例えば、一部の設定ではバッテリー持続時間を延ばすことを優先し、他の設定では充電の高速化を優先します。バッテリーによっては、利用可能な設定が制限される場合があります。可能なバッテリー設定は次のとおりです。
- [Standard] - バッテリーを適度な速度でフル充電します。この設定は、適度に高速な充電時間を実現しながら、バッテリー持続時間を延ばすことのできるバランスの取れたアプローチを提供します。これは、バッテリーと外部電源を頻繁に切り替えるユーザーに推奨されます。
- [ExpressCharge] - デルの高速充電テクノロジーを使用してバッテリーを迅速に充電します。バッテリーをすばやく充電する必要があるユーザーに推奨されます。コンピューターの電源がオフの場合、バッテリーは通常1時間以内に80%、2時間で100%充電されます。コンピューターの電源がオンの場合、充電時間が長くなる場合があります。
- [Primarily AC Use] - 充電しきい値を低くすることによりバッテリー持続時間を延ばすことができます。そのため、バッテリーは100%の容量まで充電されません。主にコンピューターを外部電源に接続して使用するユーザーに推奨されます。
- [Adaptive] - ユーザーの一般的なパターンに基づいてバッテリー設定を自動的に最適化します。「Set It and Forget It」を希望するユーザーに推奨します。
- [Custom] - ユーザーはバッテリーの充電をいつ開始/停止するかを選択できます。これは上級ユーザーに推奨されます。
詳細については、デル・テクノロジーズの『Dell Power Managerに関するガイド』を参照してください。
コンピューターのバッテリー持続時間を向上させる方法
Dellのコンピューターはポータブル パワーハウスです。レーシング カーのガス走行距離がその速度によって異なるのと同様に、お使いのコンピューターのバッテリー持続時間は、お使いの構成と使用方法によって異なります。画面の輝度を一番明るくし、負荷の大きなプログラムを複数実行すると、バッテリーが素早く消耗される可能性があります。以下は、Dell製コンピューターで、より多くのバッテリー稼働時間を引き出す際の基本的で高度なヒントです。
いくつかの簡単な最初のステップ
製造元は、制御された環境での特定のテストに基づいてバッテリーの持続時間を提示しています。たとえば、OLED画面が搭載されたDellのXPS 13 Plusでは、Microsoft StoreからNetflixをダウンロードして実行し、バッテリー持続時間を確認します。その時間は、パネルとノートパソコンの構成によって異なる場合があります。
バッテリー持続時間を向上させる最初のヒントは、画面の輝度を調整することです。ノートパソコンのパネルは、コンピューターで最大の電力を消費するものの1つです。クリックして目盛りを数個下げると、バッテリーを大幅に節約できます。また、OLED画面を使用している場合は、アプリでダーク モードに切り替えたり、Windowsにダーク テーマを適用したりすることを検討してください。
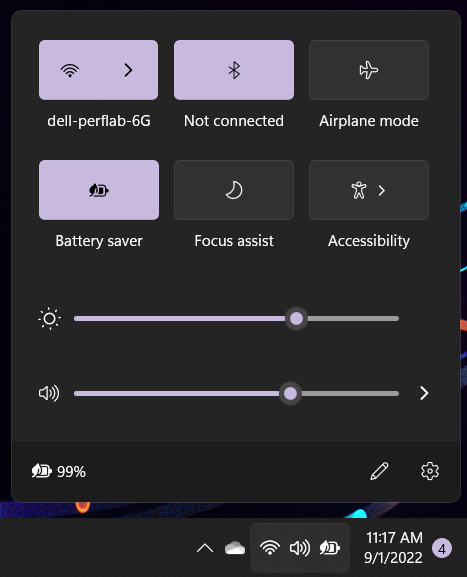
図1: 画面の輝度
Windows 11は、バッテリー持続時間を向上させる最も簡単な方法の1つであるバッテリー節約モードを提供しています。これを有効にするには、システム トレイのバッテリー アイコンをクリックし、[バッテリー節約機能]のオプションをクリックします。
それでもバッテリーを最大限に活用したい場合は、多くの電力を消費するアプリを閉じることを検討してください。アプリごとのバッテリー使用量を確認するには、Windowsロゴをクリックし、[電源オプション]を選択します。[Battery usage]まで下にスクロールし、そのメニューを展開します。これにより、推定電力消費量別にアプリケーションのランク付けされたアプリごとのバッテリー使用量が表示されます。
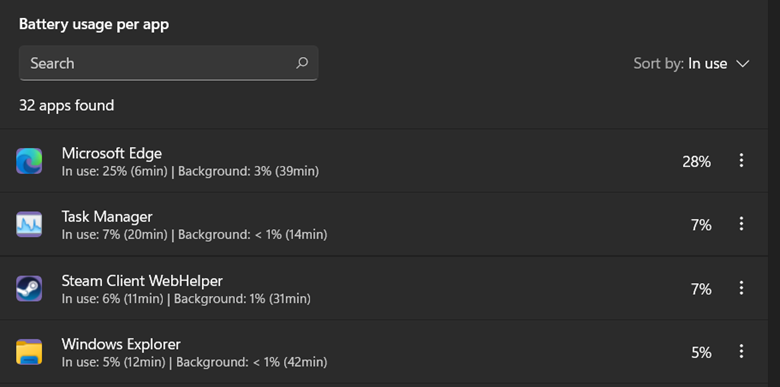
図2:アプリあたりのバッテリー使用量
それでもバッテリーを最大限に活用したい場合は、未使用のアプリケーションを閉じることを検討してください。それでもコンピューターから最大バッテリー容量を引き出そうとしている場合は、機内モードを有効にして使用量をさらに延ばすことができます。機内モードでは、インターネットまたはオンライン ファイルにアクセスできないことに注意してください。
上級ユーザー向けのバッテリー節約のヒント
内蔵Windows設定のオプションを使い切った場合は、いくつかの高度なツールと変更を使用して、Dell製コンピューターのバッテリー実行時間を延長することができます。
まず、さまざまなアプリケーションでバッテリーがどのように使用されているかをさらに理解するには、Ctrl+Shift+Escapeを押してタスク マネージャーを開きます。[詳細]ドロップダウンが選択されていることを確認し、画面の右側までスクロールして[電力消費]を表示します。このデータ列には、コンピューターの実行中に最も電力を消費しているアプリが表示されます。バッテリーを最も消費しているアプリケーションを把握することで、電力消費の大きいどのアプリを閉じたらよいかを判断するのに役立ちます。アプリを理解せずにアプリケーションを終了することはリスクがある可能性があります。[閉じる]をクリックする前に、アプリが何を実行しているかを確認するようにしてください。
![タスク マネージャーの[電力消費]](https://supportkb.dell.com/img/ka06P000000TtJfQAK/ka06P000000TtJfQAK_ja_5.jpeg)
図3:タスク マネージャーの[電力消費]
また、インテルのターボ ブースト機能を無効にしても、パフォーマンスを犠牲にしながら、コンピューターのバッテリー持続時間が増加する可能性もあります。最初に、DellのBIOS設定を起動します。BIOS設定にアクセスする方法の詳細については、「DellコンピューターでMicrosoft WindowsからUEFI (BIOS)システム セットアップにアクセスする方法」を参照してください。[Performance]タブで、[Intel Turbo Boost Technology]まで下にスクロールし、選択を[Off]に変更します。これにより、お使いのコンピューターの最大パフォーマンスが低下しますが、コンピューターのバッテリー持続時間にもプラスの影響を与えます。
![[Intel Turbo Boost Technology]の無効化](https://supportkb.dell.com/img/ka06P000000TtJfQAK/ka06P000000TtJfQAK_ja_6.jpeg)
図4:[Intel Turbo Boost Technology]の無効化
コンピューターのエネルギー消費を理解するために使用できるもう1つの高度なツールは、インテルのSoC Watchです。インテルSoC Watchは、CPUが使用するエネルギーを分析して、エネルギーを過剰に消費している特定のコンピューター動作を特定します。インテルSoC Watchの詳細およびこのツールのダウンロードについては、https://www.intel.com/content/www/us/en/develop/documentation/energy-analysis-user-guide/top.html
バッテリー性能は、ノートパソコンのパフォーマンスとバッテリー持続時間に影響します。パフォーマンスを向上させるには、バッテリー性能を確認し、必要な変更を行うことが重要です。Dellノートパソコンでは、さまざまな方法を使用して、バッテリー性能を測定することができます。
「Dellノートパソコンのバッテリー性能ステータスを確認する方法」を参照してください。
Additional Information
よくあるお問い合わせ(FAQ)
バッテリー持続時間またはバッテリー稼働時間
バッテリー持続時間やバッテリー稼働時間は、バッテリーが1回の充電で持続する時間です。バッテリー持続時間は、バッテリー容量(セル数またはワット数(Wh))によって異なります。バッテリーにより多くのセルまたはワット数があると、同一の動作条件下でノートパソコンにより長い時間電源を供給できます。
バッテリーの容量
バッテリーの容量は、バッテリーに格納可能な充電の測定単位です。バッテリーの容量は、バッテリーの化学的劣化に応じて低下します。これにより、1回の充電で使用できる時間が短くなります。バッテリーの最大容量は、バッテリーの容量を、新しい時点の容量と比較して測定します。
バッテリーの寿命
バッテリーの寿命は、充電容量が低下し始める前に、バッテリーを再充電できる頻度です。通常の充電式バッテリーの特徴では、充電容量は、各放電 - 充電のサイクルとともに徐々に低下します。通常、バッテリー持続時間は18~24か月後に低下し始めます。パワー ユーザーの場合は、バッテリー持続時間が18か月より早く低下することがあります。
Powercfgは、バッテリー履歴のレポートを生成できるMicrosoft Windowsの非表示ツールです。このレポートには、バッテリーのパフォーマンスに関する情報が含まれており、バッテリー容量の低下を確認することができます。バッテリー レポートを生成するには、次の手順を実行します。
- Windowsロゴを押し続けて、Rキーを押します。
- [ファイル名を指定して実行]ダイアログ ボックスに「
cmdEnterキーを押します。 - コマンド プロンプト ウィンドウで、
powercfg /batteryreportと入力してEnterを押します。(次の間のスペースに注意してください)powercfgと/batteryreport)。 - エクスプローラーを開き、
C:\Users\Your_Username\に戻ります。 - ダブルクリック
battery-report.htmlをクリックして、ブラウザでレポートを開きます。
情報ビデオ
『How to Increase Laptop Battery Life』(Dellテクニカル サポート公式)
このYouTubeビデオでは、Dell製ノートパソコンのバッテリー持続時間を延ばす方法について説明しています。
再生時間:00:01:56
利用可能な場合は、このビデオ プレーヤーの設定またはCCアイコンを使用して、クローズド キャプション(字幕)言語設定を選択できます。
ノートパソコン バッテリーのランタイムの最大化
このビデオでは、Dell製ノートパソコンのバッテリー持続時間を最大化する方法について説明しています。
再生時間:00:01:25
利用可能な場合は、このビデオ プレーヤーの設定またはCCアイコンを使用して、クローズド キャプション(字幕)言語設定を選択できます。
推奨記事
ここでは、このトピックに関連した役立つ可能性のある推奨記事をいくつか紹介します。
- デル ノートパソコンのバッテリー - よくあるお問い合わせ(FAQ)
- デル製ノートパソコンのバッテリ問題をトラブルシューティングする方法
- Dellノートパソコンのバッテリー性能ステータスを確認する方法
- デル製ノートパソコンのバッテリー保証サポート
- Dell Power Managerに関するガイド
- バッテリーの膨張に関する情報とガイダンス
- モダン スタンバイ モードが有効になっているDellノートパソコンで、バッテリーが予想よりも早く消耗する

 追加のリソースと情報については、デル・テクノロジーズの「バッテリー、電源、およびファン」を参照してください。
追加のリソースと情報については、デル・テクノロジーズの「バッテリー、電源、およびファン」を参照してください。Article Properties
Affected Product
G Series, Alienware, Inspiron, Latitude, Vostro, XPS, Legacy Laptop Models, Mobile Workstations
Last Published Date
01 Dec 2023
Version
10
Article Type
How To