Article Number: 000123944
Dell E2720HS Monitör Kullanım ve Sorun Giderme Rehberi
Summary: Dell E2720HS monitörü kurma ve kullanma hakkında bilgi edinin. Yaygın görüntü veya ekran sorunları için sorun giderme talimatlarına ulaşın.
Article Content
Symptoms
Cause
Neden bilgi yok.
Resolution
Görüntü yok veya ekran yok, boş veya siyah ekran, titreme, çözünürlük ya da renk sorunları, yatay veya dikey çizgiler gibi görüntü ya da ekran sorunları ile ilgili yardım için aşağıdaki genişleyen bölüme başvurun.
Dell E2720HS monitörün önemli özellikleri şunlardır:
- 1920 x 1080 (16:9) çözünürlük; düşük çözünürlükler için tam ekran desteği
- HDMI bağlantısı
- Kolay kurulum ve ekran optimizasyonu için Ekran Görüntüsü (OSD) ayarlamaları
- Bilgisayarınız tarafından destekleniyorsa Tak ve Çalıştır özellikli
- Dikey hareket, dönme, yükseklik ve döndürme ayarı
- Uyku modundayken 0,3 W bekleme gücü
- Titreşimsiz ekran ile göz konforunu optimize eder
- Yerleşik ikili hoparlör
- Yükseklik ayarlama özellikli
- Güvenlik kilidi yuvası (isteğe bağlı)
Bu bölümde, Dell E2720HS monitörün bazı teknik özellikleri açıklanır. Dell E2720HS monitörün teknik özellikleri hakkında daha fazla bilgi edinmek için Dell Manuals (Dell Kılavuzları) web sitesindeki Kullanıcı Rehberi belgesine başvurun.
| Panel teknolojisi |
|
|---|---|
| Maksimum çözünürlük |
|
| Görüntüleme açısı |
|
| Kontrast oranı |
|
| Yanıt süresi |
|
| Renk skalası |
|
| Renk derinliği |
|
| Bağlantı noktaları ve konnektörler |
|
Dell monitörünüzün düzgün şekilde kurulduğundan emin olmak, monitör standını takmak ve monitörü ergonomik olarak ayarlamak, kabloları bağlamak ve düzenlemek görüntüleme deneyimini olabildiğince iyi hale getirmenize yardımcı olur.
Standı takma
Monitör fabrikadan standart monitör standı takılmamış halde gönderilir. Standart monitör standı ekleme konusunda daha fazla bilgi için Dell E2720HS monitörünüzün Kullanıcı Kılavuzu ' nda bulunan monitörü kurma bölümüne bakın.
Bir monitör ile başka bir stand oluşturma hakkında bilgi edinmek için kurulum yönergeleri için ilgili stand Kurulum Kılavuzu ' na bakın.
Ergonomi
Monitörünüzü yerleştirdiğiniz yer, satın aldığınız model kadar önemlidir. Monitör, rahatça oturduğunuzda, bir kol boyu mesafede ve ekranın üst kenarı göz hizasında olacak şekilde (gözünüzden 50-100 cm uzaklıkta) doğrudan önünüzde olmalıdır. Bunun için sandalye yüksekliğini veya monitörün yüksekliğini ayarlamanız gerekebilir.
Monitörünüzü bilgisayara bağlama
Dell E2720HS monitörünüzü bilgisayarınıza bağlamak için:
-
Bilgisayarınızı kapatın ve güç kablosunun bağlantısını kesin
-
DisplayPort, HDMI veya VGA kablosunu bilgisayarınızın arkasında bulunan ilgili görüntü veya ekran bağlantı noktasına bağlayın
Monitörünüzü bilgisayara bağlama hakkında daha fazla bilgi edinmek için Bir monitörü bilgisayara nasıl bağlarım? başlıklı Dell Knowledge Base makalesine başvurun.
Monitörün Ekran Görüntüsü (OSD) menüsüne erişmek için monitörün altında bulunan düğmeleri kullanın. Ekran Görüntüsü (OSD) menüsüne erişmek için monitörün alt kısmında bulunan Düğme 5'e (Şekil 1) basın.
Ekran Görüntüsü (OSD) menüsünün nasıl kullanıldığı hakkında daha fazla bilgi edinmek için Dell E2720HS monitörün Kullanıcı Rehberi'ndeki Monitörün Kullanılması bölümüne başvurun.

Şekil 1: Dell E2720HS Ön Panel Düğmeleri
| Düğme | İşlev | Açıklama |
|---|---|---|
| Düğme 1 | Kısayol Tuşu/Ön Ayar Modları | Önceden ayarlanmış renk modları listesinden seçim yapmak için bu düğmeyi kullanın |
| Düğme 2 | Kısayol Tuşu/Parlaklık/Kontrast | Parlaklığı ve kontrastı ayarlamak için bu düğmeyi kullanın. Minimum değer "0"dır (-). Maksimum değer "100"dür (+) |
| Düğme 3 | Menü | Ekran Görüntüsü (OSD) menüsünü başlatmak için MENÜ düğmesini kullanın |
| Düğme 4 | Exit (Çıkış) | OSD ana menüsünden çıkmak için bu düğmeyi kullanın |
| Düğme 5 | Açma/Kapatma düğmesi (LED göstergeli) | Kesintisiz beyaz ışık, monitörün Açık ve tamamen işlevsel olduğunu gösterir. Yanıp sönen beyaz ışık, güç tasarrufu modunu gösterir |
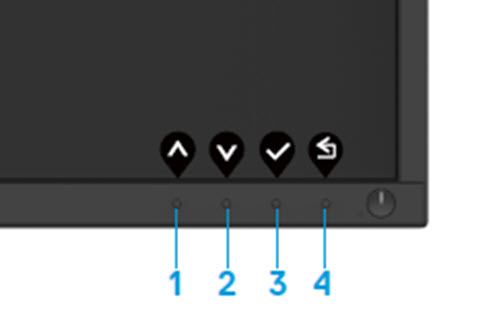
Şekil 2: Dell E2720HS OSD denetimleri
| Düğme | İşlev | Açıklama |
|---|---|---|
| Düğme 1 | Yukarı | Değerleri artırmak ya da bir menüde yukarı taşımak için Yukarı düğmesini |
| Düğme 2 | Aşağı | Değerleri azaltmak veya bir menüde aşağı taşımak Için aşağı düğmesini kullanın |
| Düğme 3 | Tamam | Bir menüde seçiminizi onaylamak için Tamam düğmesini kullanın |
| Düğme 4 | Geri | Önceki menüye dönmek için Geri düğmesini kullanın |
Monitörü fabrika ayarlarına sıfırlama, birçok görüntü veya ekran sorununun çözülmesine yardımcı olabilir. Dell E2720HS monitörünüzü varsayılan fabrika ayarlarına sıfırlamak için aşağıdaki talimatları izleyin:
- Ekran Görüntüsü (OSD) menüsüne girmek için monitördeki Düğme 3'e (Şekil 2) basın.
- Menüdeki Others (Diğerleri) seçeneğini vurgulamak için Düğme 1 veya Düğme 2'ye basın ve seçmek için Düğme 3'e basın.
- Menüdeki Factory Reset (Fabrika Ayarlarına Sıfırla) seçeneğini vurgulamak için Düğme 1 veya Düğme 2'ye basın ve seçmek için Düğme 3'e basın.
- Sıfırlama eylemini onaylamak için Düğme 3'e basın.
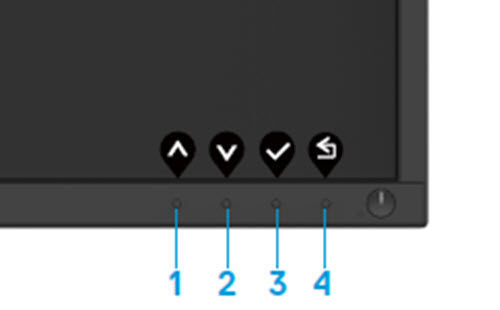
Şekil 3: Dell E2720HS OSD denetimleri
Dell monitörünüzde boş veya siyah bir ekran, donuk veya bulanık görüntü, titreme, bozulma veya başka bir ekran sorunu varsa tanılama testinin çalıştırılması, Dell monitörün normal çalışıp çalışmadığının belirlenmesine yardımcı olur. Dell monitördeki tanılama seçenekleri hakkında daha fazla bilgi edinmek için Dell Monitörde Tanılama'yı nasıl çalıştırabilirim? Dell Knowledge Base makalesine başvurun
Aşağıdaki senaryolar için bilgisayarınızın sorunlarını giderirken monitörün her zaman izole edilmesi gerekir:
- Güç Yok: Bilgisayarınız açılmıyor veya herhangi bir güç belirtisi göstermiyor.
- POST Yapılamıyor: Bilgisayarınız herhangi bir etkinlik belirtisi göstermiyor, ekran boş olabilir ve başlatma sırasında Dell logosu görüntülenmez.
- Görüntü Yok: Ekranda herhangi bir görüntü göremezsiniz, Windows sesi duyulabilir ancak görüntü yoktur.
Dell E2720HS Monitörünüzde, monitörün düzgün şekilde çalışıp çalışmadığını kontrol etmenizi sağlayan kendi kendini sınama özelliği denetimi vardır. Bilgisayar ve monitör düzgün şekilde bağlı olmasına rağmen monitör ekranı hala karanlıksa aşağıdaki adımları uygulayarak monitör kendi kendini sınamayı çalıştırın:
- Bilgisayarınızı ve monitörünüzü kapatın.
- Görüntü kablosunu bilgisayarın arkasından çıkarın. Kendi Kendini Sınama işleminin düzgün olmasını sağlamak için görüntü kablolarını (VGA, DVI, HDMI veya DisplayPort) bilgisayarın arkasından çıkarın.
- Monitörü açın.
- Monitörünüzü kapatın ve görüntü kablosunu tekrar takın. Ardından bilgisayarınızı ve monitörünüzü açın.
- Monitörünüzün ekranı, önceki prosedürü gerçekleştirdikten sonra hala boşsa monitörünüz düzgün çalıştığına göre ekran kartınızı (GPU) ve bilgisayarınızı kontrol edin.
Dell E2720HS monitörünüz, karşılaştığınız ekran sorununun monitörünüzden mi yoksa bilgisayarınızdaki ekran kartından mı kaynaklandığını belirlemenize yardımcı olan bir yerleşik tanılama aracına sahiptir.
Bozulma, netlik, yatay veya dikey çizgiler, renk solması gibi ekran sorunları fark ederseniz Yerleşik Tanılamayı çalıştırarak monitörde bir sorun olma ihtimalini elemek her zaman iyi bir tercihtir.
- Ekranın temiz olduğundan emin olun (ekran yüzeyinde toz parçacıkları bulunmamalıdır).
- Video kablolarını bilgisayarın veya monitörün arkasından çıkarın. Monitör şimdi kendi kendini sınama moduna girer.
- Ön paneldeki Düğme 1'i 5 saniye boyunca basılı tutun. Gri bir ekran görüntülenir.
- Ekranda sorun olup olmadığını dikkatlice kontrol edin.
- Ön paneldeki Düğme 1'e tekrar basın. Ekran rengi kırmızı olarak değişir.
- Ekranda sorun olup olmadığını kontrol edin.
- Yeşil, mavi, siyah, beyaz renkler ve metin görüntülenirken ekranı kontrol etmek için 5. ve 6. adımları tekrarlayın.
- Beyaz ekran görüntülendiğinde test tamamlanır.
- Yerleşik Kendi Kendini Sınama tanılamasından çıkmak için Düğme 1'e basın.
Yerleşik Tanılama sırasında herhangi bir sorun tespit ederseniz ve monitörünüz garanti kapsamındaysa Dell Teknik Destek ile iletişime geçerek monitörün onarılmasını veya değiştirilmesini sağlayabilirsiniz.
LCD Monitör üretim sürecinde, görüntü kalitesini veya kullanılabilirliği etkilemeyen ve görülmesi oldukça zor olan bir veya daha fazla pikselin değişmeyen bir durumda sabitlenmesi durumuyla sık karşılaşılabilir. Daha fazla bilgi için Dell LCD Ekran Piksel Yönergeleri başlıklı Dell Knowledge Base makalesine başvurun.
Bu bölümde, Dell E2720HS monitörde en sık rastlanan sorunların çözümüne yardımcı olabilecek sorun giderme adımları ile ilgili bilgiler verilmektedir. Alternatif olarak Dell monitörlerde en sık rastlanan sorunları giderme hakkında daha fazla bilgi edinmek için Dell Masaüstü Monitör Sorunlarını Çözme başlıklı Dell Knowledge Base makalesine başvurun.
| Genel Sorun | Kullanıcı Deneyimleri | Olası Çözüm |
|---|---|---|
| Görüntü Yok: Güç LED'i Kapalı | Görüntü yok |
|
| Görüntü Yok: Güç LED'i Açık | Resim yok veya parlaklık yok. |
|
| Zayıf Odak | Resim donuk, bulanık veya gölge kopya oluşturuyor. |
|
| Titreşimli/Cızırtılı Görüntü | Dalgalı resim veya yavaş hareket. |
|
| Eksik Pikseller | LCD ekranda noktalar var. |
|
| Takılı Kalmış/Çıkmış Pikseller | LCD ekranda parlak bir nokta var. |
|
| Parlaklık Sorunları | Ekran çok loş veya çok parlak. |
|
| Geometrik Bozulma | Ekran düzgün bir şekilde ortalanmıyor. |
DisplayPort girişini kullanırken konumlandırma ayarları kullanılabilir değil.
|
| Yatay/Dikey Çizgiler | Ekranda bir veya daha fazla çizgi var. |
DisplayPort girişini kullanırken konumlandırma ayarları kullanılabilir değil.
|
| Eşitleme Sorunları | Ekran karışık veya parçalı görünüyor. |
|
| Güvenlikle İlgili Sorunlar | Görünür duman veya kıvılcım belirtileri. |
|
| Aralıklı Sorunlar | Monitör arızalı olarak açılıp kapanıyor. |
|
| Eksik Renk | Görüntüde renk yok. |
|
| Yanlış Renk | Resim rengi iyi değil. |
|
| Uzun Süre Monitörde Kalan Statik Görüntüden Kaynaklanan Görüntü Tutma | Ekranda görüntülenen statik görüntüden kaynaklı soluk gölge. |
|
| Ekran görüntüsü çok küçük | Görüntü ekranda ortalanmış ancak görüntüleme alanını doldurmuyor |
|
| Görüntünün Gölge Kopyasının Oluşması | Hızlı hareket eden görüntüler gölge görüntü izleri bırakıyor | Hızlı hareket eden görüntülerin olduğu belirli video ve uygulamalarda, takip eden gölgeler gibi görüntünün gölge kopyasının oluşma durumları ortaya çıkabilir Ekran Görüntüsü menüsünde Yanıt Süresi'ni Hızlı olarak değiştirin |
| Kullanıcı kontrollerine basıldığında Giriş Sinyali Yok | Resim yok, güç LED ışığı beyaz |
|
| Görüntü ekranın tamamını doldurmuyor | Görüntü, ekran yüksekliğini veya genişliğini dolduramıyor |
|
Dell ürününüze ait Kullanıcı Kılavuzlarını görüntüleme veya indirmeyle ilgili daha fazla bilgi edinmek için Dell Ürününüz için Kılavuzlar ve Belgeler başlıklı Dell Knowledge Base makalesine bakın.
- Dell E2720HS – Kullanıcı Rehberi
- Dell E2720HS – Quick Setup Guide (Hızlı Kurulum Rehberi)
- Dell E2720HS – Dell Display Manager Kullanıcı Rehberi
Sık sorulan sorular
Windows Ekran Ayarlarını Kullanma
Windows 10, Windows 8 veya 8.1 ve Windows 7'de:
- Yalnızca Windows 8 ve Windows 8.1'de, klasik masaüstü görünümüne geçmek için Masaüstü kutucuğunu seçin.
- Masaüstü'ne sağ tıklayın ve Ekran Çözünürlüğü öğesine tıklayın.
- Ekran Çözünürlüğü açılır listesine tıklayın ve 1920 x 1080 çözünürlüğü seçin.
- Tamam öğesine tıklayın
Nvidia Kontrol Paneli'ni Kullanarak
Nvidia Kontrol Paneli'ni kullanarak çözünürlüğü değiştirme:
- Masaüstü'ne sağ tıklayın ve NVIDIA Kontrol Paneli'ne tıklayın.
- Sol bölmedeki Ekran öğesinin yanında bulunan + sembolüne tıklayın.
- Ekran altında Çözünürlüğü Değiştir öğesini seçin.
- Sağ bölmedeki açılır menüde 1920 x 1080 çözünürlüğü seçin.
- Uygula öğesine tıklayın.
AMD Catalyst Denetim Merkezi'ni kullanarak
AMD Catalyst Denetim Merkezini kullanarak çözünürlüğü değiştirme:
- Masaüstüne sağ tıklayın ve AMD Catalyst Denetim Merkezi'ne tıklayın.
- Sol bölmedeki Ekran öğesinin yanında bulunan + sembolüne tıklayın.
- Ekran altında Çözünürlüğü Değiştir öğesini seçin.
- Sağ bölmedeki açılır menüde 1920 x 1080 çözünürlüğü seçin.
- Uygula öğesine tıklayın.
Dell E2720HS Monitörü fabrika varsayılanlarına sıfırlamak için bu makalenin Fabrika Ayarlarına Sıfırlama bölümüne başvurun.
Dell E2720HS monitörde kullanılabilir iki yerleşik tanılama bulunur:
- Kendi Kendini Sınama Özelliği Denetimi - Dell E2720HS monitördeki kendi kendini sınama özelliği denetimi, monitörün düzgün çalışıp çalışmadığını kontrol etmenizi sağlar.
- Yerleşik Kendi Kendini Sınama - Dell E2720HS monitör, karşılaştığınız ekran sorununun monitörünüzün kendisiyle mi yoksa bilgisayarınızdaki ekran kartı (GPU) ile mi ilgili olduğunu belirlemenize yardımcı olan yerleşik kendi kendini sınama özelliğine sahiptir. Bozulma, netlik, yatay veya dikey çizgiler, renk solması gibi ekran sorunları fark ederseniz Yerleşik Tanılamayı çalıştırarak monitörde bir sorun olma ihtimalini elemek her zaman iyi bir tercihtir.
Tanılama testini nasıl çalıştıracağınız hakkında bilgi edinmek için bu Dell Knowledge Base makalesinin Dell E2720HS Monitörde Tanılamayı Çalıştırma bölümüne başvurun.
Bu Dell Knowledge Base makalesinin Sorun Giderme bölümünde, Dell E2720HS monitörde en sık rastlanan sorunları giderme ile ilgili bilgiler verilmektedir. Bu bölümde; güç sorunları, görüntü sorunları, renk veya netlik sorunları, bozulma sorunları, yatay veya dikey çizgiler, parlaklık sorunları veya piksel sorunları gibi sorunların nasıl çözüleceğiyle ilgili sorun giderme adımları yer almaktadır.
Ekran Görüntüsü (OSD) menüsüne gitmek için monitördeki düğmeleri kullanın. Monitör kontrol düğmeleri genellikle monitörün sağ tarafındaki alanda, yanında, önünde veya altında bulunur. Ekran Görüntüsü (OSD) menüsüne erişmek için monitörde Düğme 3'e basın.
Ekran Görüntüsü (OSD) menüsünü kullanma ve farklı menü seçenekleri hakkında daha fazla bilgi için Dell E2720HS monitörünüzün Kullanıcı Rehberi'ndeki Monitörün Kullanılması bölümüne başvurun.
Additional Information
 Dell monitör, masaüstü bilgisayar, dizüstü bilgisayar veya tablet ekranınız hakkında daha fazla bilgi ve destek için Monitör Destek sitemize bakın.
Dell monitör, masaüstü bilgisayar, dizüstü bilgisayar veya tablet ekranınız hakkında daha fazla bilgi ve destek için Monitör Destek sitemize bakın.
 Garanti süreniz mi doldu? Hiç sorun değil. Dell.com/support web sitesini ziyaret edip Dell Servis Etiketinizi girerek tekliflerimizi inceleyin.
Garanti süreniz mi doldu? Hiç sorun değil. Dell.com/support web sitesini ziyaret edip Dell Servis Etiketinizi girerek tekliflerimizi inceleyin.
Article Properties
Affected Product
Dell E2720HS
Last Published Date
21 May 2021
Version
5
Article Type
Solution
