Article Number: 000123944
戴尔 E2720HS 显示器使用与故障排除指南
Summary: 了解如何安装和使用戴尔 E2720HS 显示器。查找常见视频或显示问题的故障排除说明。
Article Content
Symptoms
Cause
无原因信息。
Resolution
有关以下视频或显示问题的帮助,例如:无视频或无显示、白屏或黑屏、闪烁、分辨率或颜色问题、横线或竖线等,请参阅下面的扩展部分。
戴尔 E2720HS 显示器的主要特点包括:
- 1920 x 1080 (16:9) 分辨率,以及全屏支持低分辨率
- HDMI 连接
- 屏上显示 (OSD) 调整,便于设置和屏幕优化
- 如果计算机支持,具有即插即用功能
- 倾斜、侧转、高度和旋转调节
- 处于睡眠模式时,采用0.3 W备用电源
- 无闪烁屏幕,可提高眼睛舒适度
- 双内置扬声器
- 支持高度调节
- 防盗锁插槽(可选)
本节提供了戴尔 E2720HS 显示器的一些规格。要了解有关戴尔 E2720HS 显示器规格的更多信息,请参阅戴尔手册网站上的用户指南。
| 面板技术 |
|
|---|---|
| 最大分辨率 |
|
| 视角 |
|
| 对比度 |
|
| 响应时间 |
|
| 色域 |
|
| 色深 |
|
| 端口和接头 |
|
确保正确设置戴尔显示器(根据人机工程学组装显示器支架和设置显示器,连接并整理电缆)将仅有助于获取尽可能最好的观看体验。
连接支架
显示器出厂时卸下了标准显示器支架。要了解有关连接标准显示器支架的更多信息,请参阅 Dell E2720HS monitor 的用户指南中的设置显示器部分。
要了解如何使用显示器设置任何其他支架,请参阅相应的支架设置指南以了解设置说明。
人体工程学
放置显示器的位置几乎与购买哪个型号一样重要。显示器应正对自己,一臂距离(距离眼睛20-40英寸),坐好时屏幕顶部边缘处于平视位置。为此,可能需要调整椅子高度或显示器的高度。
将显示器连接至 PC
要将戴尔 E2720HS 显示器连接至 PC,请执行以下操作:
-
关闭 PC 电源,拔下电源线
-
将 DisplayPort、HDMI 或 VGA PC 电缆连接至 PC 背面相应的视频或显示端口
要详细了解如何将显示器连接到PC,请参阅戴尔知识库文章How do I connect a monitor to a PC?(如何将显示器连接到PC?)。
使用显示器底部的按钮访问显示器的On-Screen Display (OSD)(屏上显示(OSD))菜单。要访问On-Screen Display (OSD)[屏上显示(OSD)]菜单,请按显示器底部的按钮5(图1)。
要了解有关如何使用屏上显示 (OSD) 菜单的更多信息,请参阅戴尔 E2720HS 显示器的用户指南中的操作显示器一节。
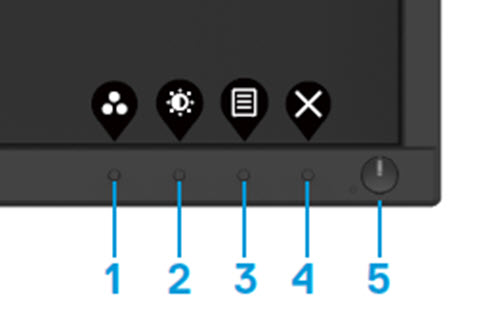
图 1:戴尔 E2720HS 前面板按钮
| 按钮 | 功能 | 描述 |
|---|---|---|
| 按钮 1 | 快捷键/预设模式 | 使用此按钮可从预设颜色模式列表中选择 |
| 按钮 2 | 快捷键/亮度/对比度 | 使用此按钮可调整亮度和对比度。最小值为‘0’ (-)。最大值为‘100’ (+) |
| 按钮 3 | 菜单 | 按“MENU”(菜单)按钮可启动On-Screen Display (OSD)[屏上显示(OSD)]菜单 |
| 按钮 4 | 退出 | 使用此按钮可退出OSD主菜单 |
| 按钮 5 | 电源打开/关闭按钮(带LED指示灯) | 稳定的白灯表示显示器已打开并完全正常工作。闪烁的白灯表示省电模式 |
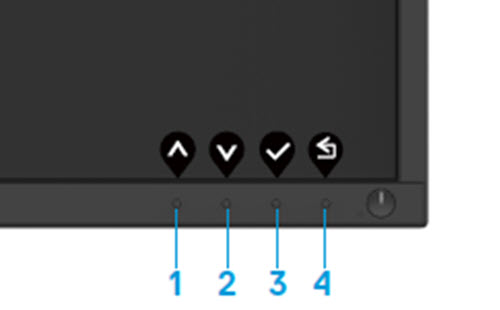
图 2:Dell E2720HS OSD 控件
| 按钮 | 功能 | 描述 |
|---|---|---|
| 按钮 1 | 向上 | 使用“向上”按钮可增加值或 |
| 按钮 2 | 向下 | 使用向下按钮可 在菜单中减少值或向下移动 |
| 按钮 3 | 确定 | 使用“确定”按钮确认您在菜单中的选择 |
| 按钮 4 | 返回 | 使用“返回”按钮返回上一个菜单 |
将显示器重置为出厂默认值有助于解决许多视频或显示问题。要将戴尔 E2720HS 显示器重置为出厂默认设置,请遵循以下说明进行操作:
- 按显示器上的按钮3(图2)以进入On-Screen Display (OSD)(屏上显示(OSD))菜单。
- 按按钮1或按钮2选中菜单中的Others(其它)选项并按按钮3选择。
- 按按钮1或按钮2选中菜单中的Factory Reset(出厂重置)选项并按按钮3选择。
- 按按钮3确认重置操作。

图 3:Dell E2720HS OSD 控件
如果您的戴尔显示器出现白屏或黑屏、图像模糊、闪烁、失真或任何其它屏幕异常,运行诊断测试将有助于确定戴尔显示器是否正常运行。要详细了解戴尔显示器上的诊断选项,请参阅戴尔知识库文章How do I run diagnostics on a Dell monitor?(如何在戴尔显示器上运行诊断程序?)
针对以下情形对计算机进行故障处理时,务必要一直隔离显示器:
- 不能通电 - 您的计算机无法开机或未显示通电迹象。
- 无法开机自检 — 您的计算机未显示任何活动指示,屏幕可能空白,并在启动期间不显示戴尔标识。
- 无视频 — 无法在屏幕上看到任何内容,能够听到 Windows 谐音但看不到显示。
您的戴尔 E2720HS 显示器提供自检功能,可检查显示器是否正常工作。如果显示器和计算机已正确连接,但显示器仍然保持黑屏,请通过执行以下步骤运行显示器自检:
- 关闭计算机和显示器。
- 从计算机背部拔下视频线缆。要确保自检操作正确,请拔下计算机背面的视频电缆(VGA、DVI、HDMI或DisplayPort)。
- 打开显示器。
- 关闭显示器并重新连接视频线缆,然后将计算机和显示器都打开。
- 如果采用上述步骤后显示器屏幕仍然空白,请检查显卡 (GPU) 和计算机,因为显示器工作正常。
戴尔 E2720HS 显示器有内置诊断工具,可帮助确定您遇到的屏幕异常是显示器有问题还是计算机上的显卡有问题。
当您注意到失真、清晰度、横线或竖线、颜色暗淡等屏幕异常时,通过运行内置诊断程序隔离显示器始终是一个不错的做法。
- 确保屏幕是清洁的(屏幕表面没有灰尘颗粒)。
- 从计算机或显示器背部拔下视频电缆。现在,显示器将进入自检模式。
- 在前面板上,按住按钮 1 5 秒钟。此时将显示灰色屏幕。
- 仔细检查屏幕是否有异常。
- 在前面板上再次按按钮 1。屏幕颜色更改为红色。
- 检查显示屏是否有异常。
- 重复步骤5和步骤6以检查显示屏的绿色、蓝色、黑色、白色和文本屏幕。
- 出现白色屏幕时,测试完成。
- 按按钮 1 退出内置自检诊断程序。
如果您在内置诊断程序中发现任何异常,可以联系戴尔技术支持维修或更换显示器(如果在保修期内)。
在液晶显示器制造过程中,一个或多个像素粘滞不变很正常,粘滞像素很难被发现,也不会影响显示质量或可用性。有关详情,请参阅戴尔知识库文章Dell LCD Monitor Pixel Guidelines(戴尔液晶显示器像素准则)。
本节提供有关可帮助解决戴尔 E2720HS 显示器最常见问题的故障排除步骤的信息。或者,要详细了解戴尔显示器的常见故障诊断问题,请参阅戴尔知识库文章:对戴尔显示器的显示或视频问题进行故障处理(英文版)。
| 常见问题 | 用户体验 | 可能的解决方案 |
|---|---|---|
| 无视频 — 电源 LED 指示灯熄灭 | 无图片 |
|
| 无视频 — 电源 LED 指示灯亮起 | 无图像或无亮度。 |
|
| 聚焦不良 | 图像模糊、不清晰或重影。 |
|
| Shaky/Jittery 视频: | 图像呈波浪形或正常移动。 |
|
| 缺少像素 | 液晶屏有污点。 |
|
| 滞留开启/关闭像素 | 液晶屏有一个亮点。 |
|
| 亮度问题 | 图像太暗或太亮。 |
|
| 几何失真 | 屏幕未正确居中。 |
使用 DisplayPort 输入时,定位调节不可用。
|
| 水平/垂直线条 | 屏幕出现一条或多条线。 |
使用 DisplayPort 输入时,定位调节不可用。
|
| 同步问题 | 屏幕乱码或变形。 |
|
| 安全相关问题 | 有冒烟或火花迹象。 |
|
| 间歇性问题 | 显示器关闭和打开出现故障。 |
|
| 缺少颜色 | 图像没有颜色。 |
|
| 颜色错误 | 图像颜色不佳。 |
|
| 静态图像的图像残留在显示器上保持很长一段时间 | 静态图像在屏幕上出现阴影。 |
|
| 屏幕图像太小。 | 图像在屏幕中央,但未填满整个查看区域 |
|
| 重影 | 快速移动的图像留下一串阴影图像 | 在包含快速移动图像的某些视频和应用程序上,可能会发生图像重影,其显示为拖尾阴影 在“Display”(显示屏)菜单中,将Response Time(响应时间)更改为Fast(快速) |
| 按下用户控件时无输入信号。 | 无图像,电源LED指示灯呈白色亮起 |
|
| 图像不能填满整个屏幕。 | 图像无法填满屏幕的高度或宽度。 |
|
要详细了解如何查看或下载适用于您的戴尔产品的用户指南和手册,请参阅戴尔知识库文章戴尔产品的手册和说明文档(英文版)。
- 戴尔 E2720HS – 用户指南
- 戴尔 E2720HS – 快速设置指南
- 戴尔 E2720HS – Dell Display Manager 用户指南
常见问题
使用 Windows 显示设置
在Windows 10、Windows 8或8.1和Windows 7中:
- 仅对于 Windows 8 和 Windows 8.1,选择“桌面”视窗以切换到经典桌面视图。
- 右键单击桌面,然后单击屏幕分辨率。
- 单击“Screen Resolution”(屏幕分辨率)下拉列表,然后选择1920 x 1080。
- 单击确定
选择 Nvidia 控制面板
要使用 Nvidia 控制面板更改分辨率,请执行以下操作:
- 右键单击桌面并单击 Nvidia 控制面板。
- 单击左窗格中“显示”旁边的 + 号。
- 选择“显示”下的更改分辨率。
- 在右窗格的下拉菜单中,选择分辨率1920 x 1080。
- 单击应用。
使用 AMD Catalyst 控制中心
要使用 AMD Catalyst 控制中心更改分辨率,请执行以下操作:
- 右键单击桌面并单击 AMD Catalyst 控制中心。
- 单击左窗格中“显示”旁边的 + 号。
- 选择“显示”下的更改分辨率。
- 在右窗格的下拉菜单中,选择分辨率1920 x 1080。
- 单击应用。
要将戴尔 E2720HS 显示器重置为出厂默认值,请参阅本文的重置为出厂设置一节。
戴尔 E2720HS 显示器有两个内置诊断程序可用:
- 自检功能检查 - 使用戴尔 E2720HS 显示器上的自检功能检查可检查显示器是否工作正常。
- 内置自检 - 戴尔 E2720HS 显示器有内置自检功能,可帮助您确定屏幕异常是显示器有问题还是计算机显卡 (GPU) 有问题。当您注意到失真、清晰度、水平或垂直线条、颜色暗淡等屏幕异常时,通过运行内置诊断程序隔离显示器始终是一个不错的做法。
要了解如何运行诊断测试,请参阅本戴尔知识库文章的在戴尔 E2720HS 显示器上运行诊断程序一节。
本戴尔知识库文章的故障排除一节提供了有关对戴尔 E2720HS 显示器的常见问题进行故障排除的信息。此部分包含有关如何解决电源问题、视频问题、颜色或清晰度问题、失真问题、横线或竖线、亮度问题或像素问题等的故障排除步骤。
要浏览On-Screen Display (OSD)(屏上显示(OSD))菜单,请使用显示器上的按钮。显示器控制按钮通常位于显示器的右侧、侧面、前面或底部。要访问On-Screen Display (OSD)(屏上显示(OSD))菜单,请按显示器上的按钮3。
有关使用屏上显示 (OSD) 菜单和不同菜单选项的更多信息,请参阅戴尔 E2720HS 显示器的用户指南中的操作显示器一节。
Additional Information
 有关戴尔显示器、台式机、笔记本电脑或平板电脑屏幕的更多信息和支持服务,请访问我们的显示器支持网站。
有关戴尔显示器、台式机、笔记本电脑或平板电脑屏幕的更多信息和支持服务,请访问我们的显示器支持网站。
 超出保修期?没有问题。访问 Dell.com/support 网站,输入您的戴尔服务编号并查看我们的服务。
超出保修期?没有问题。访问 Dell.com/support 网站,输入您的戴尔服务编号并查看我们的服务。
Article Properties
Affected Product
Dell E2720HS
Last Published Date
21 May 2021
Version
5
Article Type
Solution
