Article Number: 000124271
Verbinding maken met de iDRAC 7 na vervanging van de systeemkaart op een 12G systeem
Summary: Nadat het moederbord op een PowerEdge server is vervangen, werkt de iDRAC in de standaardmodus totdat de enterprise-sleutel is geïmporteerd.
Article Content
Symptoms
De eerste stap die u moet uitvoeren is de netwerkopties van de iDRAC configureren met behulp van het BIOS en verbinding toestaan op standaard LOM (LAN op moederbord) totdat de enterprise-licentiesleutel is geïmporteerd/p>
Als de netwerkkabel op de speciale iDRAC-poort wordt aangesloten, kan de iDRAC-interface niet worden geopend.
Cause
Resolution
- Kijk op de achterzijde van de server om de netwerkpoort te identificeren en sluit de netwerkkabel aan; in de meeste gevallen kan de kabel op poort 1 worden aangesloten.
- Schakel de server in en druk op F2 om 'Setup' te openen tijdens het opstarten.
- Selecteer IDRAC settings (iDRAC-instellingen)
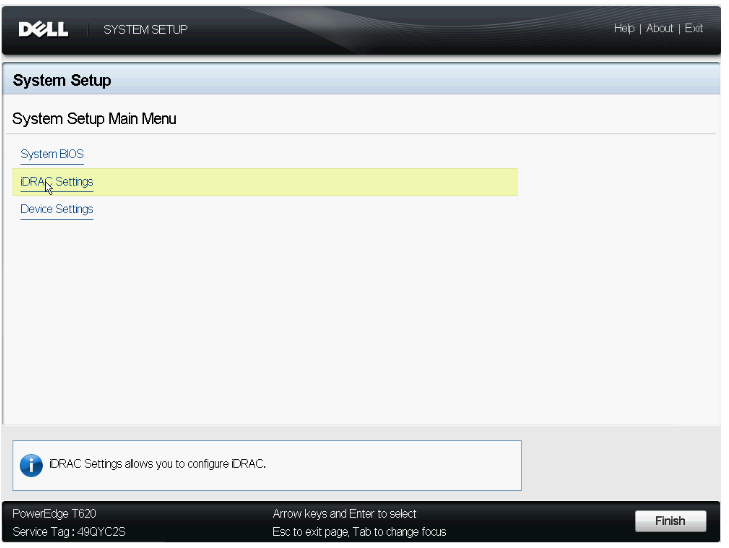
Afbeelding 1: Hoofdmenu systeeminstellingen met instellingen voor iDRAC
- Klik op Network (Netwerk)
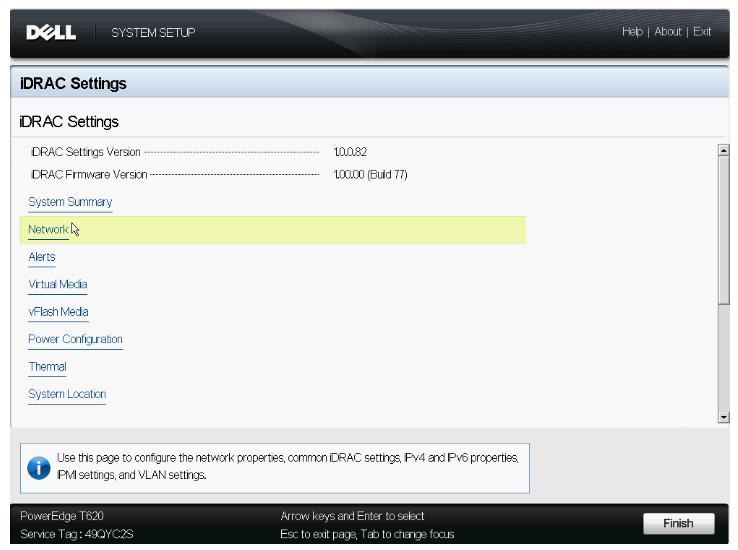
Afbeelding 2: iDRAC-menu met de netwerkoptie
- Klik op Enable NIC (NIC inschakelen)
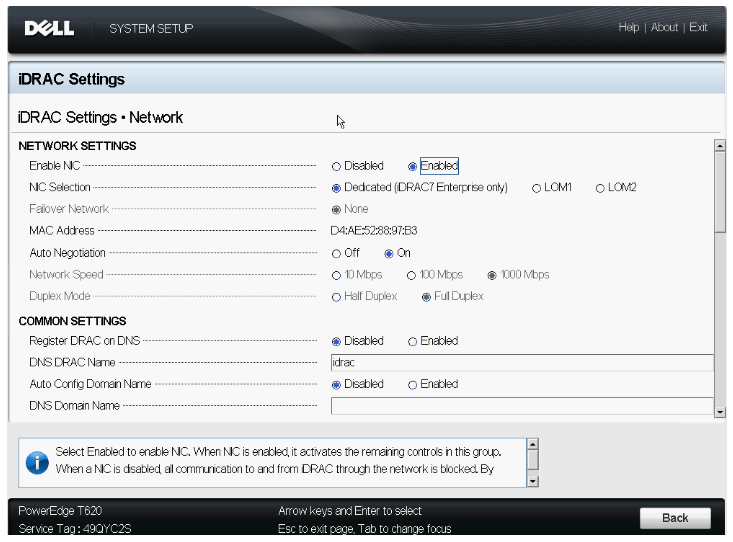
Afbeelding 3: Enable NIC (NIC inschakelen) instellen op Enabled (Ingeschakeld)
- Stel NIC-selectie in op een van de LOM-poorten die beschikbaar zijn om in te stellen: LOM 1, 2, 3, 4
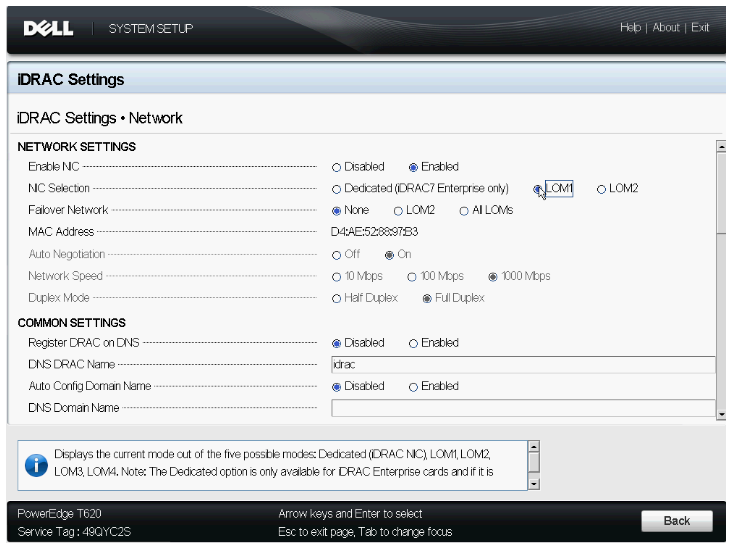
Afbeelding 4: Stel NIC-selectie in op de (LOM)-poort waarop u de kabel hebt aangesloten
- IPV4 inschakelen
- Stel het IP-adres in op het geselecteerde LOM
- Klik op Back (Terug)
- Kies om af te ronden
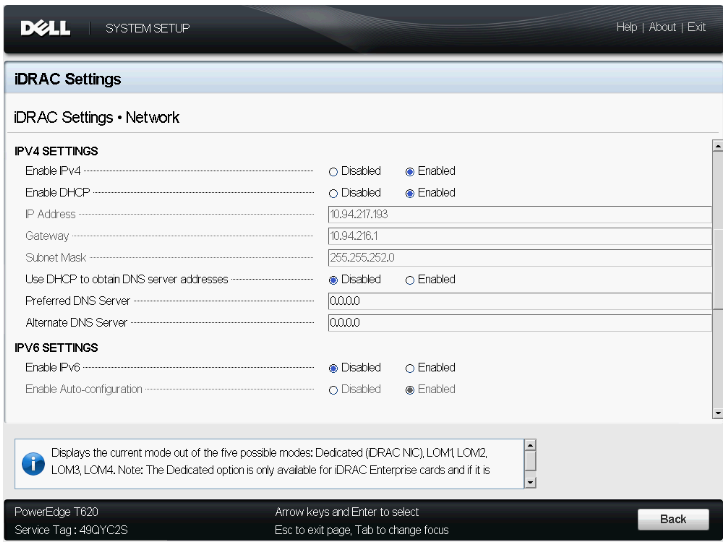
Afbeelding 5: IPv4 inschakelen
- U wordt gevraagd om uw instellingen op te slaan
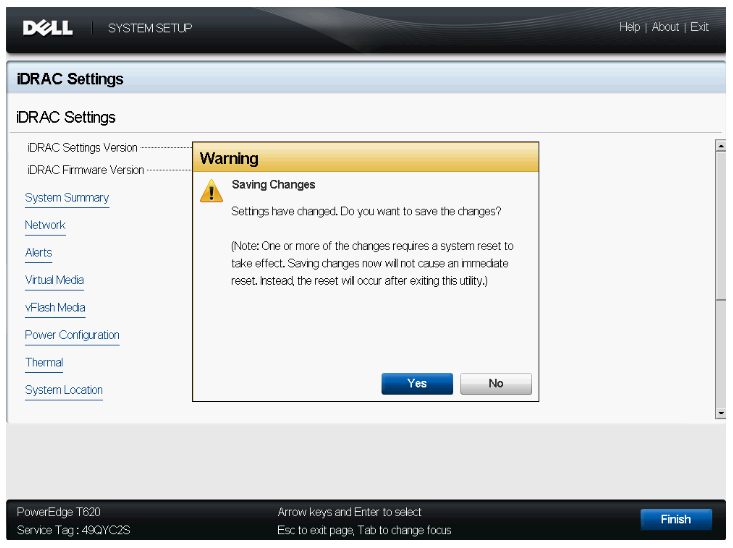
Afbeelding 6: Dialoogvenster Wijzigingen opslaan na het indrukken van de toets
- Verplaats de LAN-kabel van de iDRAC LAN-poort naar de LOM-poort die u in stap 6 hebt ingesteld.
- Start de server opnieuw op en probeer de iDRAC-gebruikersinterface vervolgens vanaf een ander systeem te openen
- Start een internetbrowser voor toegang tot de gebruikersinterface en voer het IP-adres van de iDRAC in.
Als de iDRAC-gebruikersinterface op dit moment niet toegankelijk is, probeert u de volgende stappen voor probleemoplossing:
- Zet de iDRAC terug naar de standaardinstellingen in instellingen voor iDRAC in het BIOS
- Plaats de NDC opnieuw
- Zorg ervoor dat het moederbord de juiste servicetag heeft.
Additional Information
Videos
Article Properties
Affected Product
PowerEdge R220, PowerEdge R320, PowerEdge R420, PowerEdge R420XR, PowerEdge R520, PowerEdge R620, PowerEdge R720, PowerEdge R720XD, PowerEdge R820, PowerEdge R920, PowerEdge T320, PowerEdge T420, PowerEdge T620
Last Published Date
17 Sep 2021
Version
6
Article Type
Solution