Article Number: 000124391
Käynnistyksen ottaminen käyttöön CD- tai DVD-levyltä, kun UEFI-käynnistystila on käytössä
Summary: Katso, miten voit ottaa CD- tai DVD-käynnistyksen käyttöön UEFI (Unified Extensible Firmware Interface) -BIOSissa, kun UEFI-käynnistystila on käytössä. Lisää optinen asema käynnistysluetteloon seuraavien ohjeiden mukaisesti, jos UEFI BIOS -tietokone ei käynnisty DVD- tai CD-levyltä. ...
Article Content
Instructions
HUOMAUTUS: UEFI (Unified Extensible Firmware Interface) korvaa vanhan BIOS-laiteohjelmistoliitännän. Lisätietoja on Unified Extensible Firmware Interface Wiki -artikkelissa
 .
.
 .
.
Nämä tiedot koskevat tietokoneita, joissa on seuraavat tekniset tiedot ja asetukset:
- Windows 11-, Windows 10-, Windows 8.1- tai Windows 8 -tietokone, jonka käynnistystila on UEFI
- Tietokoneet, joissa on optinen asema, kuten CD, DVD tai Blu-ray
HUOMAUTUS: Ohjeet USB-käynnistykseen ovat Dellin tietämyskannan artikkelissa Dell Recovery and Restore -USB-aseman luominen ja käyttäminen.
CD/DVD-käynnistyksen lisääminen manuaalisesti BIOSissa
HUOMAUTUS: Katso Dellin tietämyskannan artikkelista Access UEFI (BIOS) System Setup from Windows on your Dell Computer for another way to access the BIOS from Windows.
HUOMAUTUS: Tietokoneen BIOS ei ehkä näytä samalta kuin tässä artikkelissa. Jokaisessa Dell-tietokoneessa on tarpeitaan vastaava BIOS, ja niitä päivitetään säännöllisesti.
Laajenna alla olevat osiot tietokoneen BIOS-tyypin mukaan.
Toimi seuraavasti:
HUOMAUTUS: Valitse File System List (Tiedostojärjestelmäluettelo ) -kentässä asetus, jonka lopussa on CD.
Esimerkki: PciRoot (0x0)/Pci (0x1F, 0x2)/Sata(0x3, 0x0, 0x0)/CD
Esimerkki: PciRoot (0x0)/Pci (0x1F, 0x2)/Sata(0x3, 0x0, 0x0)/CD
- Avaa BIOS napauttamalla F2-näppäintä Dell-logonäytössä.
- Valitse vasemmasta ruudusta Boot Configuration.
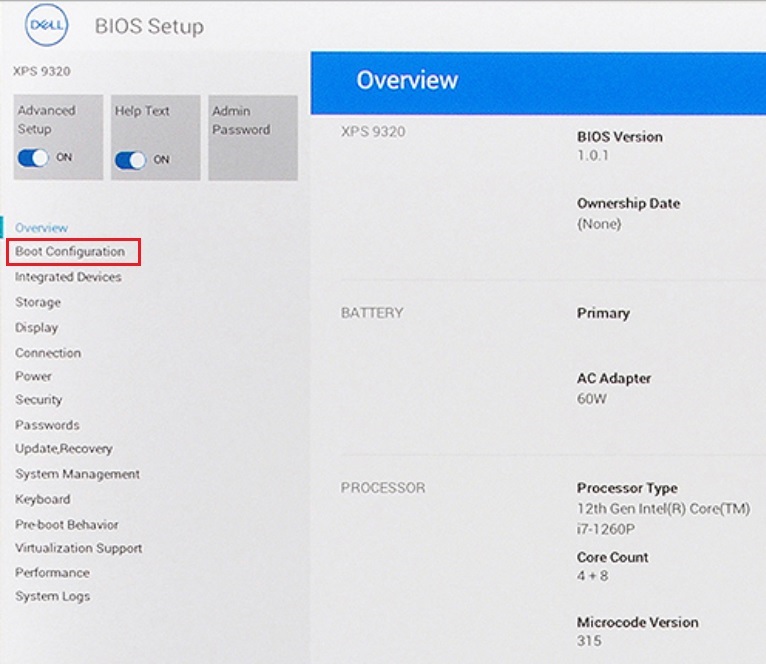
Kuva 1: Boot Configuration on UEFI BIOS vasemmassa paneelissa - Vieritä alaspäin, jotta näet Secure Boot - asetuksen.
- Varmista, että Secure Boot -asetuksena on OFF. (Katso kuvaa 2 [englanninkielinen])
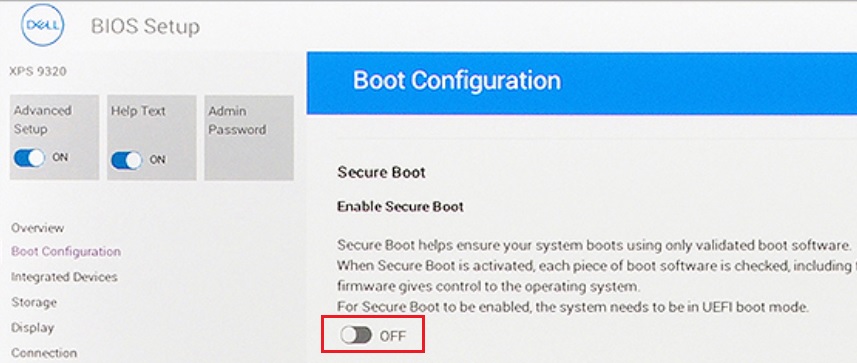
Kuva 2: Suojattu käynnistys ei käytössä - Vieritä Boot Sequence - osioon ja valitse Add Boot Option. (Katso kuvaa 3 [englanninkielinen])
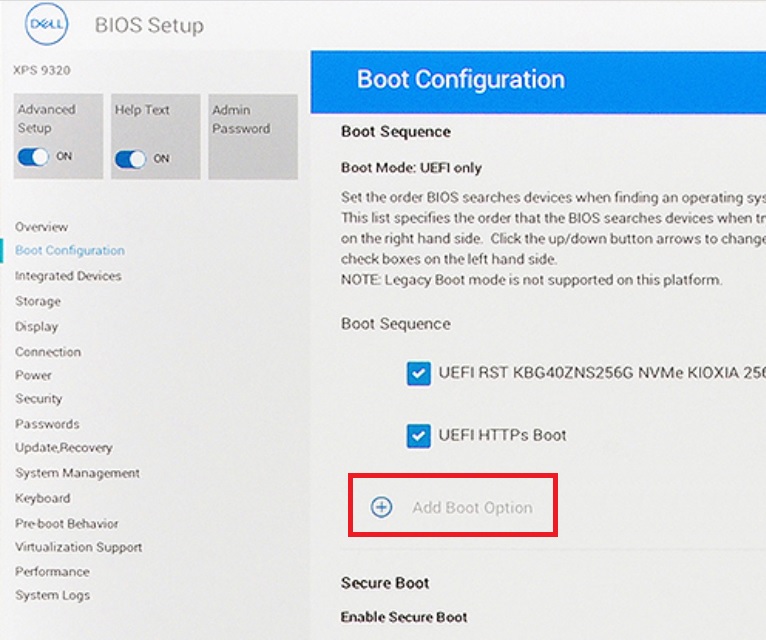
Kuva 3: Add Boot Option - Näyttöön tulee uusi ikkuna, jossa käynnistysasetukset ovat tyhjät.
- Valitse Etsi tiedosto.
- Valitse luettelosta device → folder → file .
- PciRoot.. ESP. Esimerkki: EFI\Boot\bootx64.efi
- Valitse OK.
- Kirjoita Boot Option Name (Käynnistysvaihtoehdon nimi) -kenttään CD/DVD/CD-RW Drive.
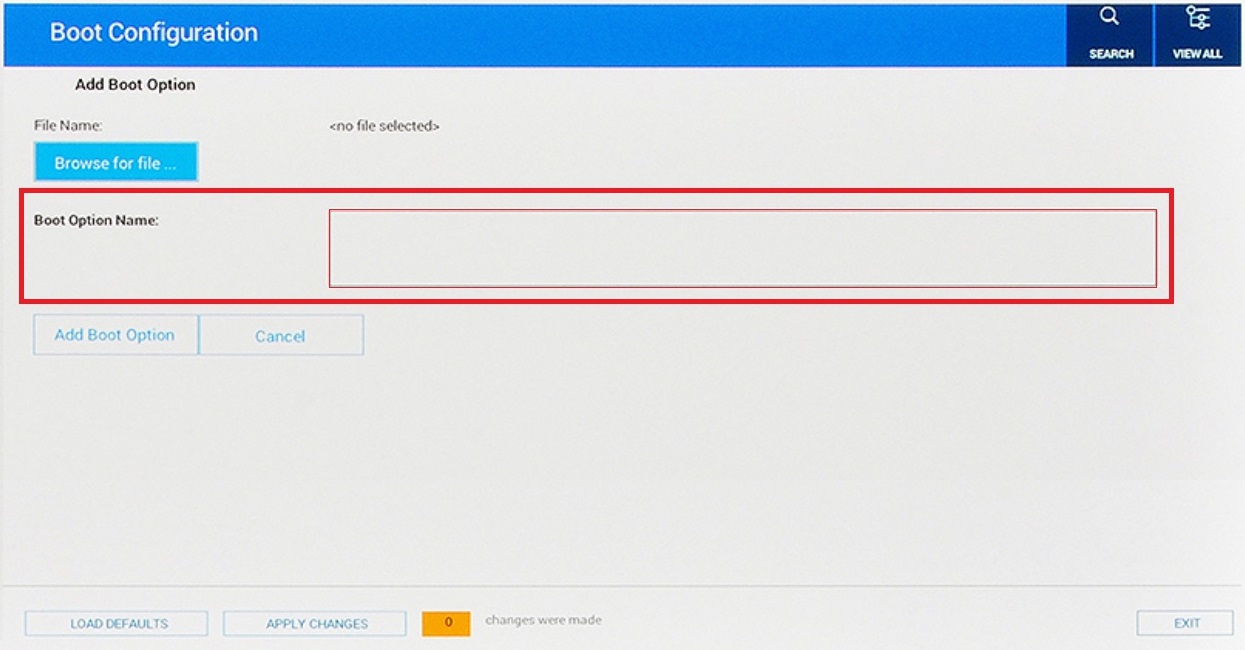
Kuva 4: Add boot option name (Lisää käynnistysvaihtoehdon nimi)- Jätä File Name -kohta tyhjäksi.
- Valitse OK.
HUOMAUTUS: Jos CD-/DVD-/CD-RW-aseman asetusta ei ole, tietokoneen laitteisto ei havaitse asemaa. Kokeile asettaa asema uudelleen paikalleen, jos se on mahdollista, tai vaihda asema toisen tietokoneen asemaan, jotta voit estää levyn vioittumisen syyn.
- Valitse Exit.
- Tietokone käynnistyy uudelleen.
HUOMAUTUS: Jos näet näytössä ilmoituksen käynnistää CD-/DVD-levyltä painamalla mitä tahansa näppäintä, jatka painamalla mitä tahansa näppäintä.
- Avaa käynnistysvalikko painamalla F12-näppäintä käynnistyksen yhteydessä. DVD-vaihtoehto on UEFI-kohdassa.
Voit lisätä DVD-käynnistysvaihtoehdon manuaalisesti Dell Phoenixin BIOSissa.
Toimi seuraavasti:
- Valitse Käynnistystilaksi UEFI (ei Legacy).
- Valitse Secure Boot -asetukseksi Off
HUOMAUTUS: Jos tietokonetta ei ole määritetty käynnistymään UEFIin, vaihda se käynnistyksen aikana BIOSista (F2) tai kerran näytettävästä käynnistysvalikosta (F12).
- Valitse BIOSin Boot-välilehdessä Add Boot Option. (katso kuvaa 5 [englanninkielinen])
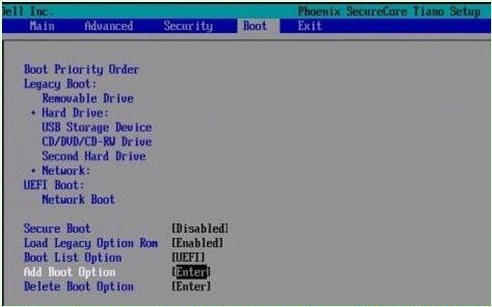
Kuva 5: Add Boot Option - Näyttöön tulee uusi ikkuna, jossa käynnistysasetuksen nimi on tyhjä. (katso kuvaa 6 [englanninkielinen])
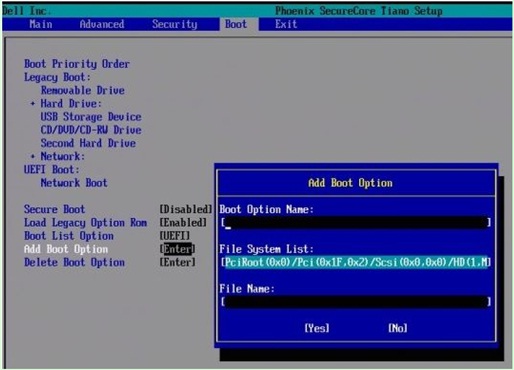
Kuva 6: Add boot option -kentät - Kirjoita nimeksi CD/DVD/CD-RW Drive
HUOMAUTUS: Valitse File System List (Tiedostojärjestelmäluettelo ) -kentän lopussa asetus, jonka lopussa on "CD".
Esimerkki: PciRoot (0x0)/Pci (0x1F, 0x2)/Sata(0x3, 0x0, 0x0)/CD- Jätä File Name -kohta tyhjäksi.
- Valitse sarkaimellaYES ja paina ENTER-näppäintä.
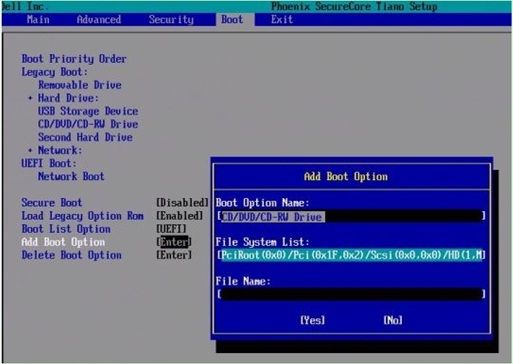
Kuva 7: Add boot option -kentätHUOMAUTUS: Jos CD-/DVD-/CD-RW-aseman asetusta ei ole, tietokoneen laitteisto ei havaitse asemaa. Kokeile asettaa asema uudelleen paikalleen, jos se on mahdollista, tai vaihda se toiseen tietokoneasemaan, jotta voit selvittää, onko asema vian aiheuttaja. - Tallenna asetukset ja käynnistä uudelleen painamalla F10-näppäintä .
- Tietokone käynnistyy uudelleen.
-
Avaa käynnistysvalikko painamalla F12-näppäintä käynnistyksen yhteydessä. DVD-vaihtoehto on UEFI-kohdassa.
HUOMAUTUS: Jos näet näytössä ilmoituksen käynnistää CD-/DVD-levyltä painamalla mitä tahansa näppäintä, jatka painamalla mitä tahansa näppäintä.
HUOMAUTUS: Jos käynnistys ei onnistu vieläkään Windowsin uudelleenasennus-CD- tai -DVD-levyltä tai CD- tai DVD-levyltä, Dell OS Recovery Tool -sivulta voit ladata ja luoda Windowsin palautus- tai uudelleenasennuslevyn tietokonetta varten.
Additional Information
Suositellut artikkelit
Seuraavassa on joitakin aiheeseen liittyviä suositeltuja artikkeleita, jotka saattavat kiinnostavat sinua.
- Dell Recovery and Restore -USB-aseman luominen ja käyttäminen
- Käynnistyslaitteiden toiminta UEFI-käynnistystilassa
- Käynnistys Käynnistyksen lisäasetukset -valikkoon Windows 11:ssä ja Windows 10:ssä
- Uudemmat Dell-järjestelmät eivät käynnisty sisäiseen käynnistyslaitteeseen Legacy Boot -tilassa
- Optisen aseman tunnistusongelmien vianmääritys Windowsissa
 Takuu päättynyt? Ei hätää, siirry Dell.com/support sivustoon, anna Dell-palvelutunniste ja katso tarjouksemme.
Takuu päättynyt? Ei hätää, siirry Dell.com/support sivustoon, anna Dell-palvelutunniste ja katso tarjouksemme.
HUOMAUTUS: Tarjoukset ovat käytettävissä vain Yhdysvalloissa, Kanadassa, Isossa-Britanniassa,Ranskassa, Saksassa ja Kiinassa asuvat tietokoneasiakkaat. Tämä ei koske palvelin- ja tallennustuotteita.
Article Properties
Affected Product
Desktops & All-in-Ones, Laptops
Last Published Date
04 Jan 2024
Version
15
Article Type
How To