Article Number: 000129597
Het certificaat voor Dell Encryption services bijwerken met behulp van een bestaand certificaat in de Microsoft-keystore
Summary: Dit artikel bevat informatie over het bijwerken van het certificaat voor Dell Encryption (voorheen Dell Data Protection | Versleutelingsservices) met behulp van een bestaand certificaat van de Microsoft-keystore. ...
Article Content
Symptoms
Betreffende producten:
- Dell Security Management Server
- Dell Data Protection | Enterprise Edition Server
Betreffende platforms:
- Windows
Cause
Niet van toepassing
Resolution
- Start invoeren | Uitvoeren | MMC.
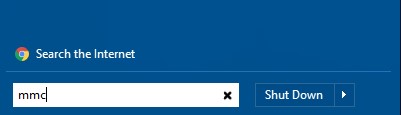
Afbeelding 1: (Alleen In het Engels) Type MMC
- Klik op Bestand | Snap-in toevoegen/verwijderen.
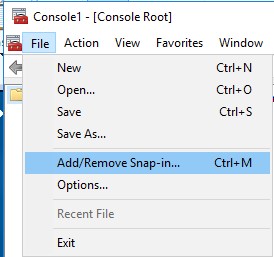
Afbeelding 2: (Alleen In het Engels) Klik op Snap-in toevoegen/verwijderen
- Selecteer Certificaten in het venster Snap-ins toevoegen of verwijderen en klik op Toevoegen.
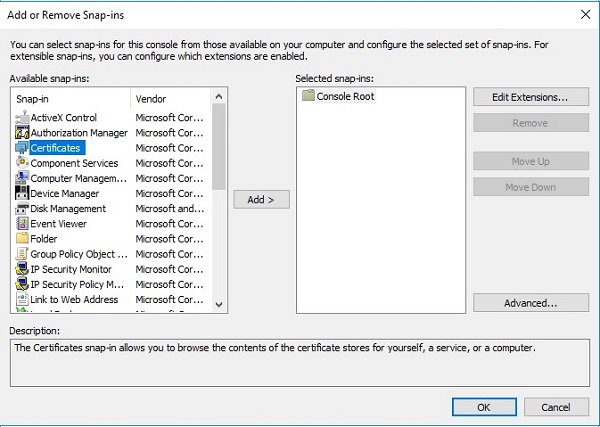
Afbeelding 3: (Alleen In het Engels) Certificaten toevoegen
- Selecteer het keuzerondje computeraccount wanneer u hierom wordt gevraagd en klik op Volgende.
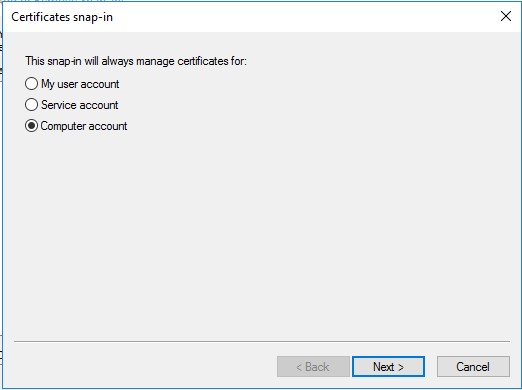
Afbeelding 4: (Alleen In het Engels) Computeraccount
- Selecteer Lokale computer (standaard geselecteerd) en klik op Voltooien.
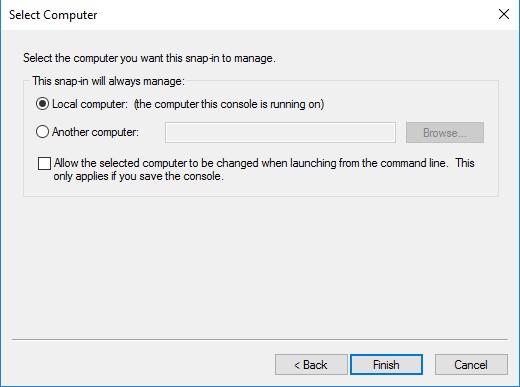
Afbeelding 5: (Alleen In het Engels) Lokale computer
- Klik in het venster Snap-ins toevoegen of verwijderen op OK.
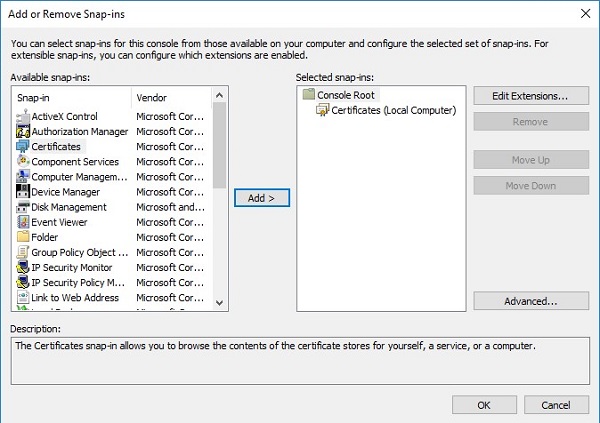
Afbeelding 6: (Alleen In het Engels) Klik op OK
- Klik in de hoofdconsole van MMC op het plusteken (+) om de module Certificaat uit te vouwen.
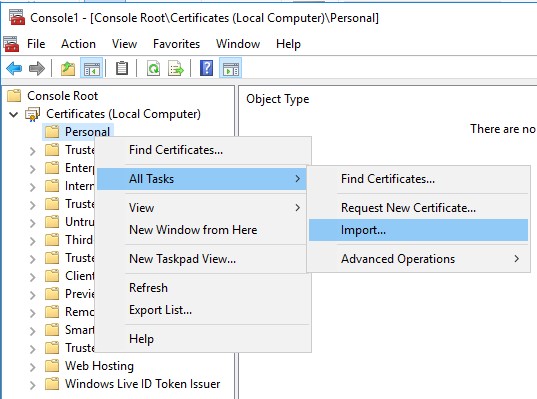
Afbeelding 7: (Alleen In het Engels) Importeren
- Ga naar personal | Certificaatdeelvenster .
- Klik met de rechtermuisknop in het deelvenster Certificaten en klik op Alle taken | Importeren om de wizard Certificaat importeren te starten.
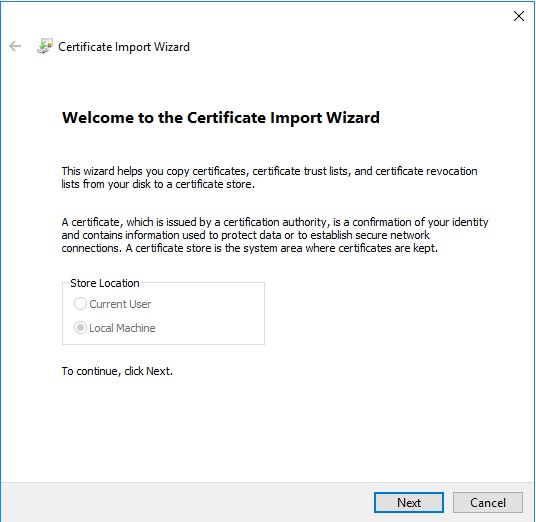
Afbeelding 8: (Alleen In het Engels) Wizard Certificaat importeren
- Volg de wizard om het ondertekende certificaat samen met de persoonlijke sleutel te importeren. Het certificaatbestand moet een containerindeling hebben met zowel het eindgebruikerscertificaat als de persoonlijke sleutel.
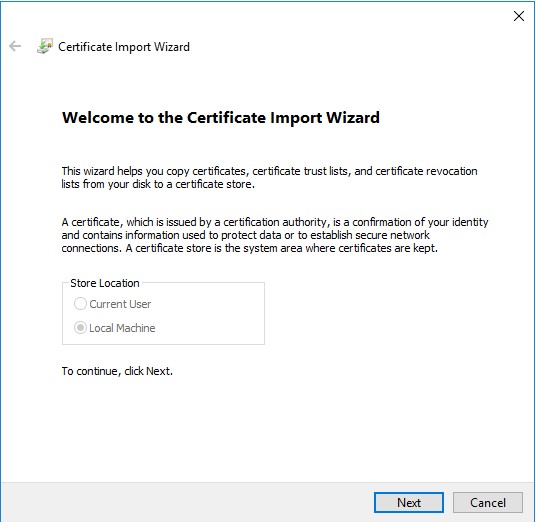
Afbeelding 9: (Alleen In het Engels) Klik op Volgende
- Klik op Bladeren.
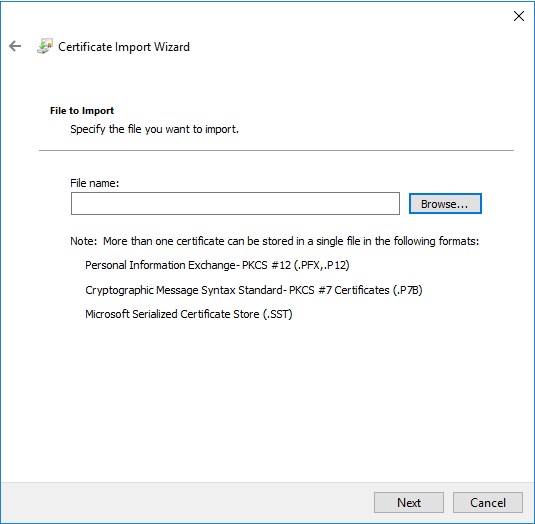
Afbeelding 10: (Alleen In het Engels) Klik op Bladeren
- In het dialoogvenster Openen:
- Wijzig het bestandstype in Personal Information Exchange (*.pfx, *.p12).
- Blader naar en selecteer het certificaat dat u wilt importeren (ddpe.pfx is het certificaat dat wordt gebruikt in het voorbeeld).
- Klik op OK.
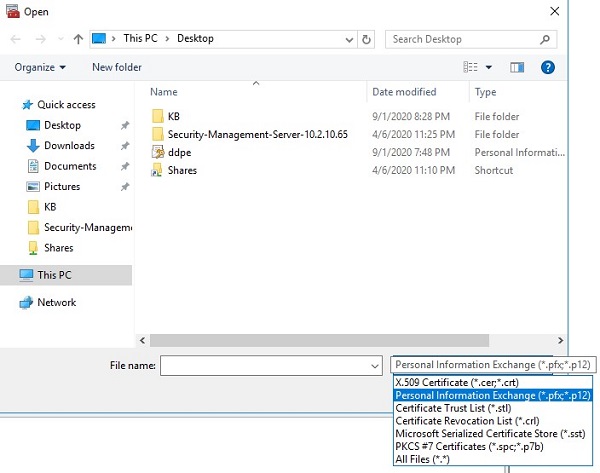
Afbeelding 11: (Alleen In het Engels) Persoonlijke informatie-uitwisseling (*.pfx, *.p12)
- In het scherm Persoonlijke sleutelbeveiliging:
- Voer eventueel een wachtwoord in
- Vink deze sleutel aan als exporteerbaar. Hiermee kunt u later een back-up maken of onze sleutels vervoeren.
- Schakel een check-in in en neem alle uitgebreide eigenschappen op.
- Klik op Volgende.
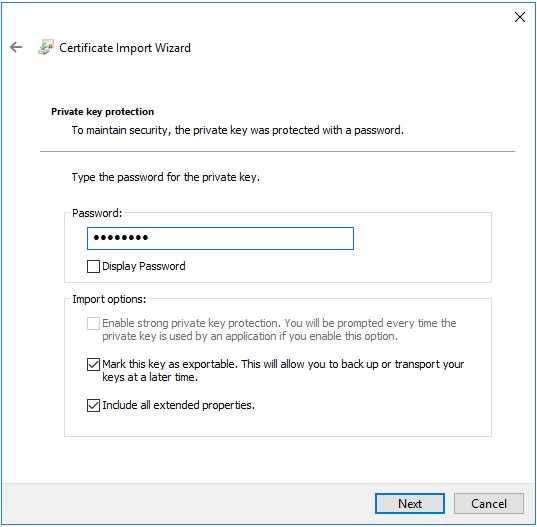
Afbeelding 12: (Alleen In het Engels) Beveiliging van persoonlijke sleutels
- Controleer Alle certificaten in het volgende archief plaatsen: Persoonlijk en klik op Volgende.
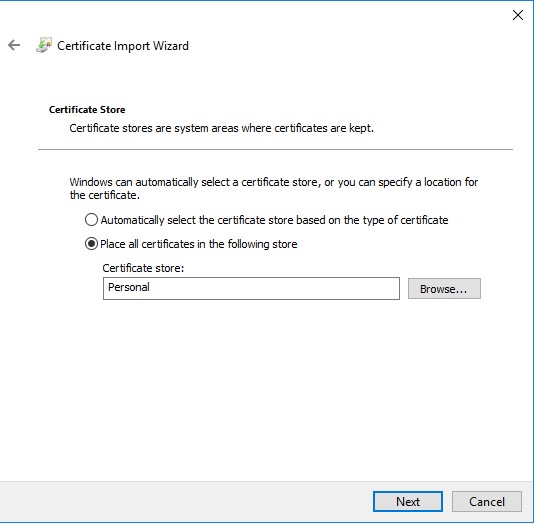
Afbeelding 13: (Alleen In het Engels) Certificaatarchief
- Klik op Finish.
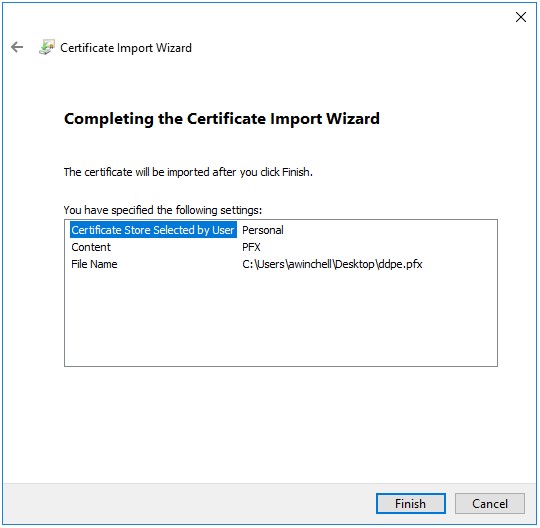
Afbeelding 14: (Alleen In het Engels) Voltooien
Exporteer het certificaat met de persoonlijke sleutel en het certificeringspad vanuit de MMC.
- Open het menu Start en selecteer Uitvoeren.
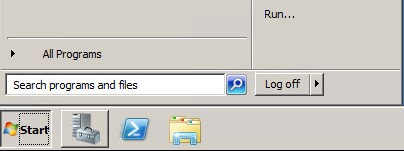
Afbeelding 16: (Alleen In het Engels) Uitvoeren
- Typ MMC en druk op OK.
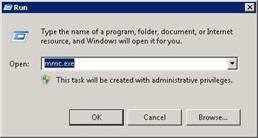
Afbeelding 17: (Alleen In het Engels) Type MMC
- Klik op Bestand in het bovenste menu van de MMC en selecteer Snap-in toevoegen/verwijderen.
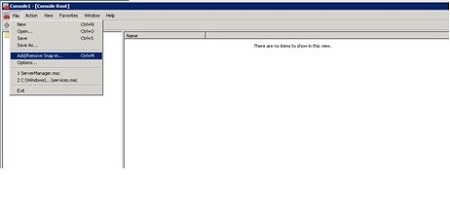
Afbeelding 18: (Alleen In het Engels) Klik op Snap-in toevoegen/verwijderen
- Selecteer In het deelvenster Beschikbare modules van het venster Snap-ins toevoegen of verwijderen certificaten en klikt u op de knop > toevoegen waarmee het snap-invenster Certificaten wordt geopend.
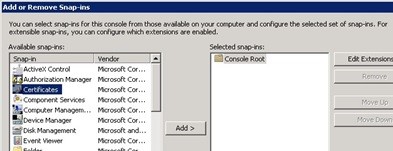
Afbeelding 19: (Alleen In het Engels) Certificaten toevoegen
- Selecteer het keuzerondje Computeraccount en klik vervolgens op de knop Volgende >.
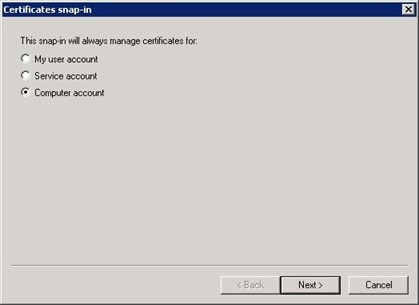
Afbeelding 20: (Alleen In het Engels) Computeraccount
- Klik op de knop Voltooien om het snap-in-venster Certificates te sluiten.
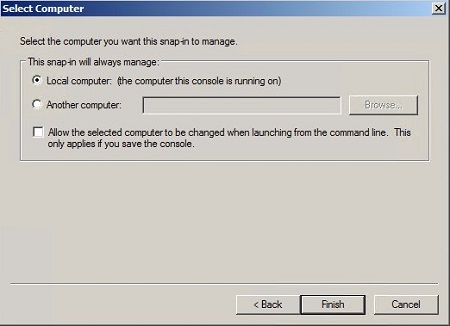
Afbeelding 21: (Alleen In het Engels) Lokale computer (de computer waarop deze console wordt uitgevoerd)
- Klik op OK in het venster Snap-ins toevoegen of verwijderen om het toevoegen van de snap-in te voltooien.
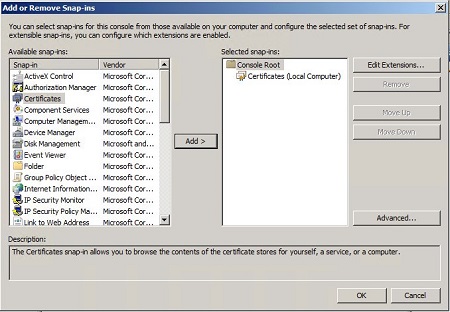
Afbeelding 22: (Alleen In het Engels) Klik op OK
- Vouw in het MMC-venster Certificaten (Lokale computer) en de map Personal uit. Selecteer vervolgens de map Certificates .
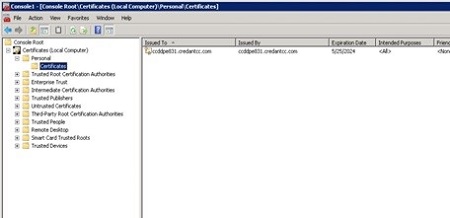
Afbeelding 23: (Alleen In het Engels) Map Certificaten
- Bepaal het certificaat dat u wilt exporteren. Klik met de rechtermuisknop op het certificaat en selecteer Alle taken en kies Exporteren.
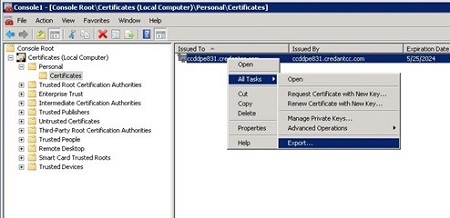
Afbeelding 24: (Alleen In het Engels) Exporteren
- Klik in de wizard Certificaat exporteren op de knop Volgende >.
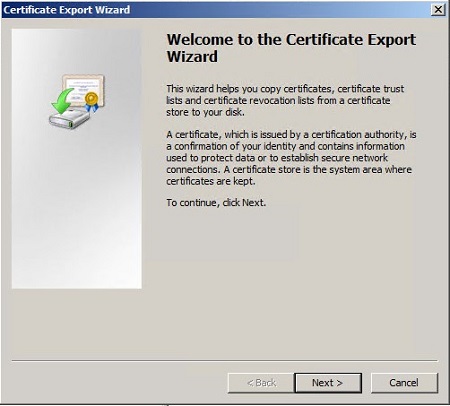
Afbeelding 25: (Alleen In het Engels) Wizard Certificaat exporteren
- Selecteer in het scherm Privésleutel exporteren het keuzerondje Ja, exporteer het keuzerondje voor de persoonlijke sleutel en klik op de knop Volgende .
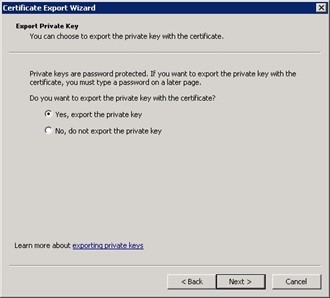
Afbeelding 26: (Alleen In het Engels) Ja, exporteer de persoonlijke sleutel
- In het scherm Bestandsindeling exporteren :
- Selecteer de Personal Information Exchange - PKCS #12 (. PFX)- keuzerondje.
- Selecteer indien mogelijk alle certificaten opnemen in het certificeringspad.
- De selectievakjes Alle uitgebreide eigenschappen exporteren
- Klik op Volgende.
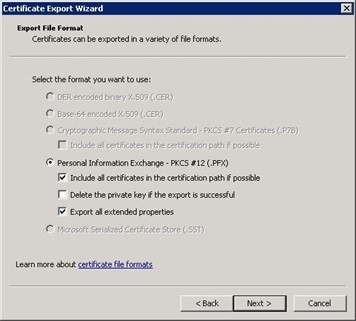
Afbeelding 27: (Alleen In het Engels) Persoonlijke informatie-uitwisseling - PKCS#12(. PFX)
- Wijs een wachtwoord toe aan het bestand en klik op de knop Next >.
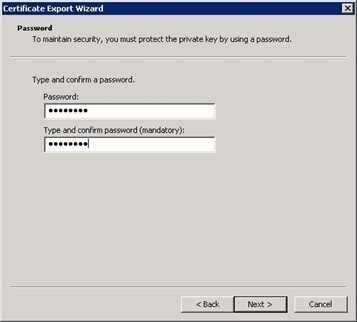
Afbeelding 28: (Alleen In het Engels) Wachtwoord maken
- Kies de locatie en de naam van het exportbestand en klik vervolgens op de knop Volgende >.
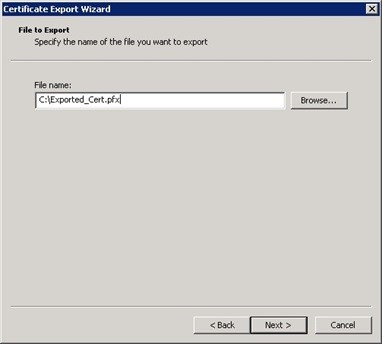
Afbeelding 29: (Alleen In het Engels) Kies de locatie en naam van het exportbestand
- Klik op de knop Voltooien .
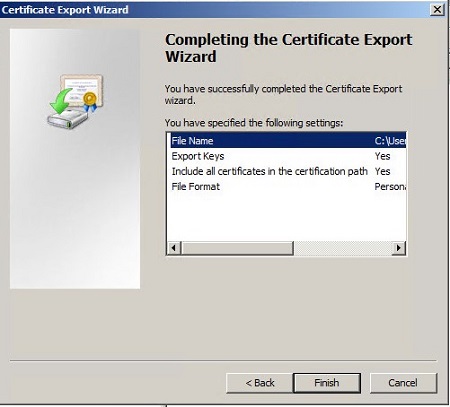
Afbeelding 30: (Alleen In het Engels) Klik op Voltooien
- Stop alle Dell Security Management Server Services:
- Stop alle Dell Security Management Server-services. Raadpleeg voor meer informatie De services stoppen en starten in Dell Security Management Server \ Dell Data Protection Enterprise Edition Server.
- Java Services bijwerken en configureren voor het nieuwe certificaat:
- Selecteer serverconfiguratietool in het menu Start.

Afbeelding 31: (Alleen In het Engels) Serverconfiguratietool uitvoeren
- Selecteer SSL/TLS BÈTA importeren in het menu Acties.
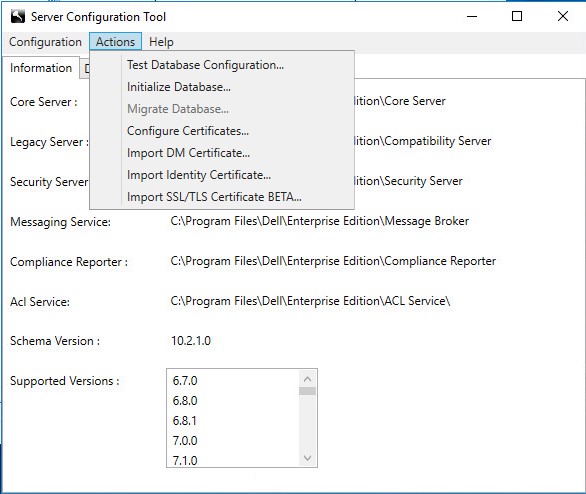
Afbeelding 32: (Alleen In het Engels) Selecteer Import SSL/TLS bèta
- Er wordt een pop-outvenster weergegeven. Ga naar het certificaat en selecteer Openen.
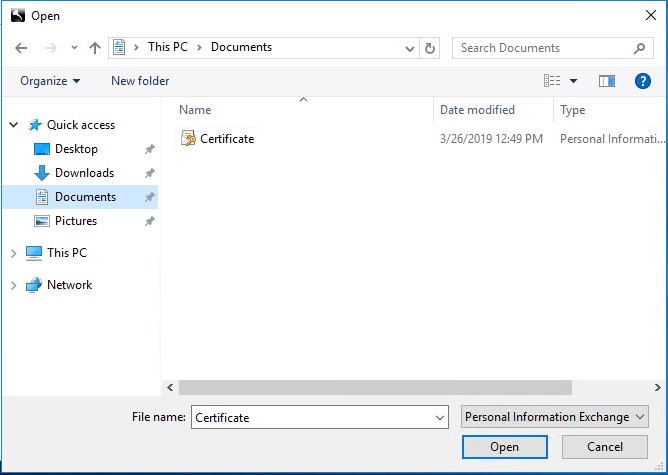
Afbeelding 33: (Alleen In het Engels) Open het certificaat
- Geef het wachtwoord voor het certificaat op.


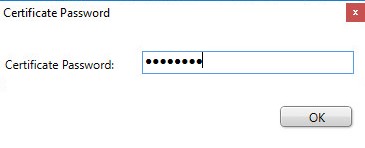
Afbeelding 34: (Alleen In het Engels) Voer wachtwoord in
- Geef de juiste Windows-referenties op om het certificaat te importeren en selecteer Volgende. Meestal is dit het serviceaccount dat is geconfigureerd voor de Dell Security Management Server.
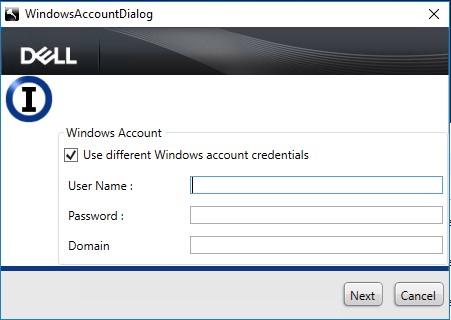
Afbeelding 35: (Alleen In het Engels) Voer Windows-referenties in om het certificaat te importeren
- De tijdstempels voor de onderstaande bestanden worden weergegeven als bijgewerkt (op basis van de standaardinstallatielocaties kunnen de mappaden variëren):
C:\Program Files\Dell\Enterprise Edition\Compliance Reporter\conf\cacerts C:\Program Files\Dell\Enterprise Edition\Compliance Reporter\conf\eserver.properties C:\Program Files\Dell\Enterprise Edition\Device Server\conf\cacerts C:\Program Files\Dell\Enterprise Edition\Device Server\conf\application.properties C:\Program Files\Dell\Enterprise Edition\Security Server\conf\cacerts C:\Program Files\Dell\Enterprise Edition\Security Server\conf\application.properties

Afbeelding 36: (Alleen In het Engels) Tijdstempels weergeven bijgewerkt
- .net-services bijwerken en configureren voor het nieuwe certificaatbestand:
- Selecteer serverconfiguratietool in het menu Start.

Afbeelding 37: (Alleen In het Engels) Serverconfiguratietool uitvoeren
- Selecteer In het menu Acties certificaten configureren.
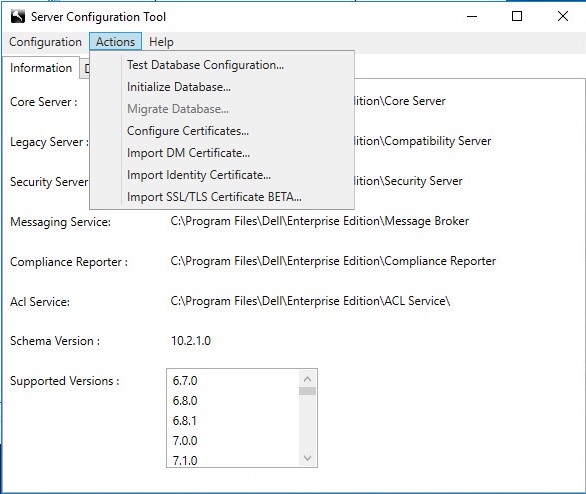
Afbeelding 38: (Alleen In het Engels) Certificaten configureren
- Selecteer Volgende in de certificaatwizard.
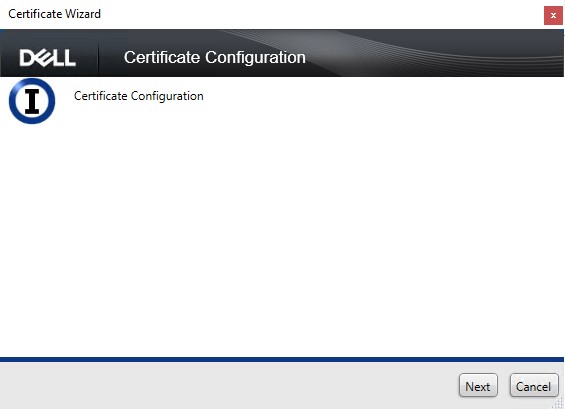
Afbeelding 39: (Alleen In het Engels) Klik op Volgende
- Selecteer de advanced-knop (Advanced ) en druk op Next (Volgende).
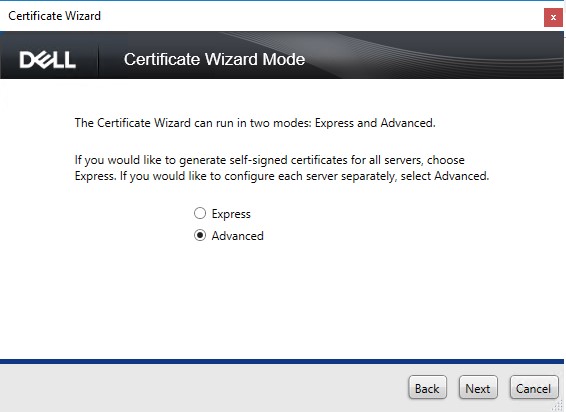
Afbeelding 40: (Alleen In het Engels) Geavanceerde
- Selecteer de knop Select Certificate radiair en druk op Next.
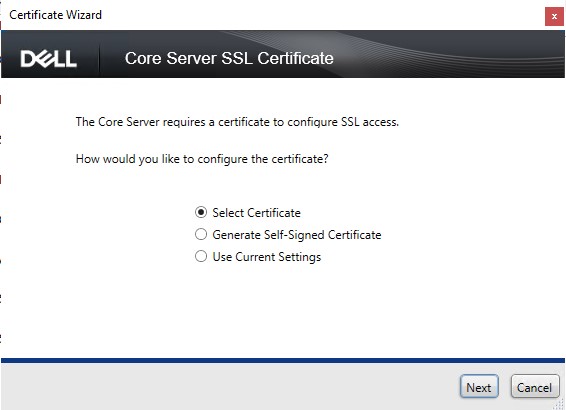
Afbeelding 41: (Alleen In het Engels) Certificaat selecteren
- Selecteer Bladeren.
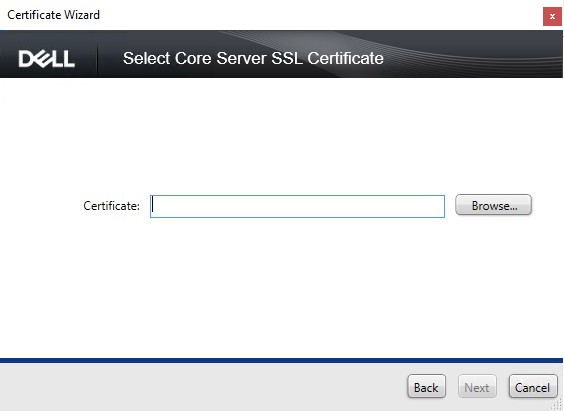
Afbeelding 42: (Alleen In het Engels) Selecteer Bladeren
- Markeer het juiste certificaat en selecteer OK. De lijst wordt ingevuld vanuit de persoonlijke certificaten voor de lokale computer.
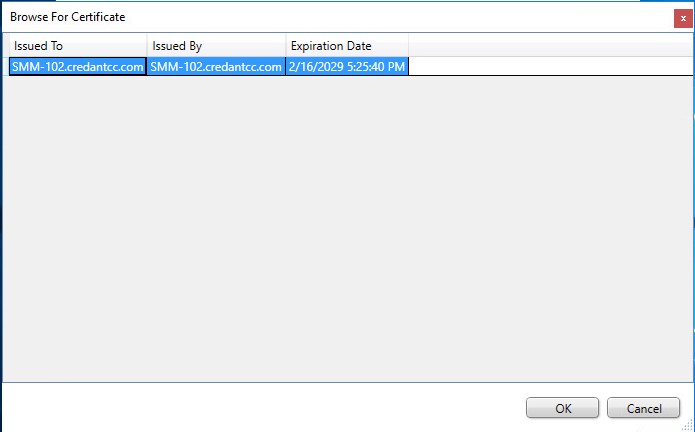
Afbeelding 43: (Alleen In het Engels) Markeer certificaat en klik op OK
- Druk op Volgende
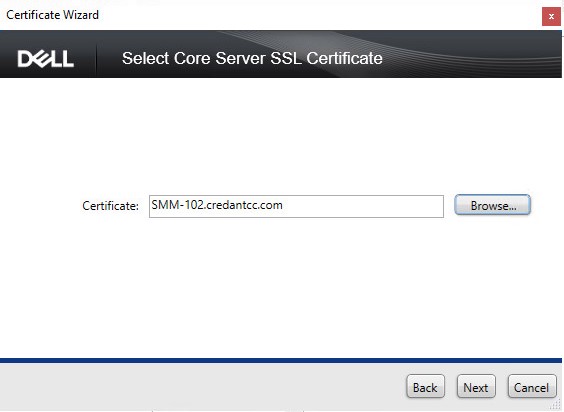
Afbeelding 44: (Alleen In het Engels) Klik op Volgende
- Druk op Finish om de installatie te voltooien.
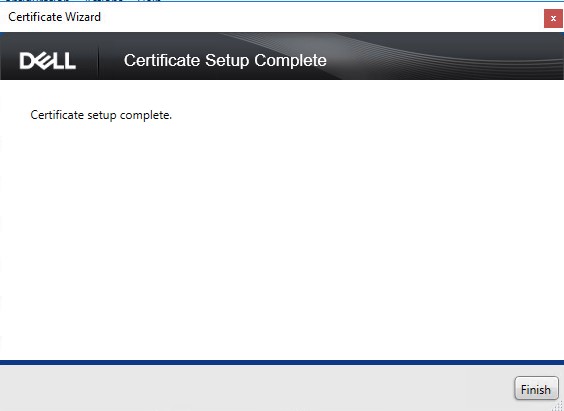
Afbeelding 45: (Alleen In het Engels) Klik op Voltooien
- Importeer het certificaat voor Dell Manager clients:
- Selecteer serverconfiguratietool in het menu Start.

Afbeelding 46: (Alleen In het Engels) Serverconfiguratietool uitvoeren
- Selecteer in het menu Actions de optie Dm-certificaat importeren.
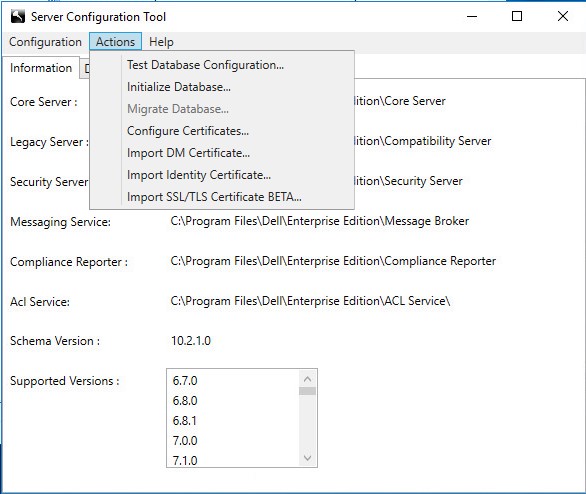
Afbeelding 47: (Alleen In het Engels) Selecteer Import DM Certificate
- Er wordt een pop-outvenster weergegeven. Ga naar het certificaat en selecteer Openen.
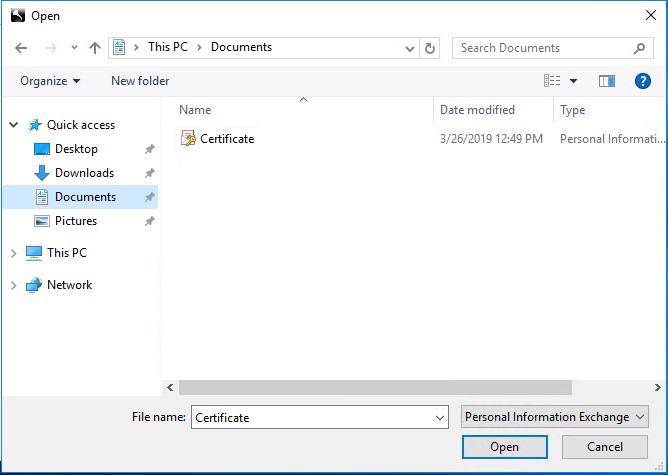
Afbeelding 48: (Alleen In het Engels) Open het certificaat
- Geef het wachtwoord voor het certificaat op.
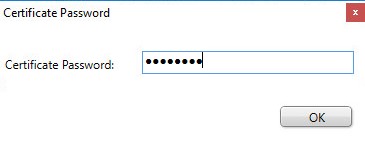
Afbeelding 49: (Alleen In het Engels) Voer wachtwoord in
- Geef de juiste Windows-referenties op om het certificaat te importeren en selecteer Volgende. Meestal is dit het serviceaccount dat is geconfigureerd voor de Dell Security Management Server.
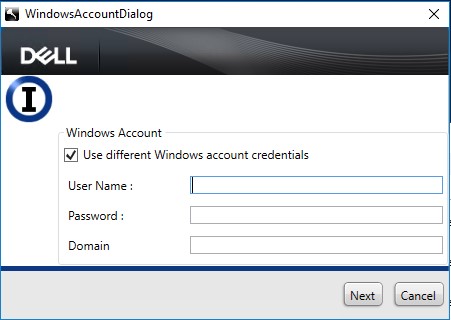
Afbeelding 50: (Alleen In het Engels) Voer Windows-referenties in om het certificaat te importeren
- Identiteitscertificaat importeren:
- Selecteer serverconfiguratietool in het menu Start.

Afbeelding 51: (Alleen In het Engels) Serverconfiguratietool uitvoeren
- Selecteer In het menu Acties de optie Import Identity Certificate.
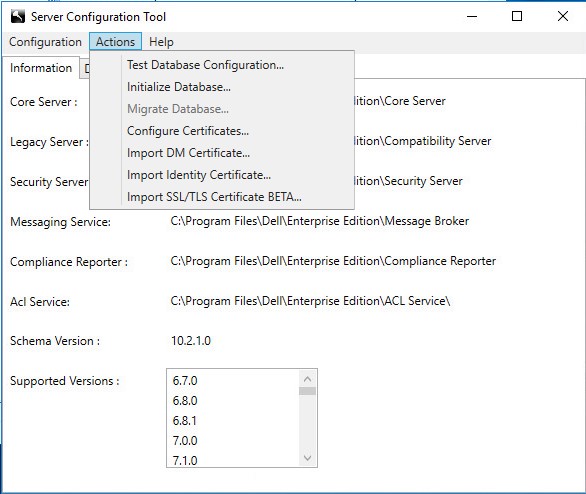
Afbeelding 52: (Alleen In het Engels) Selecteer Import Identity Certificate
- Er wordt een pop-outvenster weergegeven. Ga naar het certificaat en selecteer Openen.
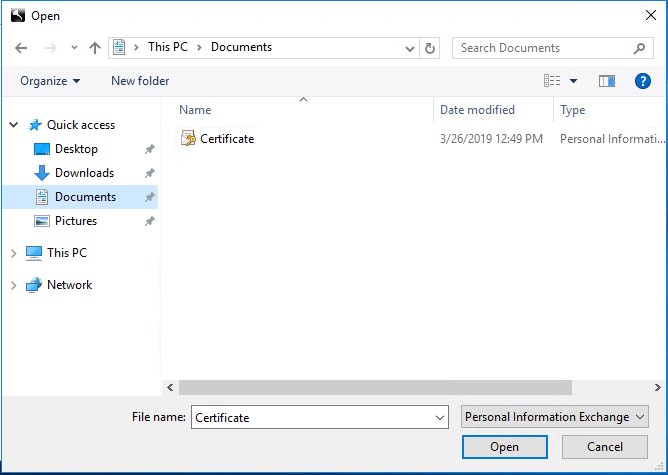
Afbeelding 53: (Alleen In het Engels) Open het certificaat
- Geef het wachtwoord voor het certificaat op.
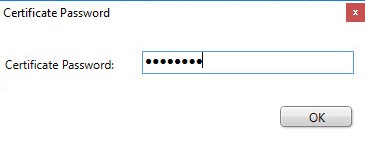
Afbeelding 54: (Alleen In het Engels) Voer wachtwoord in
- Geef de juiste Windows-referenties op om het certificaat te importeren en selecteer Volgende. Meestal is dit het serviceaccount dat is geconfigureerd voor de Dell Security Management Server.
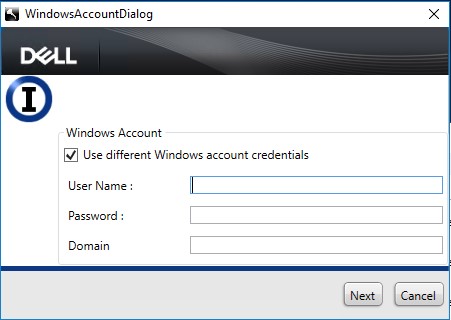
Afbeelding 55: (Alleen In het Engels) Geef Windows-referenties op en klik op Volgende
- Start alle Dell Security Management Server Services:
- Start alle Dell Security Management Server-services. Raadpleeg voor meer informatie De services stoppen en starten in Dell Security Management Server \ Dell Data Protection Enterprise Edition Server.
- Start invoeren | Uitvoeren | MMC.
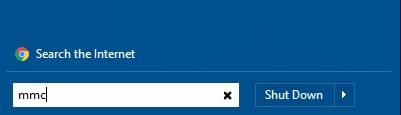
Afbeelding 56: (Alleen In het Engels) VOER MMC uit
- Klik op Bestand | Snap-in toevoegen/verwijderen.
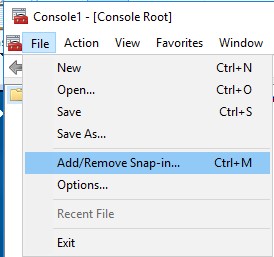
Afbeelding 57: (Alleen In het Engels) Klik op Snap-in toevoegen/verwijderen
- Selecteer Certificaten in het venster Snap-ins toevoegen of verwijderen en klik op Toevoegen.
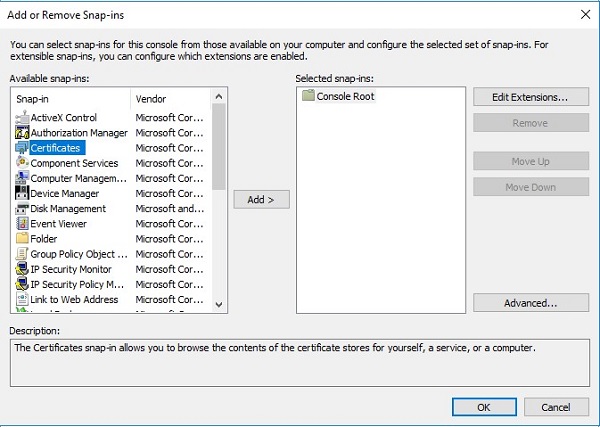
Afbeelding 58: (Alleen In het Engels) Certificaten toevoegen
- Selecteer het keuzerondje computeraccount wanneer u hierom wordt gevraagd en klik op Volgende.
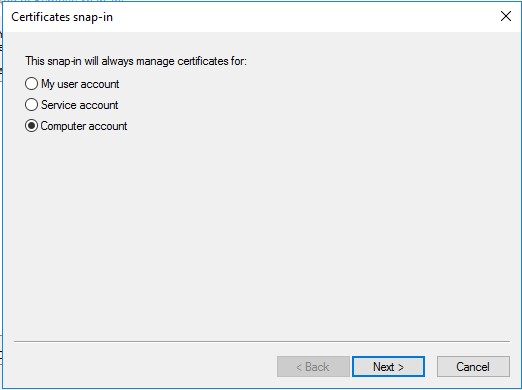
Afbeelding 59: (Alleen In het Engels) Computeraccount
- Selecteer Lokale computer (standaard geselecteerd) en klik op Voltooien.
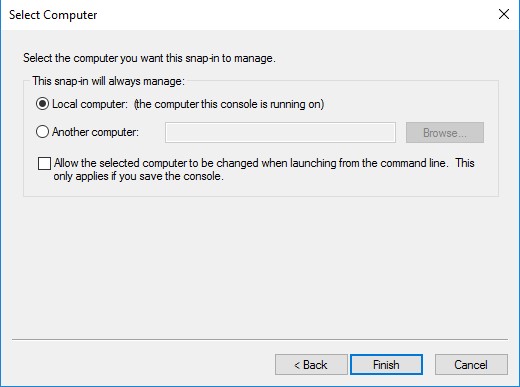
Afbeelding 60: (Alleen In het Engels) Lokale computer: (de computer waarop deze console wordt uitgevoerd)
- Klik in het venster Snap-ins toevoegen of verwijderen op OK.
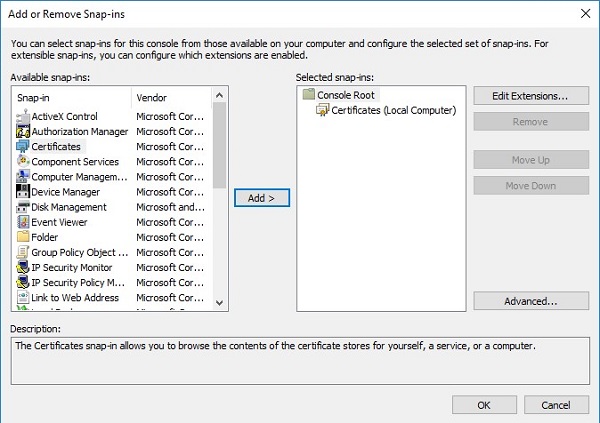
Afbeelding 61: (Alleen In het Engels) Klik op OK
- Klik in de hoofdconsole van MMC op het plusteken (+) om de module Certificaat uit te vouwen.
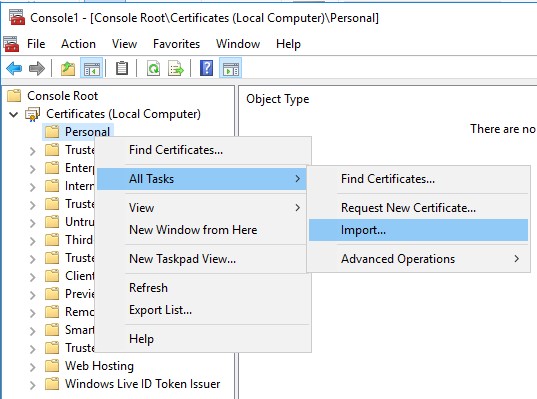
Afbeelding 62: (Alleen In het Engels) Importeren
- Ga naar personal | Certificaatdeelvenster .
- Klik met de rechtermuisknop in het deelvenster Certificaten en klik op Alle taken | Importeren om de wizard Certificaat importeren te starten.
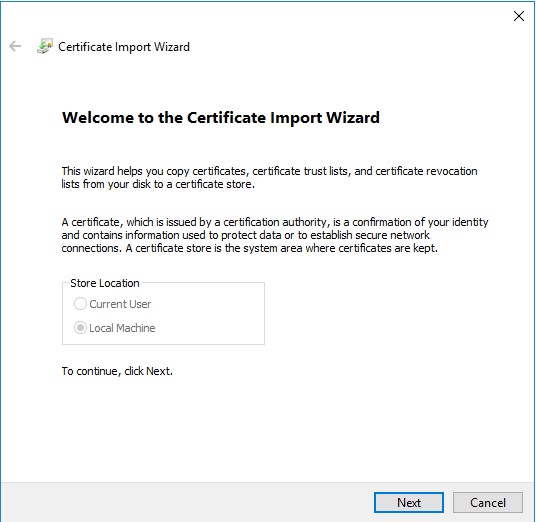
Afbeelding 63: (Alleen In het Engels) Wizard Certificaat importeren
- Volg de wizard om het ondertekende certificaat samen met de persoonlijke sleutel te importeren. Het certificaatbestand moet een containerindeling hebben met zowel het eindgebruikerscertificaat als de persoonlijke sleutel.
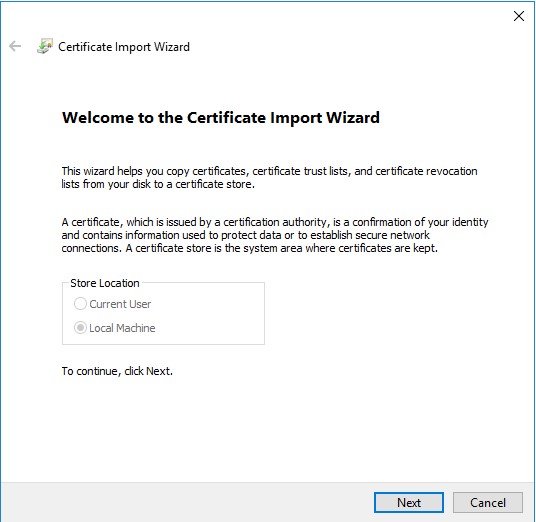
Afbeelding 64: (Alleen In het Engels) Klik op Volgende en volg de wizard om het ondertekende certificaat te importeren
- Klik op Bladeren.
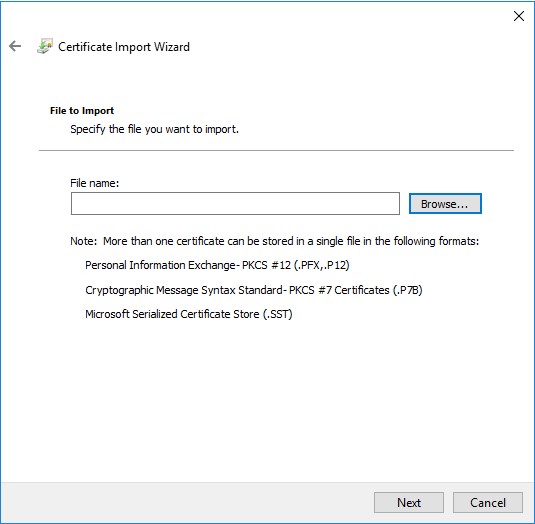
Afbeelding 65: (Alleen In het Engels) Klik op Bladeren
- In het dialoogvenster Openen:
- Wijzig het bestand in Personal Information Exchange (*.pfx, *.p12).
- Blader naar en selecteer het certificaat dat u wilt importeren (ddpe.pfx is het certificaat dat wordt gebruikt in het voorbeeld).
- Klik op OK.
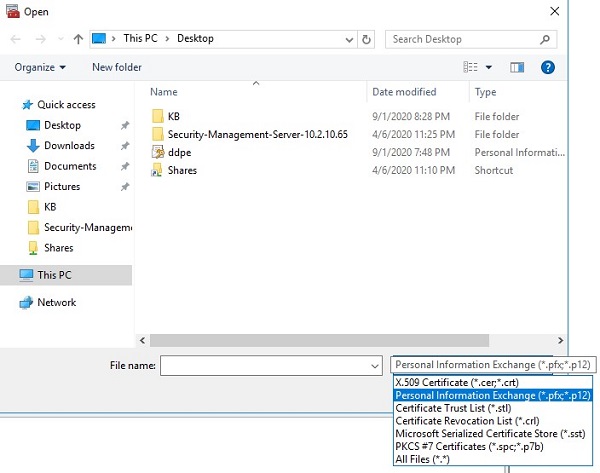
Afbeelding 66: (Alleen In het Engels) Persoonlijke informatie-uitwisseling (*.pfx, *.p12)
- In het scherm Persoonlijke sleutelbeveiliging:
- Voer eventueel een wachtwoord in
- Vink deze sleutel aan als exporteerbaar. Hiermee kunt u later een back-up maken of onze sleutels vervoeren.
- Schakel een check-in in en neem alle uitgebreide eigenschappen op.
- Klik op Volgende.
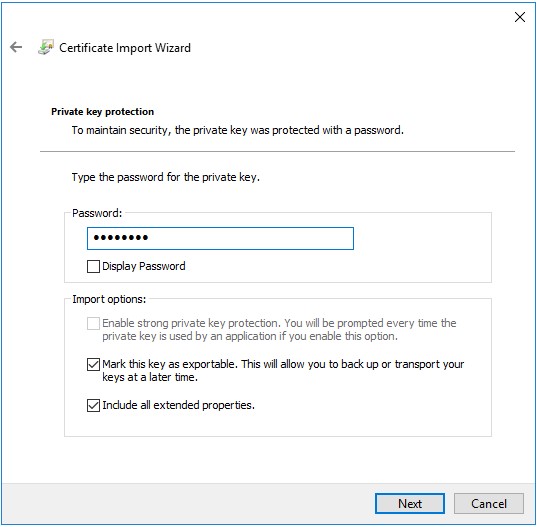
Afbeelding 67: (Alleen In het Engels) Beveiliging van persoonlijke sleutels
- Controleer Alle certificaten in het volgende archief plaatsen: Persoonlijk en klik op Volgende.
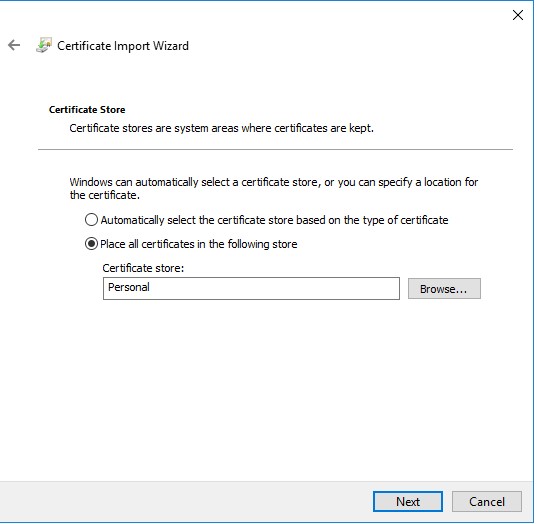
Afbeelding 68: (Alleen In het Engels) Certificaatarchief
- Klik op Finish.
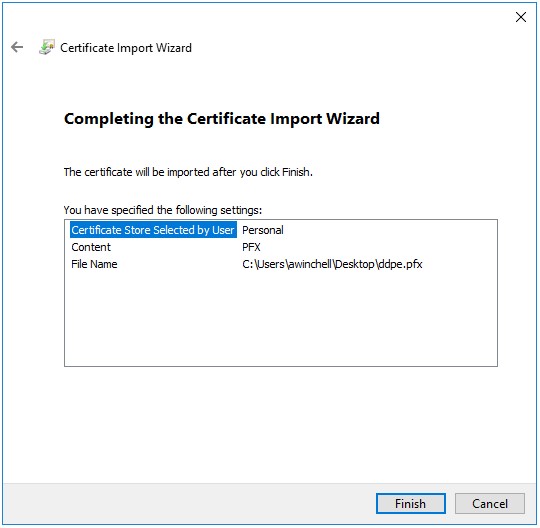
Afbeelding 69: (Alleen In het Engels) Klik op Voltooien
Exporteer het certificaat met de persoonlijke sleutel en het certificeringspad vanuit de MMC.
- Open het menu Start en selecteer Uitvoeren.
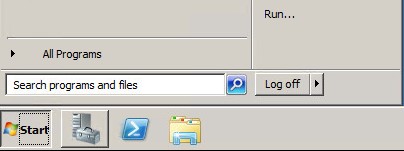
Afbeelding 70: (Alleen In het Engels) Uitvoeren openen
- Typ MMC en druk op OK.
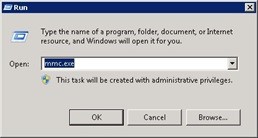
Afbeelding 71: (Alleen In het Engels) Type MMC
- Klik op Bestand in het bovenste menu van de MMC en selecteer Snap-in toevoegen/verwijderen.
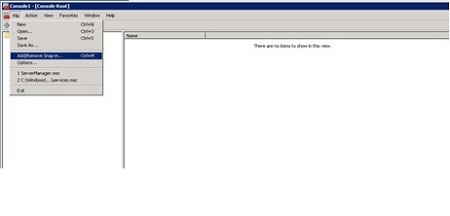
Afbeelding 72: (Alleen In het Engels) Selecteer Klikknop toevoegen/verwijderen
- Selecteer in het deelvenster Beschikbare modules van het venster Modules toevoegen of verwijderen certificaten en klik vervolgens op de knop > toevoegen waarmee het snap-invenster Certificaten wordt geopend.
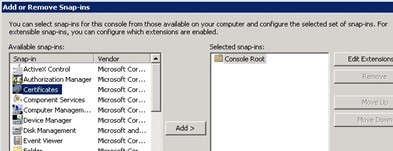
Afbeelding 73: (Alleen In het Engels) Certificaat snap-in openen
- Selecteer het keuzerondje Computeraccount en klik vervolgens op de knop Volgende >.
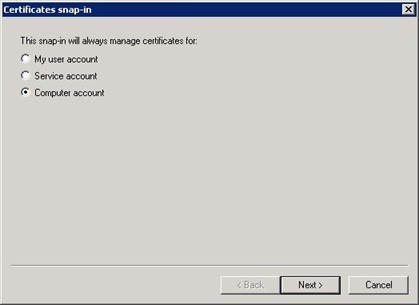
Afbeelding 74: (Alleen In het Engels) Computeraccount
- Klik op de knop Voltooien om het snap-in-venster Certificates te sluiten.
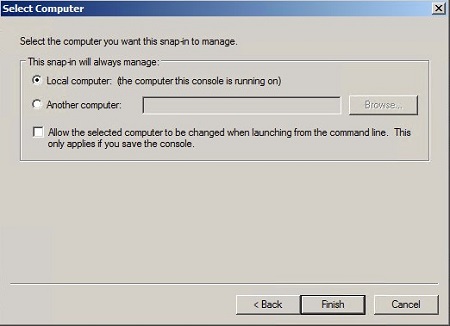
Afbeelding 75: (Alleen In het Engels) Lokale computer (de computer waarop deze console wordt uitgevoerd)
- Klik op OK in het venster Snap-ins toevoegen of verwijderen om het toevoegen van de snap-in te voltooien.
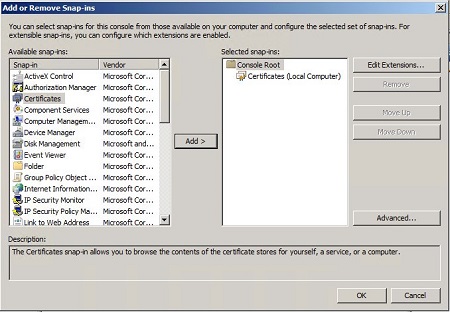
Afbeelding 76: (Alleen In het Engels) Klik op OK
- Vouw in het MMC-venster Certificaten (Lokale computer) en de map Personal uit. Selecteer vervolgens de map Certificates .
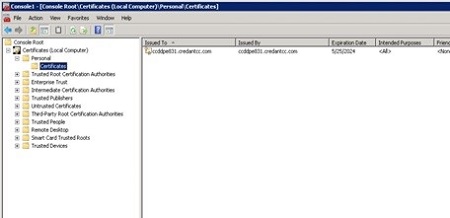
Afbeelding 77: (Alleen In het Engels) Certificaten selecteren
- Bepaal het certificaat dat u wilt exporteren. Klik met de rechtermuisknop op het certificaat en selecteer Alle taken en kies Exporteren.
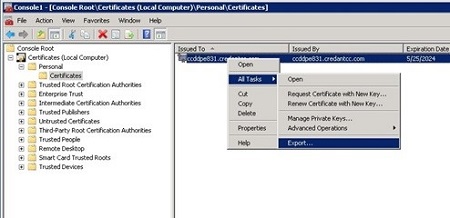
Afbeelding 78: (Alleen In het Engels) Exporteren
- Klik in de wizard Certificaat exporteren op de knop Volgende >.
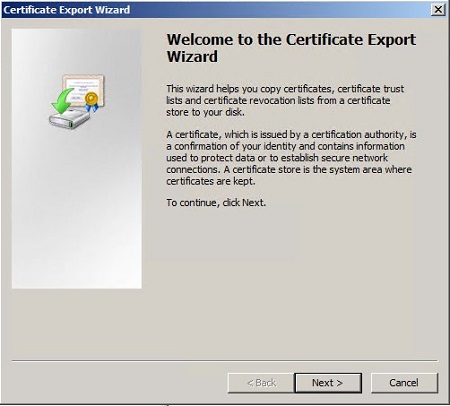
Afbeelding 79: (Alleen In het Engels) Wizard Certificaat exporteren
- Selecteer in het scherm Privésleutel exporteren het keuzerondje Ja, exporteer het keuzerondje voor de persoonlijke sleutel en klik op de knop Volgende >.
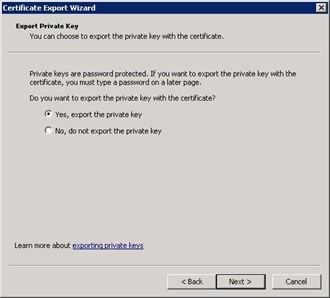
Afbeelding 80: (Alleen In het Engels) Privésleutel exporteren
- Selecteer in het scherm Bestandsindeling exporteren de Personal Information Exchange - PKCS #12 (. Het keuzerondje PFX) selecteert u alle certificaten opnemen in het certificeringspad, indien mogelijk, en het selectievakje Export all extended properties (Alle uitgebreide eigenschappen exporteren ) en klikt u vervolgens op Volgende.
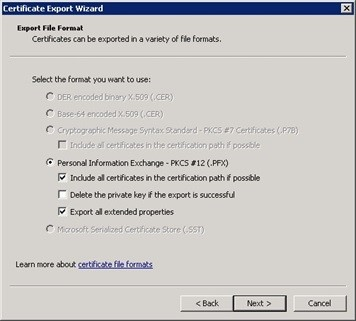
Afbeelding 81: (Alleen In het Engels) Persoonlijke informatie-uitwisseling - PKCS#12(. PFX)
- Wijs een wachtwoord toe aan het bestand en klik op de knop Next >.
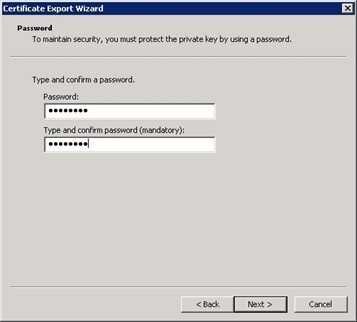
Afbeelding 82: (Alleen In het Engels) Wachtwoord maken
- Kies de locatie en de naam van het exportbestand en klik vervolgens op Volgende.
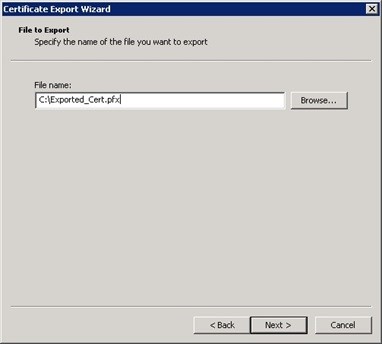
Afbeelding 83: (Alleen In het Engels) Kies de locatie en naam van het exportbestand
- Klik op de knop Voltooien .
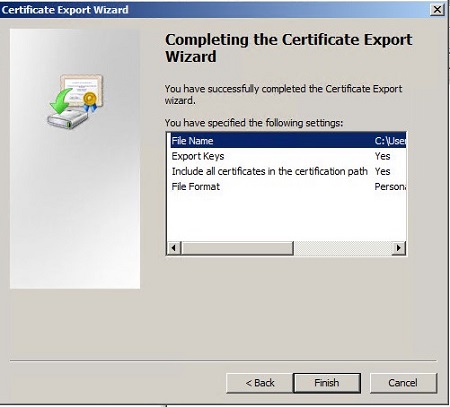
Afbeelding 84: (Alleen In het Engels) Klik op Voltooien
- Maak een map in de hoofdmap van C met de naam Cert en verplaats de geëxporteerde PFX van de stap "Export the certificate with the private key and certification path from the MMC" naar deze map.
- Neem een kopie van het cacerts-bestand uit de map C:\Program Files\Dell\Enterprise Edition\Security Server\Conf en kopieer het naar de map C:\Cert.
- Haal de aliasnaam op uit het geëxporteerde certificaat.
- Open een opdrachtprompt als administrator.
- Voeg vanaf de opdrachtprompt de Java bin-map toe aan het pad. De volgende voorbeeldopdracht gebruikt de standaardinstallatiemap voor de Java bin-map en moet mogelijk worden bijgewerkt.
- Set path=%path%; C:\Program Files\Dell\Java Runtime\jre1.7\bin
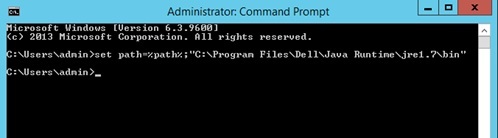
Afbeelding 85: (Alleen In het Engels) Typ set path=%path%; C:\Program Files\Dell\Java Runtime\jre1.7\bin
- Ga vanaf de opdrachtprompt naar de map C:\Cert Folder.
- Voer het hulpprogramma key tool uit om de informatie in het geëxporteerde certificaat weer te geven. De volgende opdracht moet worden bijgewerkt met de waarden die worden gebruikt bij het exporteren van het certificaat (PFX). Nadat de opdracht is uitgevoerd, moet het wachtwoord voor het geëxporteerde certificaat worden verstrekt om toegang te krijgen tot de informatie.
- Opdracht:
keytool -list -v -keystore -storetype PKCS12
- Parameters:
- - De naam van het geëxporteerde certificaatbestand
- Opdracht:
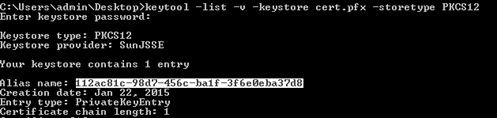
Afbeelding 86: (Alleen In het Engels) Type keytool -list -v -keystore -storetype PKCS12
- Noteer de waarde na de aliasnaam uit de uitvoer van de vorige opdracht.
- Importeer het certificaat in het
cacertsbestand.- Voer vanaf de opdrachtprompt die in de eerste stap is geopend het hulpprogramma Key Tool uit om het geëxporteerde PFX-bestand naar een
cacertsbestand te importeren. De volgende opdracht moet worden bijgewerkt met informatie die tot nu toe tijdens het hele proces wordt verzameld. Nadat de opdracht is uitgevoerd, moet het wachtwoord voor het geëxporteerde certificaat worden verstrekt om toegang te krijgen tot de informatie die u wilt importeren. - Sluit de opdrachtprompt.
- Opdracht:
keytool -importkeystore -v -srckeystore -srcstoretype PKCS12 -srcalias -destkeystore -deststorepass -destalias -destkeypass
- Parameters:
- - De naam van het geëxporteerde certificaatbestand
- - De aliasnaam die eerder is vastgelegd
- - De bestandsnaam van het cacerts-bestand dat wordt bijgewerkt.
- - Het wachtwoord dat alle informatie beschermt die in het cacerts-bestand is opgeslagen. Dit moet overeenkomen met de waarde voor het aliaswachtwoord voor cacerts.
- - De alias onder de certificaatinformatie in het cacerts-bestand. Het wordt aanbevolen, maar niet noodzakelijk, om dit
ddpete doen. - - Het wachtwoord dat de informatie beschermt die is opgeslagen in de opgegeven alias in het cacerts-bestand. Dit moet overeenkomen met de waarde voor .
- Opdracht:
- Voer vanaf de opdrachtprompt die in de eerste stap is geopend het hulpprogramma Key Tool uit om het geëxporteerde PFX-bestand naar een

Afbeelding 87: (Alleen In het Engels) Type keytool -importkeystore -v -srckeystore -srcstoretype PKCS12 -srcalias -destkeystore -deststorepass -destalias -destkeypass
- Maak een back-up van het bestaande cacerts-bestand voor de Java-services:
- Stop elke service in de onderstaande lijst. Afhankelijk van de architectuur van de omgeving en de serverversie die is geïnstalleerd, zijn alle services in de lijst mogelijk niet aanwezig.
- Wijzig de naam van het bestaande cacerts-bestand in cacerts. DDMMYY waarbij DDMMYY de datum is in dag-, maand- en jaarnotatie met twee cijfers. Het cacerts-bestand bevindt zich in de map Conf in de map Service Install.
- Compliance Reporter - De standaardlocatie voor de Compliance Reporter-service is C:\Program Files\Dell\Enterprise Edition\Compliance Reporter.
- Device Server - The default location for the Device Server service is C:\Program Files\Dell\Enterprise Edition\Device Server.
- Identity Server - De standaardlocatie voor de Identity Server-service is C:\Program Files\Dell\Enterprise Edition\Identity Server.
- Security Server - De standaardlocatie voor de Security Server-service is C:\Program Files\Dell\Enterprise Edition\Security Server.
- Console Web Services - De standaardlocatie voor de Console Web Services is C:\Program Files\Dell\Enterprise Edition\Console.
Opmerking: Console Web Services is verouderd in Dell Security Management Server (voorheen Dell Data Protection | Enterprise Edition) v9.2.
- Kopieer het gegenereerde cacerts-bestand naar de conf-map voor elke service waarop een back-up is gemaakt.
- Werk de bestanden application.properties en eserver.properties bij met de nieuwe cacerts-waarden.
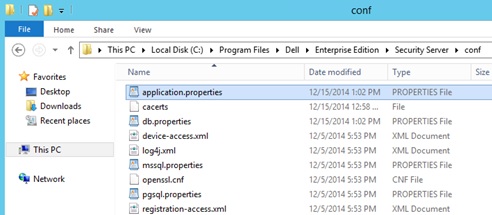
Afbeelding 88: (Alleen In het Engels) Update application.preperties en eserver.properties- Open het bestand application.properties/eserver.properties en werk de volgende waarden bij. Alle waarden zijn mogelijk niet aanwezig in een of meer configuratiebestanden voor elke service. Als er geen waarde aanwezig is, slaat u deze over en werkt u de resterende waarden in de bestanden bij.
- eserver.keystore.password - Dit moet worden bijgewerkt met het Java Keystore-bestand, cacerts, toegewezen wachtwoord. De waarde moet worden geformatteerd zoals in het onderstaande voorbeeld.
- eserver.keystore.password=password
- keystore.password - Dit moet worden bijgewerkt met het Java Keystore-wachtwoord, cacerts, aliaswachtwoord. De waarde moet worden geformatteerd zoals in het onderstaande voorbeeld.
- keystore.password = CLR (wachtwoord)
- Zodra de service is gestart, wordt de waarde versleuteld en ziet de instelling eruit.
- keystore.password = ENC (versleuteld wachtwoord)
- keystore.alias.ssl - Deze waarde is hoofdlettergevoelig en moet worden bijgewerkt om exact overeen te komen met de alias van cacerts.
- keystore.alias.signing - Deze waarde is hoofdlettergevoelig en moet worden bijgewerkt om exact overeen te komen met de alias van cacerts.
- Voorbeeldbestandslocaties en configuratie-instellingen
- Beveiligingsserver:
- locatie van bestand application.properties
- instellingen voor application.properties
- keystore.password=CLR (changeit)
- keystore.alias.ssl=ddpe
- keystore.alias.signing=ddpe
- ComplianceReporter:
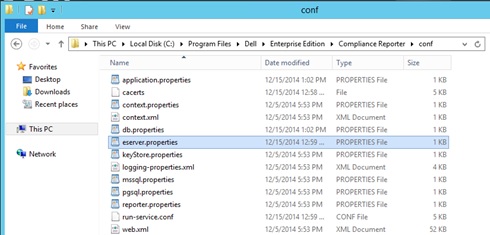
Afbeelding 89: (Alleen In het Engels) eserver.properties- Bestandslocatie eserver.properties
- Instellingen voor eserver.properties
- eserver.keystore.password=changeit
- Apparaatserver:
- locatie van bestand application.properties
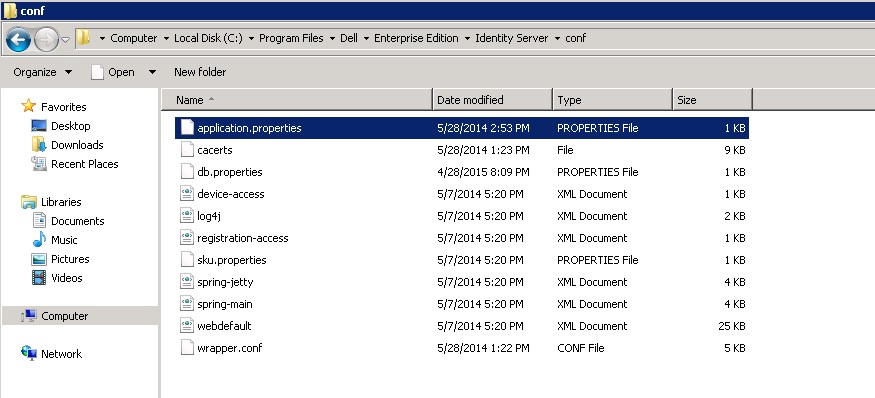
Afbeelding 90: (Alleen Engels) application.properties- instellingen voor application.properties
- keystore.password=CLR (changeit)
- keystore.alias.ssl=ddpe
- locatie van bestand application.properties
- Services opnieuw opstarten gestopt in de vorige stap.
- Valideer de vingerafdruk door te bladeren naar https://server:8443/xapi/, https://server:8084/reporter en https://server:8081/xapi en voer de volgende stappen uit voor elke URL
- Klik op het vergrendelingspictogram .

Afbeelding 91: (Alleen In het Engels) Ga naar de server-URL - Klik op Certificaten weergeven.
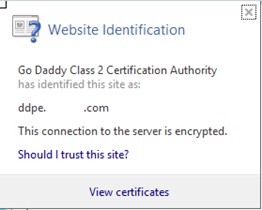
Afbeelding 92: (Alleen In het Engels) Certificaat weergeven - Klik op het tabblad Details.
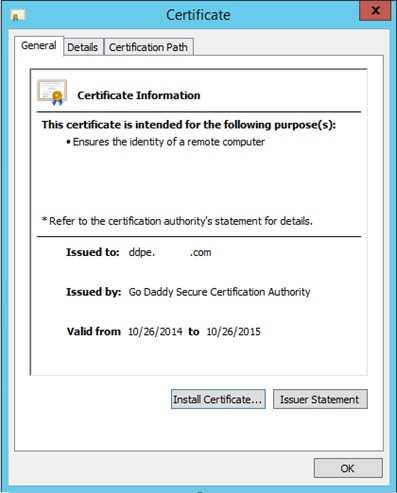
Afbeelding 93: (Alleen In het Engels) Klik op het tabblad Details - Scrol omlaag en klik op Duimafdruk om de vingerafdruk weer te geven om te controleren of elke service het juiste certificaat gebruikt.
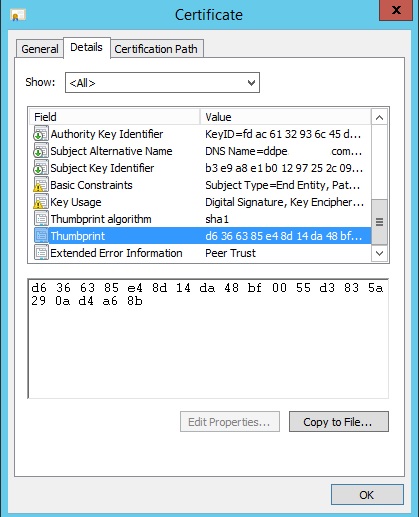
Afbeelding 94: (Alleen In het Engels) Klik op Duimafdruk
- Klik op het vergrendelingspictogram .
Opmerking: Het importeren van het DM-certificaat is mogelijk niet beschikbaar bij het gebruik van Windows Authentication naar SQL. Voer de actie "Test Database Configuration" uit om de optie in te schakelen.
- Werk de .net-servicecertificaten bij met behulp van de Server Configuration Tool.
- Stop de coreserver- en compatibiliteitsserverservices.
- Start de Server Configuration Tool en selecteer Configure Certificates (Certificaten configureren ) in het menu-item Actions (Acties ) waarmee de certificaatwizard wordt geopend.
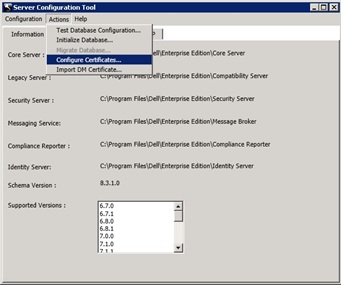
Afbeelding 95: (Alleen In het Engels) Certificaat configureren - Klik op de knop Volgende en selecteer vervolgens het keuzerondje Geavanceerd in het scherm Certificaatwizardmodus en klik vervolgens op Volgende.

Afbeelding 96: (Alleen In het Engels) Geavanceerde - In het scherm Core Server SSL Certificate : Selecteer het keuzerondje Select Certificate en klik vervolgens op Volgende.
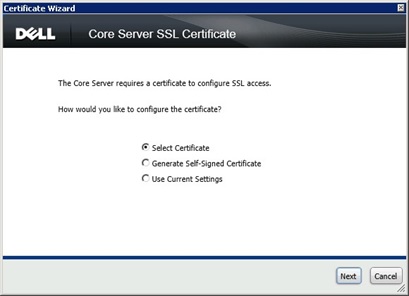
Afbeelding 97: (Alleen In het Engels) Certificaat selecteren - Klik in het scherm Select Core Server SSL Certificate op de knop Browse... (Bladeren... ).
- Selecteer vervolgens in het scherm Bladeren naar certificaat het certificaat dat u wilt gebruiken en klik op OK.
- Zodra u weer in het scherm Select Core Server SSL Certificate (Ssl-certificaat selecteren ) klikt u op Volgende.
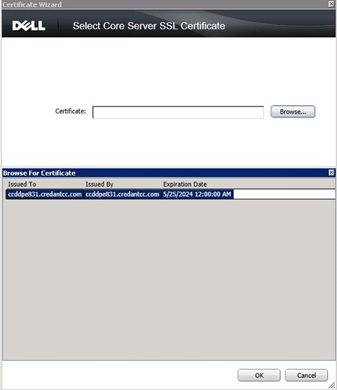
Afbeelding 98: (Alleen In het Engels) Selecteer Certificaat en klik op Volgende - Herhaal de stappen voor het berichtbeveiligingscertificaat.
- Klik op Finish.
- Werk het Dell Manager certificaat bij.
- Selecteer Import DM Certificate in het menu-item Actions .
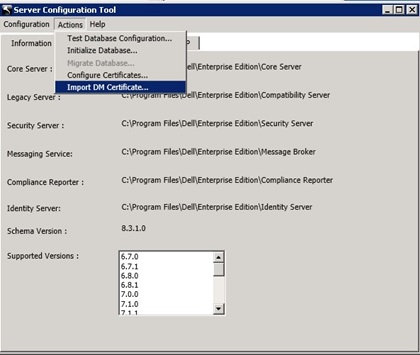
Afbeelding 99: (Alleen In het Engels) DM-certificaat importeren - Zoek het geëxporteerde PFX-bestand en klik op de knop Openen .

Afbeelding 100: (Alleen In het Engels) Geëxporteerd PFX-bestand openen - Voer het wachtwoord in het geëxporteerde PFX-bestand in en klik op de knop OK .
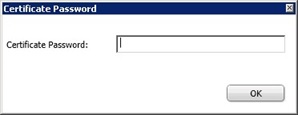
Afbeelding 101: (Alleen In het Engels) Voer wachtwoord in - Sluit de Server Configuration Tool en start de core server- en compatibiliteitsserverservices.
- Selecteer Import DM Certificate in het menu-item Actions .
Tijdens een nieuwe installatie of upgrade van Dell Data Protection | Versleuteling 8.x het masterinstallatieprogramma kan ertoe leiden dat het certificaat dat wordt gegenereerd voor de beveiligingsserver ontbrekende informatie bevat. De informatie die mogelijk ontbreekt, kan onder andere, maar is niet beperkt tot: de alias voor de ondertekeningsserver biedt niet de standaard Fully Qualified Domain Name (FQDN) of de beveiligingsserver heeft mogelijk helemaal geen servercertificaat. In dit artikel leest u hoe u dit probleem kunt oplossen.
Foutbericht
Security Server Service will not start and review of the Security Server "Wrapper.log" displays the following error message "Error: Invocation of init method failed; nested exception is java.lang.Exception: SSL cert with alias not found in keystore"
Tijdelijke oplossing
Om dit probleem op te lossen, genereert alleen het gebruik van de keytool niet correct een vervangend certificaat. Voer de volgende stappen uit om het vervangende certificaat te genereren.
- Vervang het huidige cacerts-bestand van de beveiligingsserver door een cacerts-bestand dat is gekopieerd van de apparaatserver.
- Stop de Security Server Service als deze actief is.
- Wijzig de naam van het cacerts-bestand in de map \Program Files\...\Security Server\conf als een back-up.
- Kopieer het cacerts-bestand van de map DS\conf naar de map Security Server\conf.
- Voer de keytool uit vanaf een opdrachtprompt en zoek de alias voor het cacerts-bestand.
- De opdrachtregelvermelding is
keytool -v -list -keystore cacerts. U moet ook het pad toevoegen aan de keytool of de cacerts als deze zich in verschillende mappen bevinden - De alias wordt boven aan het bestand weergegeven
- [opdrachtregel om het PAD in te stellen is:
set path=%path%;\java runtime\jre 1.x\bin; let op: jre 1.x waarnaar wordt verwezen moet jre 1.7 of vergelijkbaar zijn]
- [opdrachtregel om het PAD in te stellen is:
- Voer het keystore-wachtwoord in
changeit (als het wachtwoord niet het standaardwachtwoord is, vindt u het huidige wachtwoord in de DS\Conf\eserver.properties file).
- Kopieer de aliasnaam naar de eigenschappen van de Security Server\conf\application.op de regel na keystore.alias.ssl=
- Controleer of het wachtwoord in het bestand application.properties hetzelfde is als het wachtwoord in het DS cacerts-bestand. Het wachtwoord moet de standaardwaarde
changeitzijn (als het wachtwoord is gewijzigd van het standaardwachtwoord, moet u het opnieuw instellen).
- Ga naar de regel keystore.password=ENC()
- Verwijder ENC en vervang deze door de BOVENSTE CLR-hoofdletter.
- Verwijder de tekst tussen de () en vervang deze door het wachtwoord.
- Start de beveiligingsserver opnieuw op.
- Controleer ten slotte het output.log op fouten en controleer of de Security Server Service wordt uitgevoerd.
Als u contact wilt opnemen met support, raadpleegt u de internationale telefoonnummers voor support van Dell Data Security.
Ga naar TechDirect om online een aanvraag voor technische support te genereren.
Voor meer informatie over inzichten en hulpbronnen kunt u zich aanmelden bij het Dell Security Community Forum.
Additional Information
Videos
Article Properties
Affected Product
Dell Encryption
Last Published Date
07 Sep 2023
Version
14
Article Type
Solution