Article Number: 000129597
Comment mettre à jour le certificat des services Dell Encryption à l’aide d’un certificat existant dans le magasin de clés Microsoft
Summary: Cet article explique comment mettre à jour le certificat pour les services Dell Encryption (anciennement Dell Data Protection | Encryption) à l’aide d’un certificat existant dans le magasin de clés de Microsoft. ...
Article Content
Symptoms
Produits concernés :
- Dell Security Management Server
- Dell Data Protection | Enterprise Edition Server
Plates-formes concernées :
- Windows
Cause
Sans objet
Resolution
- Saisissez Démarrer | Exécuter | MMC.

Figure 1 : (En anglais uniquement) Saisissez MMC
- Cliquez sur Fichier | Ajouter/Supprimer un composant logiciel enfichable.
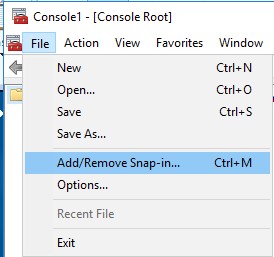
Figure 2 : (En anglais uniquement) Cliquez sur Ajouter/Supprimer un composant logiciel enfichable
- Dans la fenêtre Ajouter ou supprimer des composants logiciels enfichables, sélectionnez Certificats, puis cliquez sur Ajouter.

Figure 3 : (En anglais uniquement) Ajouter un certificat
- Sélectionnez le bouton d’option Compte d’ordinateur lorsque vous y êtes invité, puis cliquez sur Suivant.
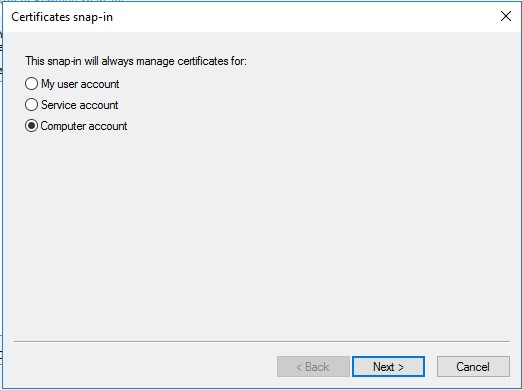
Figure 4 : (En anglais uniquement) Compte d’ordinateur
- Sélectionnez Ordinateur local (sélectionné par défaut), puis cliquez sur Terminer.

Figure 5 : (En anglais uniquement) Ordinateur local
- Dans la fenêtre Ajouter ou supprimer des composants logiciels enfichables, cliquez sur OK.
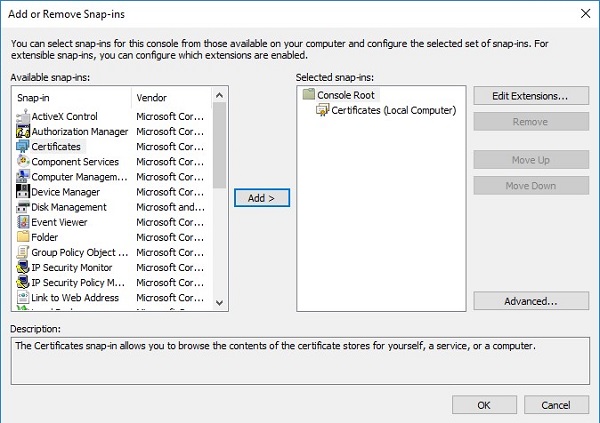
Figure 6 : (En anglais uniquement) Cliquez sur OK
- Dans la console MMC principale, cliquez sur le symbole plus (+) pour développer le composant logiciel enfichable Certificat.

Figure 7 : (En anglais uniquement) Importation
- Accédez à Personal | Volet Certificats .
- Cliquez avec le bouton droit de la souris dans le panneau Certificats, puis cliquez sur Toutes les tâches | Importation pour démarrer l’Assistant Importation de certificat.
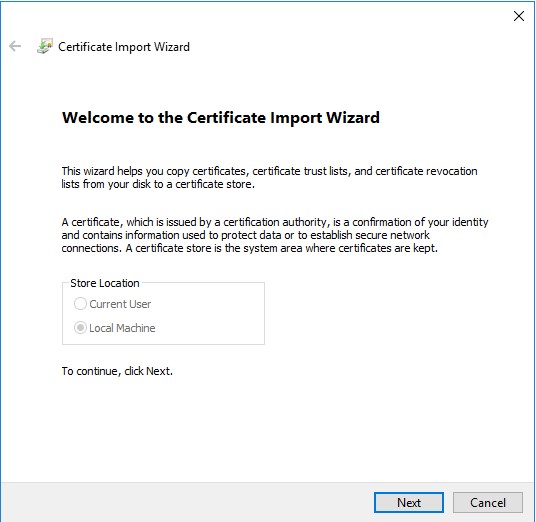
Figure 8 : (En anglais uniquement) Assistant Importation de certificat
- Suivez l’Assistant pour importer le certificat signé avec la clé privée. Le fichier de certificat doit être au format conteneur : il doit contenir avec à la fois le certificat de l’utilisateur final et sa clé privée.
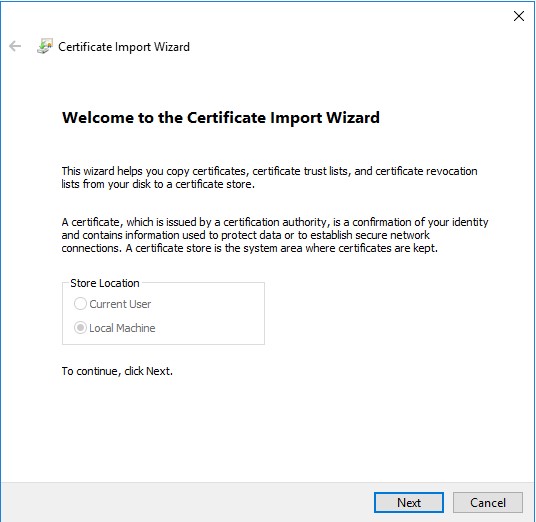
Figure 9 : (En anglais uniquement) Cliquez sur Suivant
- Cliquez sur Parcourir.
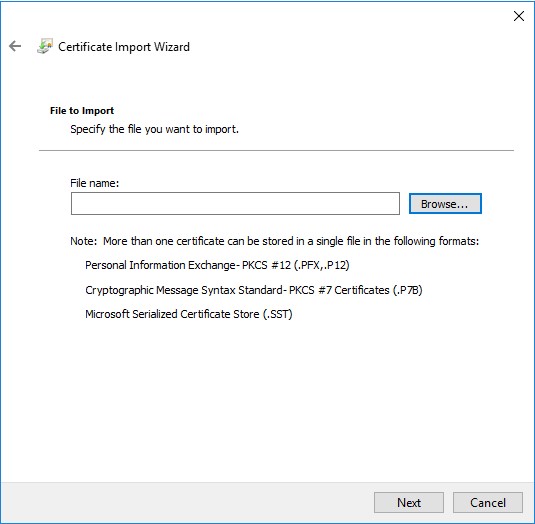
Figure 10 : (En anglais uniquement) Cliquez sur Parcourir
- Dans la boîte de dialogue Ouvrir :
- Remplacez le type de fichier par Échange d’informations personnelles (*.pfx, *.p12).
- Recherchez et sélectionnez le certificat que vous souhaitez importer (ddpe.pfx est le certificat utilisé dans l’exemple).
- Cliquez sur OK.
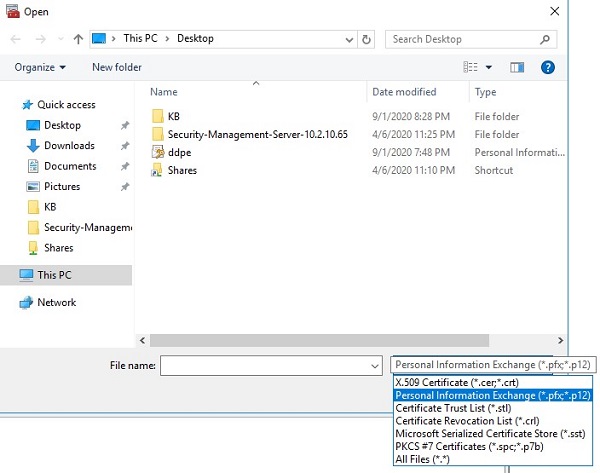
Figure 11 : (En anglais uniquement) Échange d’informations personnelles (*.pfx, *.p12)
- Sur l’écran Protection de la clé privée :
- Si vous le souhaitez, saisissez un mot de passe
- Cochez la case Marquer cette clé comme exportable. Cela vous permettra de sauvegarder et de transporter vos clés ultérieurement.
- Cochez la case Inclure toutes les propriétés étendues.
- Cliquez sur Next.

Figure 12 : (En anglais uniquement) Protection de la clé privée
- Sélectionnez Placer tous les certificats dans le magasin suivant : Personnel et cliquez sur Suivant.

Figure 13 : (En anglais uniquement) Magasin de certificats
- Cliquez sur Terminer.
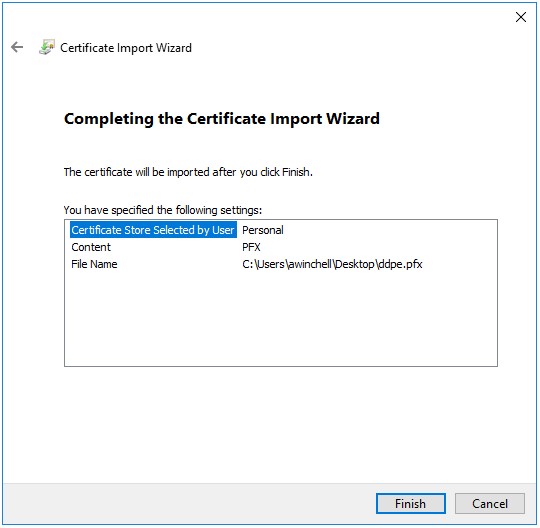
Figure 14 : (En anglais uniquement) Terminer
Exportez le certificat avec la clé privée et le chemin de certification à partir du MMC.
- Ouvrez le menu Démarrer et sélectionnez Exécuter.
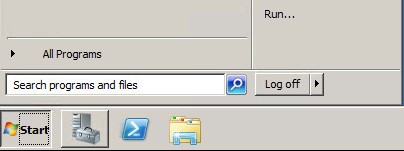
Figure 16 : (En anglais uniquement) Exécuter
- Saisissez MMC et appuyez sur OK.

Figure 17 : (En anglais uniquement) Saisissez MMC
- Cliquez sur Fichier dans le menu supérieur de MMC, puis sélectionnez Ajouter/Supprimer un composant logiciel enfichable.
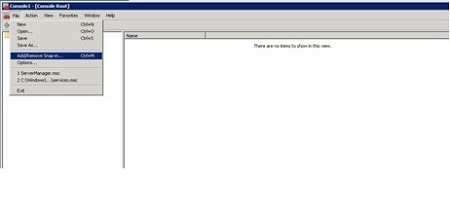
Figure 18 : (En anglais uniquement) Cliquez sur Ajouter/Supprimer un composant logiciel enfichable
- Dans le volet Composants logiciels enfichables disponibles de la fenêtre Ajouter ou supprimer des composants logiciels enfichables, sélectionnez Certificats, puis cliquez sur le bouton Ajouter > pour accéder à la fenêtre Composant logiciel enfichable Certificats.
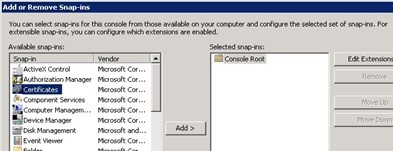
Figure 19 : (En anglais uniquement) Ajouter un certificat
- Sélectionnez le bouton d’option Compte d’ordinateur, puis cliquez sur le bouton Suivant >.
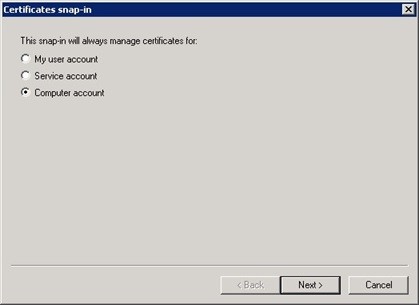
Figure 20 : (En anglais uniquement) Compte d’ordinateur
- Cliquez sur le bouton Terminer pour fermer la fenêtre Composant logiciel enfichable Certificats.

Figure 21 : (En anglais uniquement) Ordinateur local (L’ordinateur sur lequel cette console s’exécute)
- Cliquez sur OK dans la fenêtre Ajouter ou supprimer des composants logiciels enfichables pour terminer l’ajout du composant logiciel enfichable.
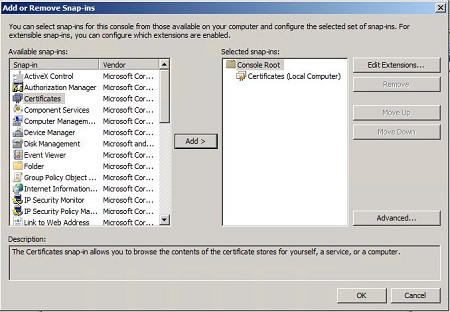
Figure 22 : (En anglais uniquement) Cliquez sur OK
- Dans la fenêtre MMC, développez Certificats (Ordinateur local) et le dossier Personnel. Sélectionnez ensuite le dossier Certificats.
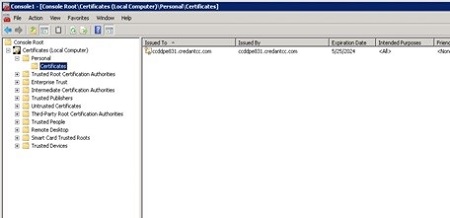
Figure 23 : (En anglais uniquement) Dossier Certificats
- Identifiez le certificat que vous souhaitez exporter. Cliquez avec le bouton droit de la souris sur le certificat, sélectionnez Toutes les tâches et choisissez Exporter.

Figure 24 : (En anglais uniquement) Exporter
- Dans la fenêtre Assistant Exportation de certificat, cliquez sur le bouton Suivant.
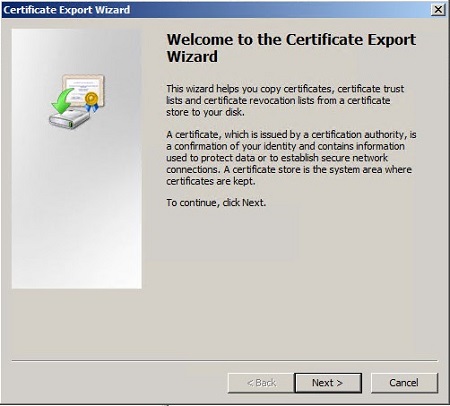
Figure 25 : (En anglais uniquement) Assistant Exportation de certificat
- Sur l’écran Exporter la clé privée, sélectionnez le bouton d’option Oui, exporter la clé privée, puis cliquez sur le bouton Suivant.
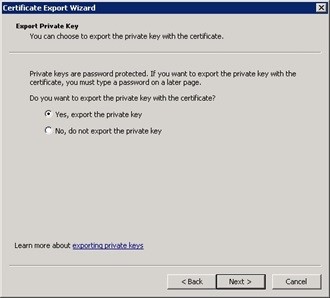
Figure 26 : (En anglais uniquement) Oui, exporter la clé privée
- Sur l’écran Format du fichier d’exportation :
- Sélectionnez le bouton d’option Échange d’informations personnelles - PKCS #12 (.PFX).
- Sélectionnez Inclure tous les certificats dans le chemin d’accès de certification, si possible.
- Cases Exporter toutes les propriétés étendues
- Cliquez sur Next.
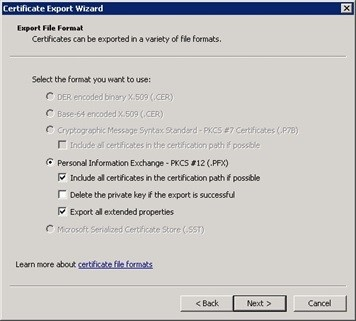
Figure 27 : (En anglais uniquement) Échange d’informations personnelles - PKCS#12 (.PFX)
- Attribuez un mot de passe au fichier, puis cliquez sur le bouton Suivant >.

Figure 28 : (En anglais uniquement) Créer un mot de passe
- Choisissez l’emplacement et le nom du fichier d’exportation, puis cliquez sur le bouton Suivant >.

Figure 29 : (en anglais uniquement) Choisissez l’emplacement et le nom du fichier d’exportation.
- Cliquez sur Finish (Terminer).
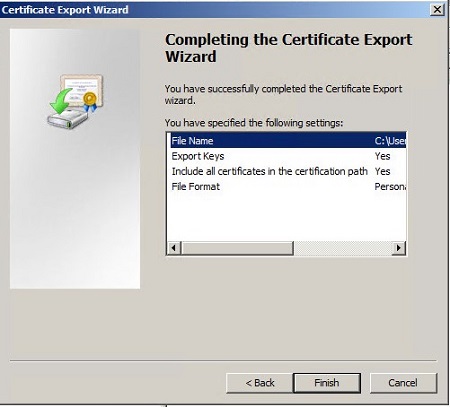
Figure 30 : Cliquez sur Terminer (en anglais uniquement)
- Arrêtez tous les services Dell Security Management Server :
- Arrêtez tous les services Dell Security Management Server. Pour plus d’informations, consultez l’article Comment arrêter et démarrer des services dans Dell Security Management Server / Dell Data Protection Enterprise Edition Server.
- Mettez à jour et configurez les services Java pour le nouveau certificat :
- Dans le menu Démarrer, sélectionnez Outil de configuration de serveur.

Figure 31 : (en anglais uniquement) Exécutez l'outil de configuration de serveur
- Dans le menu Actions, sélectionnez Importer SSL/TLS BÊTA.

Figure 32 : (En anglais uniquement) Sélectionnez Importer SSL/TLS Bêta
- Une fenêtre contextuelle s’ouvre. Accédez au certificat et sélectionnez Ouvrir.
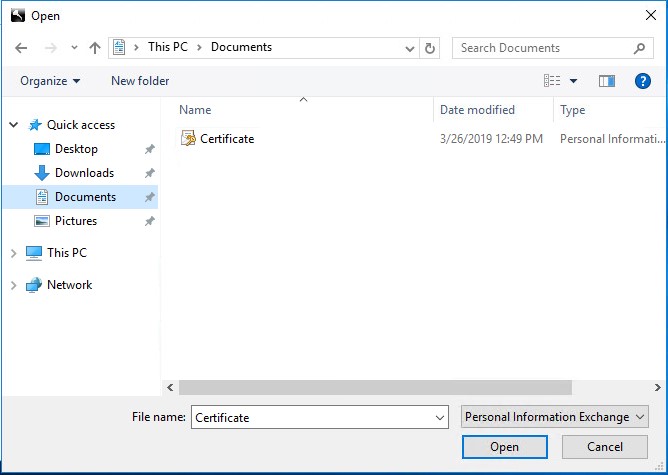
Figure 33 : (En anglais uniquement) Ouvrir le certificat
- Saisissez le mot de passe du certificat.



Figure 34 : (en anglais uniquement) Saisissez le mot de passe
- Fournissez les informations d’identification Windows appropriées pour importer le certificat et sélectionnez Suivant. En général, il s’agit du compte de service configuré pour Dell Security Management Server.
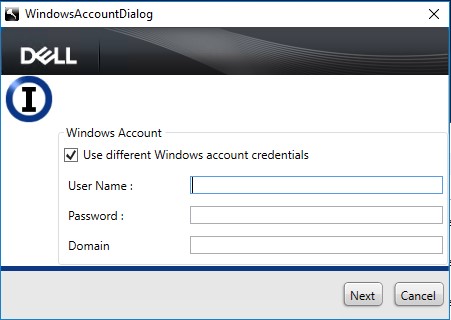
Figure 35 : (En anglais uniquement) Saisissez les informations d’identification Windows pour importer le certificat
- Les horodatages des fichiers ci-dessous sont mis à jour (en fonction des emplacements d’installation par défaut, les chemins d’accès aux dossiers peuvent varier) :
C:\Program Files\Dell\Enterprise Edition\Compliance Reporter\conf\cacerts C:\Program Files\Dell\Enterprise Edition\Compliance Reporter\conf\eserver.properties C:\Program Files\Dell\Enterprise Edition\Device Server\conf\cacerts C:\Program Files\Dell\Enterprise Edition\Device Server\conf\application.properties C:\Program Files\Dell\Enterprise Edition\Security Server\conf\cacerts C:\Program Files\Dell\Enterprise Edition\Security Server\conf\application.properties
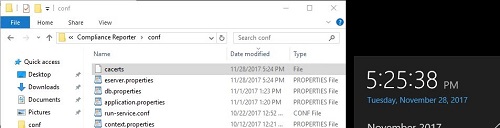
Figure 36 : (En anglais uniquement) Horodatages mis à jour
- Mettez à jour et configurez les services .net pour le nouveau fichier de certificat :
- Dans le menu Démarrer, sélectionnez Outil de configuration de serveur.

Figure 37 : (en anglais uniquement) Exécutez l'outil de configuration de serveur
- Dans le menu Actions, sélectionnez Configurer les certificats.
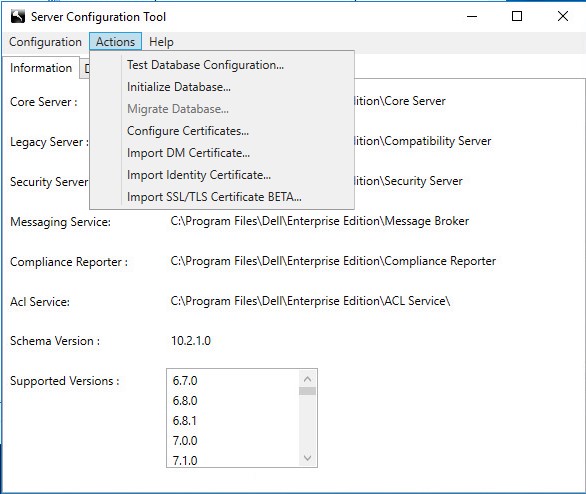
Figure 38 : (En anglais uniquement) Configurer les certificats
- Dans l’Assistant Certificat, sélectionnez Suivant.
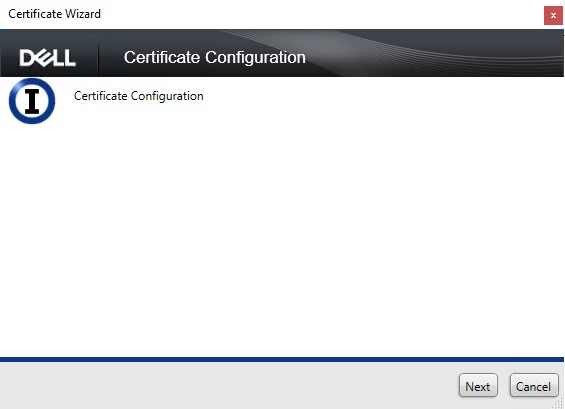
Figure 39 : (En anglais uniquement) Cliquez sur Suivant
- Sélectionnez le bouton d’option Avancé, puis appuyez sur Suivant.
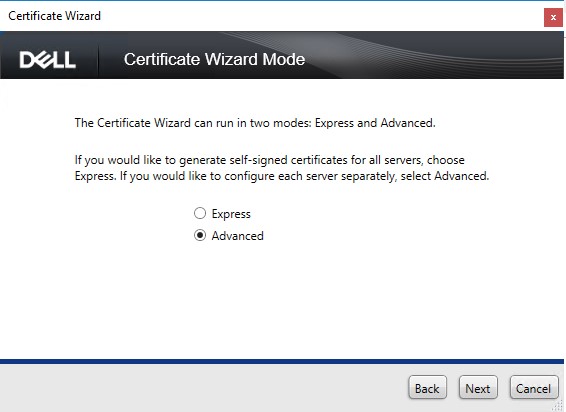
Figure 40 : (En anglais uniquement) Avancé
- Sélectionnez le bouton d’option Sélectionner un certificat et appuyez sur Suivant.

Figure 41 : (En anglais uniquement) Sélectionner un certificat
- Sélectionnez Parcourir.

Figure 42 : (En anglais uniquement) Sélectionnez Parcourir
- Mettez en surbrillance le certificat approprié et sélectionnez OK. La liste présente les certificats personnels de l’ordinateur local.

Figure 43 : (En anglais uniquement) Mettez en surbrillance le certificat et cliquez sur OK.
- Appuyez sur Suivant
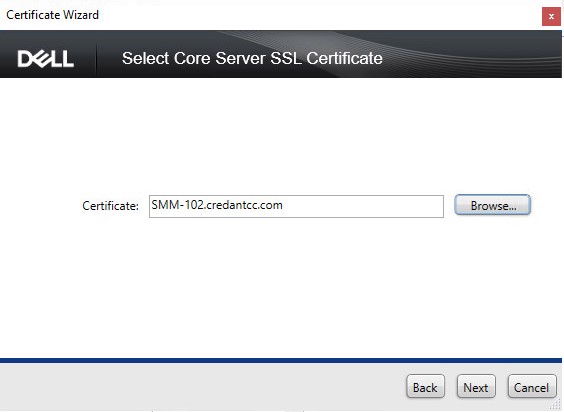
Figure 44 : (En anglais uniquement) Cliquez sur Suivant
- Appuyez sur Terminer pour terminer la configuration.
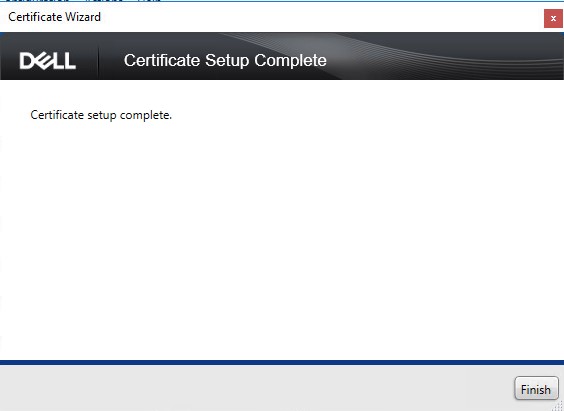
Figure 45 : Cliquez sur Terminer (en anglais uniquement)
- Importez le certificat pour les clients Dell Manager :
- Dans le menu Démarrer, sélectionnez Outil de configuration de serveur.

Figure 46 : (en anglais uniquement) Exécutez l'outil de configuration de serveur
- Dans le menu Actions, sélectionnez Importer un certificat DM.

Figure 47 : (En anglais uniquement) Cliquez sur Importer un certificat DM
- Une fenêtre contextuelle s’ouvre. Accédez au certificat et sélectionnez Ouvrir.
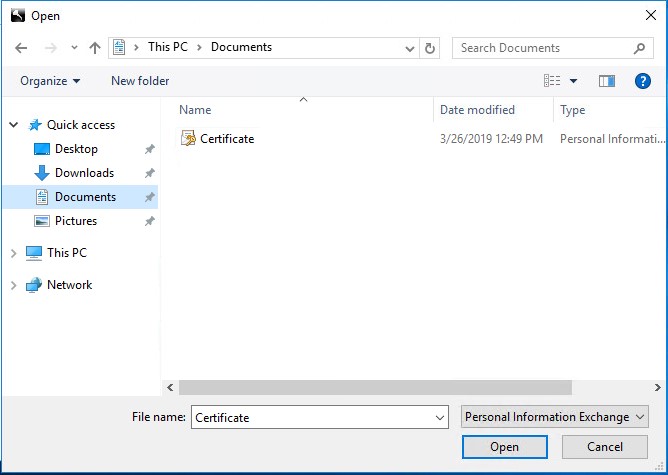
Figure 48 : (En anglais uniquement) Ouvrir le certificat
- Saisissez le mot de passe du certificat.
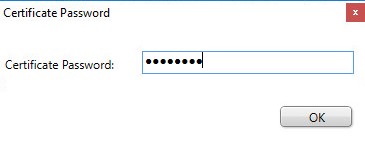
Figure 49 : (en anglais uniquement) Saisissez le mot de passe
- Fournissez les informations d’identification Windows appropriées pour importer le certificat et sélectionnez Suivant. En général, il s’agit du compte de service configuré pour Dell Security Management Server.

Figure 50 : (En anglais uniquement) Saisissez les informations d’identification Windows pour importer le certificat
- Importez le certificat d’identité :
- Dans le menu Démarrer, sélectionnez Outil de configuration de serveur.

Figure 51 : (en anglais uniquement) Exécutez l'outil de configuration de serveur
- Dans le menu Actions, sélectionnez Importer un certificat d’identité.
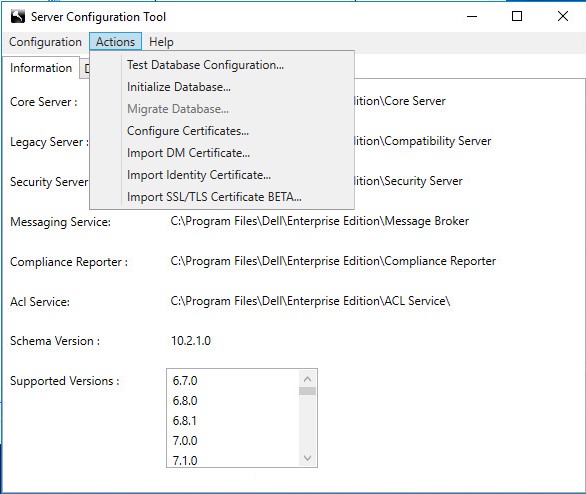
Figure 52 : (En anglais uniquement) Sélectionnez Importer un certificat d’identité
- Une fenêtre contextuelle s’ouvre. Accédez au certificat et sélectionnez Ouvrir.

Figure 53 : (En anglais uniquement) Ouvrir le certificat
- Saisissez le mot de passe du certificat.
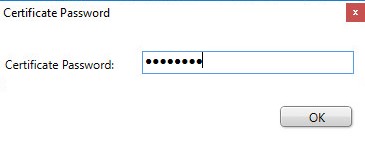
Figure 54 : (en anglais uniquement) Saisissez le mot de passe
- Fournissez les informations d’identification Windows appropriées pour importer le certificat et sélectionnez Suivant. En général, il s’agit du compte de service configuré pour Dell Security Management Server.
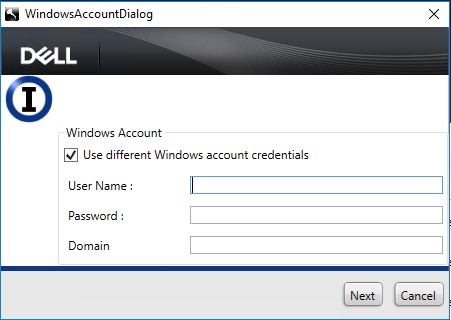
Figure 55 : (en anglais uniquement) Fournissez les informations d’identification Windows, puis cliquez sur Suivant.
- Démarrez tous les services Dell Security Management Server :
- Démarrez tous les services Dell Security Management Server. Pour plus d’informations, consultez l’article Comment arrêter et démarrer des services dans Dell Security Management Server / Dell Data Protection Enterprise Edition Server.
- Saisissez Démarrer | Exécuter | MMC.
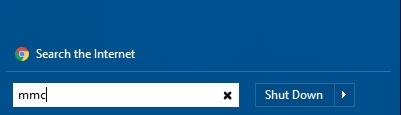
Figure 56 : (En anglais uniquement) Exécuter MMC
- Cliquez sur Fichier | Ajouter/Supprimer un composant logiciel enfichable.
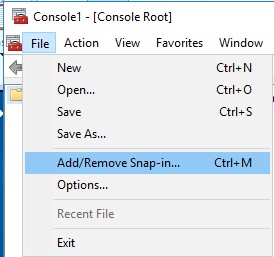
Figure 57 : (En anglais uniquement) Cliquez sur Ajouter/Supprimer un composant logiciel enfichable
- Dans la fenêtre Ajouter ou supprimer des composants logiciels enfichables, sélectionnez Certificats, puis cliquez sur Ajouter.
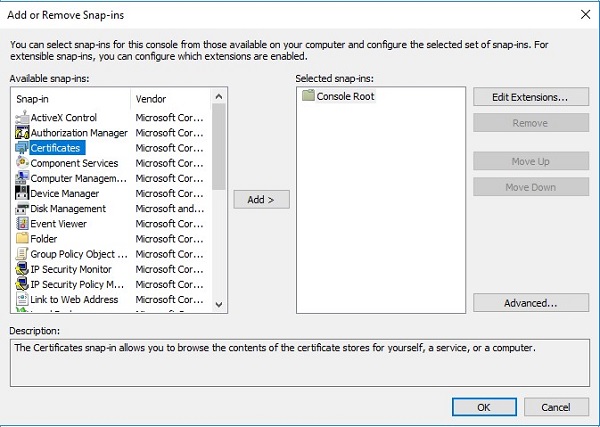
Figure 58 : (En anglais uniquement) Ajouter un certificat
- Sélectionnez le bouton d’option Compte d’ordinateur lorsque vous y êtes invité, puis cliquez sur Suivant.

Figure 59 : (En anglais uniquement) Compte d’ordinateur
- Sélectionnez Ordinateur local (sélectionné par défaut), puis cliquez sur Terminer.

Figure 60 : (En anglais uniquement) Sélectionnez Ordinateur local (l’ordinateur sur lequel cette console s’exécute)
- Dans la fenêtre Ajouter ou supprimer des composants logiciels enfichables, cliquez sur OK.

Figure 61 : (En anglais uniquement) Cliquez sur OK
- Dans la console MMC principale, cliquez sur le symbole plus (+) pour développer le composant logiciel enfichable Certificat.
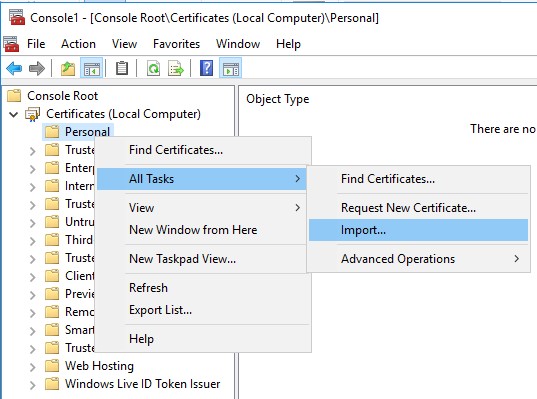
Figure 62 : (En anglais uniquement) Importation
- Accédez à Personal | Volet Certificats .
- Cliquez avec le bouton droit de la souris dans le panneau Certificats, puis cliquez sur Toutes les tâches | Importation pour démarrer l’Assistant Importation de certificat.

Figure 63 : (En anglais uniquement) Assistant Importation de certificat
- Suivez l’Assistant pour importer le certificat signé avec la clé privée. Le fichier de certificat doit être au format conteneur : il doit contenir avec à la fois le certificat de l’utilisateur final et sa clé privée.

Figure 64 : (en anglais uniquement) Cliquez sur Suivant et suivez l’Assistant pour importer le certificat signé.
- Cliquez sur Parcourir.
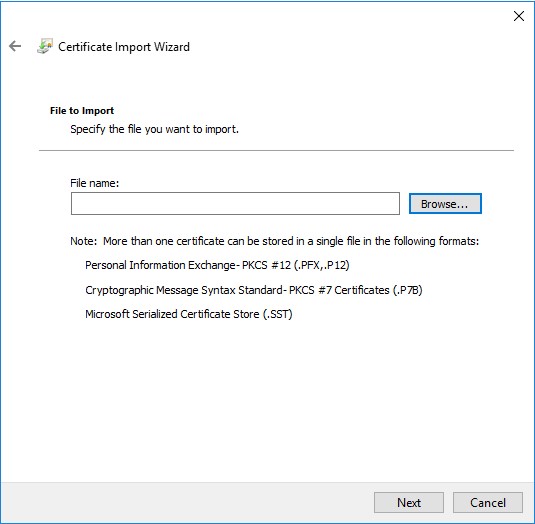
Figure 65 : (En anglais uniquement) Cliquez sur Parcourir
- Dans la boîte de dialogue Ouvrir :
- Remplacez le fichier par Échange d’informations personnelles (*.pfx, *.p12).
- Recherchez et sélectionnez le certificat que vous souhaitez importer (ddpe.pfx est le certificat utilisé dans l’exemple).
- Cliquez sur OK.

Figure 66 : (En anglais uniquement) Échange d’informations personnelles (*.pfx, *.p12)
- Sur l’écran Protection de la clé privée :
- Si vous le souhaitez, saisissez un mot de passe
- Cochez la case Marquer cette clé comme exportable. Cela vous permettra de sauvegarder et de transporter vos clés ultérieurement.
- Cochez la case Inclure toutes les propriétés étendues.
- Cliquez sur Next.
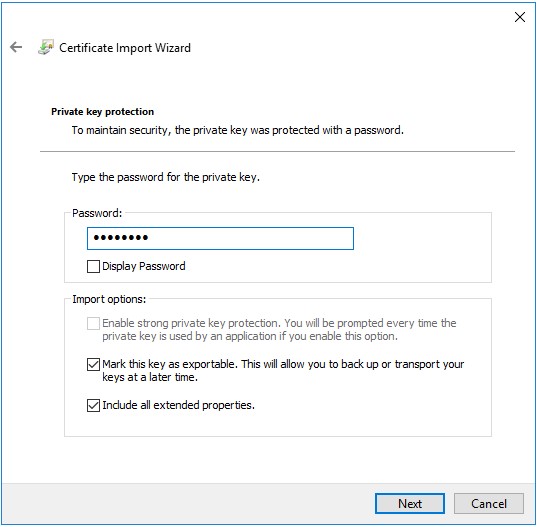
Figure 67 : (En anglais uniquement) Protection de la clé privée
- Sélectionnez Placer tous les certificats dans le magasin suivant : Personnel et cliquez sur Suivant.

Figure 68 : (En anglais uniquement) Magasin de certificats
- Cliquez sur Terminer.
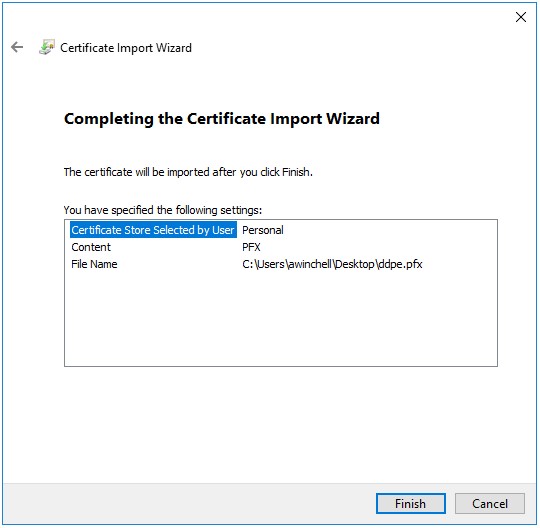
Figure 69 : Cliquez sur Terminer (en anglais uniquement)
Exportez le certificat avec la clé privée et le chemin de certification à partir du MMC.
- Ouvrez le menu Démarrer et sélectionnez Exécuter.
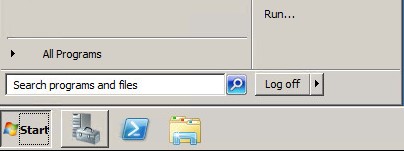
Figure 70 : (En anglais uniquement) Ouvrez le menu Exécuter
- Saisissez MMC et appuyez sur OK.
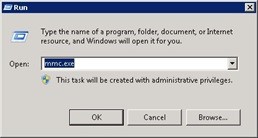
Figure 71 : (En anglais uniquement) Saisissez MMC
- Cliquez sur Fichier dans le menu supérieur de MMC, puis sélectionnez Ajouter/Supprimer un composant logiciel enfichable.
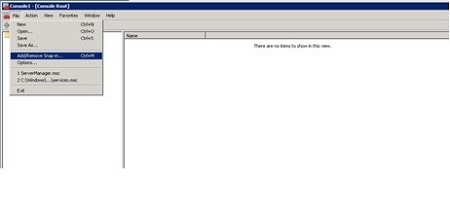
Figure 72 : (En anglais uniquement) Sélectionnez Ajouter/Supprimer un composant logiciel enfichable
- Dans le volet Composants logiciels enfichables disponibles de la fenêtre Ajouter ou supprimer des composants logiciels enfichables, sélectionnez Certificats, puis cliquez sur le bouton Ajouter > pour accéder à la fenêtre Composant logiciel enfichable Certificats.

Figure 73 : (En anglais uniquement) Ouvrez le composant logiciel enfichable Certificat
- Sélectionnez le bouton d’option Compte d’ordinateur, puis cliquez sur le bouton Suivant >.
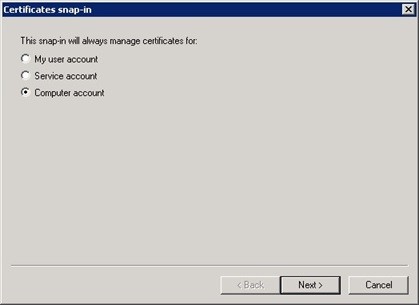
Figure 74 : (En anglais uniquement) Compte d’ordinateur
- Cliquez sur le bouton Terminer pour fermer la fenêtre Composant logiciel enfichable Certificats.

Figure 75 : (En anglais uniquement) Ordinateur local (L’ordinateur sur lequel cette console s’exécute)
- Cliquez sur OK dans la fenêtre Ajouter ou supprimer des composants logiciels enfichables pour terminer l’ajout du composant logiciel enfichable.
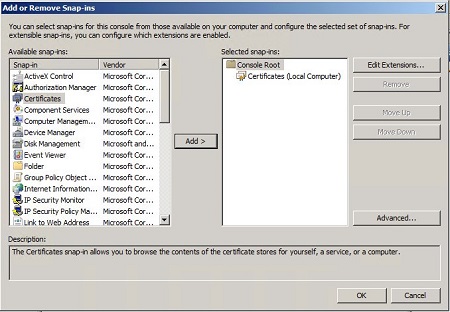
Figure 76 : (En anglais uniquement) Cliquez sur OK
- Dans la fenêtre MMC, développez Certificats (Ordinateur local) et le dossier Personnel. Sélectionnez ensuite le dossier Certificats.
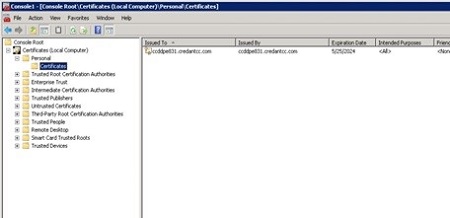
Figure 77 : (En anglais uniquement) Sélectionnez Certificats
- Identifiez le certificat que vous souhaitez exporter. Cliquez avec le bouton droit de la souris sur le certificat, sélectionnez Toutes les tâches et choisissez Exporter.
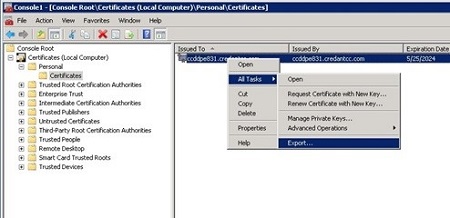
Figure 78 : (En anglais uniquement) Exporter
- Dans la fenêtre Assistant Exportation de certificat, cliquez sur le bouton Suivant.
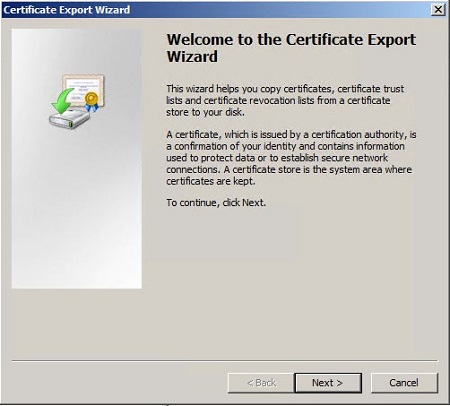
Figure 79 : (En anglais uniquement) Assistant Exportation de certificat
- Sur l’écran Exporter la clé privée, sélectionnez le bouton d’option Oui, exporter la clé privée, puis cliquez sur le bouton Suivant.
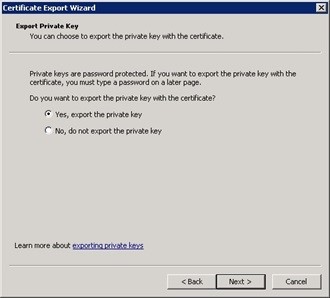
Figure 80 : (En anglais uniquement) Exporter la clé privée
- Sur l’écran Format de fichier d’exportation, sélectionnez Échange d’informations personnelles - PKCS #12 (.PFX), cochez la case Inclure tous les certificats dans le chemin de certification, si possible, puis cochez la case Exporter toutes les propriétés étendues et cliquez sur Suivant.
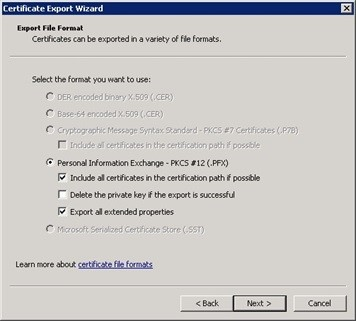
Figure 81 : (En anglais uniquement) Échange d’informations personnelles - PKCS#12 (.PFX)
- Attribuez un mot de passe au fichier, puis cliquez sur le bouton Suivant >.

Figure 82 : (En anglais uniquement) Créer un mot de passe
- Choisissez l’emplacement et le nom du fichier d’exportation, puis cliquez sur Suivant.
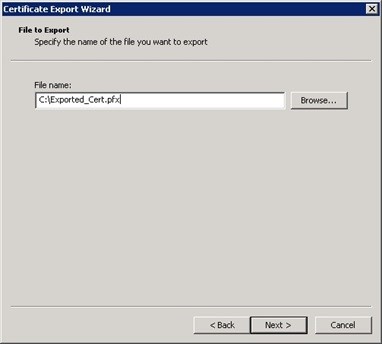
Figure 83 : (en anglais uniquement) Choisissez l’emplacement et le nom du fichier d’exportation.
- Cliquez sur Finish (Terminer).

Figure 84 : Cliquez sur Terminer (en anglais uniquement)
- Créez un dossier à la racine de C appelé Cert et déplacez dans ce dossier le PFX exporté à partir de l’étape « Exporter le certificat avec la clé privée et le chemin de certification à partir du MMC ».
- Effectuez une copie du fichier cacerts dans le répertoire C:\Program Files\Dell\Enterprise Edition\Security Server\Conf et copiez-le dans le dossier C:\Cert.
- Récupérez le nom d’alias à partir du certificat exporté.
- Ouvrez une invite de commande d’administration.
- À partir de l’invite de commande, ajoutez le répertoire bin Java au chemin. L’exemple de commande suivant utilise le dossier d’installation par défaut pour le dossier bin Java et doit peut-être être mis à jour.
- Set path=%path%;C:\Program Files\Dell\Java Runtime\jre1.7\bin
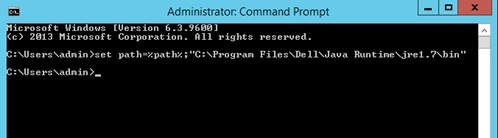
Figure 85 : (En anglais uniquement) Saisissez set path=%path%;C:\Program Files\Dell\Java Runtime\jre1.7\bin
- À partir de l’invite de commande, accédez au répertoire C:\Cert Folder.
- Exécutez l’utilitaire key tool pour répertorier les informations contenues dans le certificat exporté. La commande suivante doit être mise à jour avec les valeurs utilisées lors de l’exportation du certificat (PFX). Une fois la commande exécutée, le mot de passe du certificat exporté doit être fourni pour accéder aux informations.
- Commande :
keytool -list -v -keystore -storetype PKCS12
- Paramètres :
- : nom du fichier de certificat exporté.
- Commande :
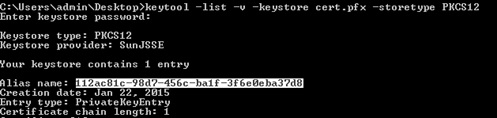
Figure 86 : (En anglais uniquement) Saisissez keytool -list -v -keystore -storetype PKCS12
- Enregistrez la valeur après le nom d’alias, à partir du résultat de la commande précédente.
- Importez le certificat dans le fichier
cacerts.- À partir de l’invite de commande ouverte à la première étape, exécutez l’utilitaire key tool pour importer le fichier PFX exporté dans un fichier
cacerts. La commande suivante doit être mise à jour avec les informations que vous avez recueillies jusqu’ici tout au long du processus. Une fois la commande exécutée, le mot de passe du certificat exporté doit être fourni pour accéder aux informations à importer. - Fermez l’invite de commandes.
- Commande :
keytool -importkeystore -v -srckeystore -srcstoretype PKCS12 -srcalias -destkeystore -deststorepass -destalias -destkeypass
- Paramètres :
- : nom du fichier de certificat exporté.
- : nom d’alias enregistré précédemment.
- : nom du fichier cacerts mis à jour.
- : mot de passe qui protège toutes les informations stockées dans le fichier cacerts. Cette valeur doit correspondre à celle du mot de passe de l’alias cacerts.
- : alias sous lequel les informations de certificat sont stockées dans le fichier cacerts. Bien que cela ne soit pas obligatoire, il est recommandé d’effectuer cette opération
ddpe. - : mot de passe qui protège les informations stockées dans l’alias spécifié dans le fichier cacerts. Cette valeur doit correspondre à celle de .
- Commande :
- À partir de l’invite de commande ouverte à la première étape, exécutez l’utilitaire key tool pour importer le fichier PFX exporté dans un fichier

Figure 87 : (En anglais uniquement) Saisissez keytool -importkeystore -v -srckeystore -srcstoretype PKCS12 -srcalias -destkeystore -deststorepass -destalias -destkeypass
- Sauvegardez le fichier cacerts existant pour les services Java :
- Arrêtez chaque service dans la liste ci-dessous. En fonction de l’architecture de l’environnement et de la version du serveur installée, tous les services de la liste peuvent ne pas être présents.
- Renommez le fichier cacerts existant en cacerts. JJMMAA où JJMMAA est la date au format jour, mois et année à deux chiffres. Le fichier cacerts se trouve dans le dossier conf du dossier d’installation du service.
- Compliance Reporter : l’emplacement par défaut du service Compliance Reporter est C:\Program Files\Dell\Enterprise Edition\Compliance Reporter.
- Device Server : l’emplacement par défaut du service Device Server est C:\Program Files\Dell\Enterprise Edition\Device Server.
- Identity Server : l’emplacement par défaut du service Identity Server est C:\Program Files\Dell\Enterprise Edition\Identity Server.
- Security Server : l’emplacement par défaut du service Security Server est C:\Program Files\Dell\Enterprise Edition\Security Server.
- Console Web Services : l’emplacement par défaut de Console Web Services est C:\Program Files\Dell\Enterprise Edition\Console.
Remarque : Console Web Services n’est plus utilisé dans Dell Security Management Server (anciennement Dell Data Protection | Enterprise Edition) v9.2.
- Copiez le fichier cacerts généré dans le dossier conf pour chaque service que vous avez sauvegardé.
- Mettez à jour les fichiers application.properties et eserver.properties avec les nouvelles valeurs cacerts.
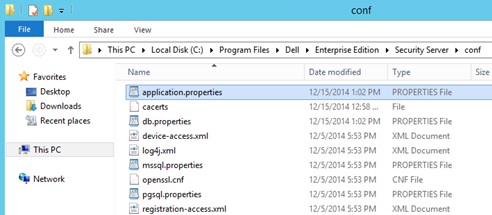
Figure 88 : (En anglais uniquement) Mettre à jour application.properties et eserver.properties- Ouvrez le fichier application.properties/eserver.properties et mettez à jour les valeurs suivantes. Toutes les valeurs peuvent ne pas être présentes dans un ou plusieurs fichiers de configuration pour chaque service. Si aucune valeur n’est présente, ignorez-la et mettez à jour les valeurs restantes présentes dans les fichiers.
- eserver.keystore.password : doit être mis à jour avec le fichier de magasin de clés Java, les valeurs cacerts et le mot de passe attribué. La valeur doit suivre le format de l’exemple ci-dessous.
- eserver.keystore.password=password
- keystore.password : doit être mis à jour avec le mot de passe du magasin de clés Java, les valeurs cacerts et le mot de passe d’alias. La valeur doit suivre le format de l’exemple ci-dessous.
- keystore.password = CLR(password)
- Une fois le service démarré, la valeur est chiffrée et le paramètre ressemble à ce qui suit.
- keystore.password = ENC(encrypted password)
- keystore.alias.ssl : cette valeur est sensible à la casse et doit être mise à jour pour correspondre exactement à l’alias cacerts.
- keystore.alias.signing : cette valeur est sensible à la casse et doit être mise à jour pour correspondre exactement à l’alias cacerts.
- Exemples d’emplacements de fichier et de paramètres de configuration
- Serveur de sécurité :
- Emplacement du fichier application.properties
- Paramètres application.properties
- keystore.password=CLR(changeit)
- keystore.alias.ssl=ddpe
- keystore.alias.signing=ddpe
- Compliance Reporter :

Figure 89 : (En anglais uniquement) eserver.properties- Emplacement du fichier eserver.properties
- Paramètres eserver.properties
- eserver.keystore.password=changeit
- Serveur de périphérique :
- Emplacement du fichier application.properties
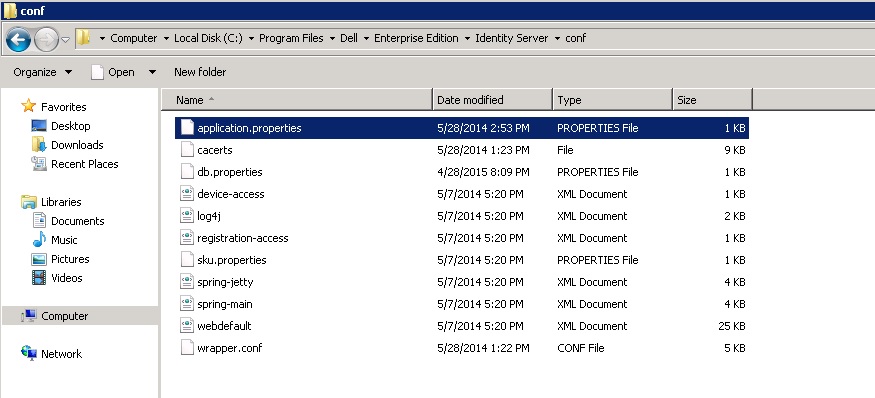
Figure 90 : (En anglais uniquement) application.properties- Paramètres application.properties
- keystore.password=CLR(changeit)
- keystore.alias.ssl=ddpe
- Emplacement du fichier application.properties
- Redémarrez les services arrêtés à l’étape précédente.
- Pour valider l’empreinte numérique, accédez à https://server:8443/xapi/, https://server:8084/reporter et https://server:8081/xapi et effectuez les étapes suivantes pour chaque URL
- Cliquez sur l’icône de verrou.

Figure 91 : (En anglais uniquement) Accédez à l’URL du serveur - Cliquez sur Afficher le certificat.
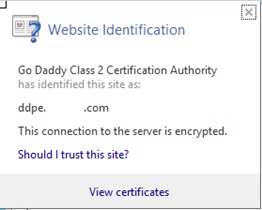
Figure 92 : (En anglais uniquement) Afficher le certificat - Cliquez sur l’onglet Détails.
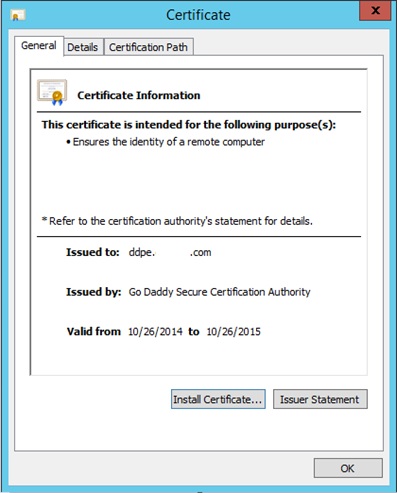
Figure 93 : (en anglais uniquement) Cliquez sur l’onglet Détails. - Faites défiler vers le bas, puis cliquez sur Empreinte numérique pour afficher l’empreinte numérique afin de vérifier que chaque service utilise le certificat approprié.
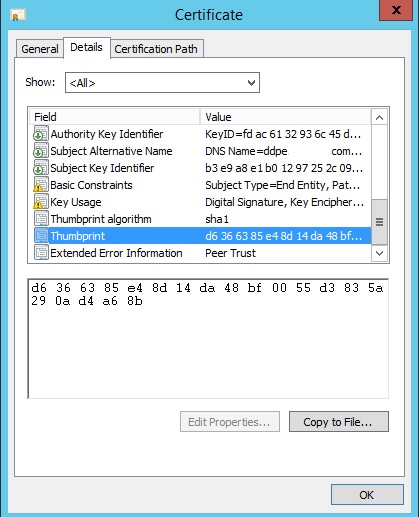
Figure 94 : (En anglais uniquement) Cliquez sur Empreinte numérique
- Cliquez sur l’icône de verrou.
Remarque : L’importation d’un certificat DM peut être indisponible lors de l’utilisation de l’authentification Windows sur SQL. Exécutez l’action « Tester la configuration de la base de données » pour activer l’option.
- Mettez à jour les certificats de service .net à l’aide de l’outil de configuration de serveur.
- Arrêtez les services Core Server et Compatibility Server.
- Démarrez l’outil de configuration de serveur et sélectionnez Configurer les certificats dans l’élément de menu Actions qui ouvre l’Assistant Certificat.

Figure 95 : (En anglais uniquement) Configurer le certificat - Cliquez sur le bouton Suivant, puis sélectionnez le bouton d’option Avancé sur l’écran Mode Assistant Certificat, puis cliquez sur Suivant.
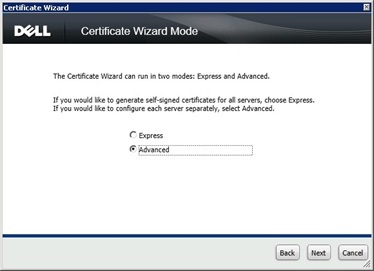
Figure 96 : (En anglais uniquement) Avancé - Sur l’écran Certificat SSL de Core Server : Sélectionnez le bouton d’option Sélectionner un certificat, puis cliquez sur Suivant.
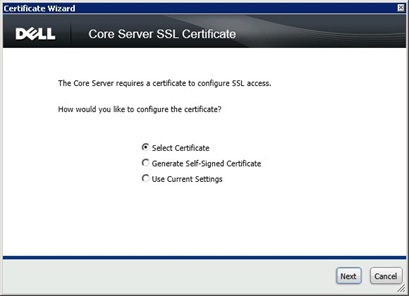
Figure 97 : (En anglais uniquement) Sélectionner un certificat - Sur l’écran de sélection du certificat SSL de Core Server, cliquez sur le bouton Parcourir....
- Ensuite, sur l’écran Rechercher un certificat, sélectionnez le certificat à utiliser, puis cliquez sur OK.
- De retour sur l’écran Sélectionner le certificat SSL de Core Server, cliquez sur Suivant.
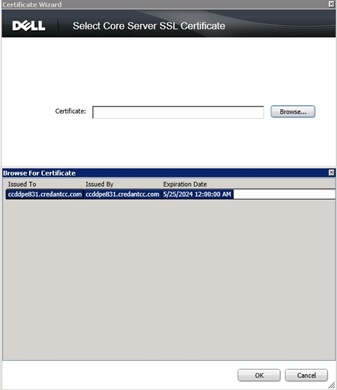
Figure 98 : (En anglais uniquement) Sélectionnez Certificat, puis cliquez sur Suivant. - Répétez les étapes du certificat de sécurité des messages.
- Cliquez sur Terminer.
- Mettez à jour le certificat Dell Manager.
- Sélectionnez Importer un certificat DM à partir de l’élément de menu Actions.
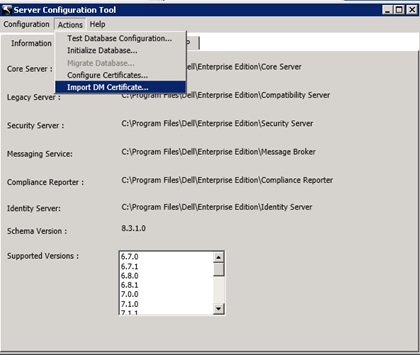
Figure 99 : (En anglais uniquement) Importer des certificats DM - Localisez le fichier PFX exporté, puis cliquez sur le bouton Ouvrir.
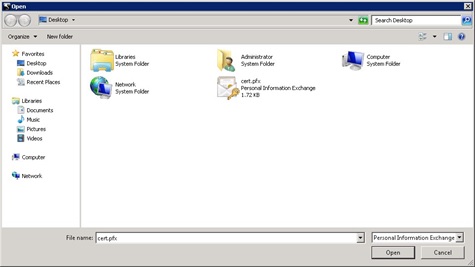
Figure 100 : (En anglais uniquement) Ouvrir le fichier PFX exporté - Saisissez le mot de passe dans le fichier PFX exporté, puis cliquez sur le bouton OK.

Figure 101 : (en anglais uniquement) Saisissez le mot de passe - Fermez l’outil de configuration de serveur et démarrez les services Core Server et Compatibility Server.
- Sélectionnez Importer un certificat DM à partir de l’élément de menu Actions.
Lors d’une nouvelle installation ou d’une mise à niveau de Dell Data Protection | Encryption 8.x, certaines informations peuvent être absentes sur le certificat généré pour Security Server en raison du programme d’installation principal. Exemples d’informations manquantes (liste non exhaustive) : l’alias du serveur de signature ne fournit pas le nom de domaine complet (FQDN) par défaut ou le Security Server peut ne pas avoir de certificat de serveur. Cet article vous explique comment résoudre ce problème.
Message d’erreur
Security Server Service will not start and review of the Security Server "Wrapper.log" displays the following error message "Error: Invocation of init method failed; nested exception is java.lang.Exception: SSL cert with alias not found in keystore"
Solution
Pour contourner ce problème, l’utilisation du keytool seul ne permet pas de générer correctement un certificat de remplacement. Procédez comme suit pour générer le certificat de remplacement.
- Remplacez l’actuel fichier cacerts de Security Server par un fichier cacerts copié à partir du Device Server.
- Arrêtez le service Security Server s’il est en cours d’exécution.
- Renommez le fichier cacerts qui se trouve dans le dossier \Program Files\...\Security Server\conf en tant que fichier de sauvegarde.
- Copiez le fichier cacerts du dossier DS\conf dans le dossier Security Server\conf.
- Exécutez le keytool à partir d’une invite de commande et recherchez l’alias du fichier cacerts.
- l’entrée de ligne de commande est
keytool -v -list -keystore cacerts. En outre, vous devez ajouter le chemin d’accès au keytool ou aux certificats s’ils se trouvent dans des répertoires différents - L’alias s’affiche en haut du fichier
- [Ligne de commande pour définir le chemin d’accès:
set path=%path%;\java runtime\jre 1.x\bin; notez que la référence jre 1.x doit être jre 1.7 ou similaire]
- [Ligne de commande pour définir le chemin d’accès:
- Saisissez le mot de passe du magasin de clés
changeit (si le mot de passe n’est pas le mot de passe par défaut, vous trouverez le mot de passe actuel dans le DS\Conf\eserver.properties file).
- Copiez le nom d’alias dans Security Server\conf\application.properties, sur la ligne qui suit keystore.alias.ssl=
- Vérifiez que le mot de passe du fichier application.properties est identique au mot de passe du fichier cacerts DS. Le mot de passe doit être la valeur par défaut
changeit(si le mot de passe a changé par rapport au mot de passe par défaut, vous devez le réinitialiser).
- Accédez à la ligne keystore.password=ENC()
- Supprimez ENC et remplacez-le par CLR (en majuscules).
- Supprimez le texte entre le () et remplacez-le par le mot de passe.
- Redémarrez le Security Server.
- Enfin, vérifiez les erreurs dans le fichier output.log et vérifiez que le service Security Server est en cours d’exécution.
Pour contacter le support technique, consultez l’article Numéros de téléphone du support international Dell Data Security.
Accédez à TechDirect pour générer une demande de support technique en ligne.
Pour plus d’informations et de ressources, rejoignez le Forum de la communauté Dell Security.
Additional Information
Videos
Article Properties
Affected Product
Dell Encryption
Last Published Date
07 Sep 2023
Version
14
Article Type
Solution