Article Number: 000129597
Så här uppdaterar du certifikatet för Dell Encryption-tjänster med hjälp av ett befintligt certifikat i Microsoft-nyckellagret
Summary: Den här artikeln innehåller information om hur du uppdaterar certifikatet för Dell Encryption (tidigare Dell Data Protection | krypteringstjänster) med hjälp av ett befintligt certifikat från Microsofts nyckellager. ...
Article Content
Symptoms
Berörda produkter:
- Dell Security Management Server
- Dell Data Protection | Enterprise Edition Server
Berörda plattformar:
- Windows
Cause
Gäller ej
Resolution
- Ange Start | Kör | MMC.

Bild 1: (Endast på engelska) Skriv MMC
- Klicka på Arkiv | Lägg till/ta bort snapin-modulen.

Bild 2: (Endast på engelska) Klicka på Lägg till/ta bort snapin-modul
- I fönstret Lägg till eller ta bort snapin-moduler väljer du Certifikat och klickar på Lägg till.

Bild 3: (Endast på engelska) Lägg till certifikat
- Välj alternativknappen för datorkontot när du uppmanas till det och klicka på Nästa.

Bild 4: (Endast på engelska) Datorkonto
- Välj Local computer (lokal dator ) (förvalt som standard) och klicka på Finish (slutför).

Bild 5: (Endast på engelska) Lokal dator
- I fönstret Lägg till eller ta bort snapin-moduler klickar du på OK.

Bild 6: (Endast på engelska) Klicka på OK
- I MMC-huvudkonsolen klickar du på plussymbolen (+) för att expandera snapin-modulen för certifikat .

Bild 7: (Endast på engelska) Importera
- Gå till Personal | Fönstret Certifikat .
- Högerklicka i panelen Certificates och klicka på All Tasks | Importera för att starta guiden för certifikatimport.

Bild 8: (Endast på engelska) Guiden För certifikatimport
- Följ guiden för att importera det signerade certifikatet tillsammans med den privata nyckeln. Certifikatfilen måste vara i ett behållarformat som har både slutanvändarcertifikatet och den privata nyckeln.

Bild 9: (Endast på engelska) Klicka på Next (nästa)
- Klicka på Bläddra.

Bild 10: (Endast på engelska) Klicka på Browse (bläddra)
- I dialogrutan Öppna:
- Ändra filtyp till Personal Information Exchange (*.pfx, *.p12).
- Bläddra till och välj det certifikat du vill importera (ddpe.pfx är det certifikat som används i exemplet).
- Klicka på OK.

Bild 11: (Endast på engelska) Utbyte av personuppgifter (*.pfx, *.p12)
- På skärmen Skydd med privat nyckel:
- Du kan även ange ett lösenord
- Kryssa för och markera den här nyckeln som exportbar. På så sätt kan du säkerhetskopiera eller transportera våra nycklar senare.
- Gör en check-in och inkludera alla utökade egenskaper.
- Klicka på Nästa.

Bild 12: (Endast på engelska) Skydd av privat nyckel
- Kontrollera Placera alla certifikat i följande butik: Personligt och klicka på Nästa.

Bild 13: (Endast på engelska) Certifikatarkiv
- Klicka på Slutför.

Bild 14: (Endast på engelska) Avsluta
Exportera certifikatet med den privata nyckeln och certifieringssökvägen från MMC.
- Öppna startmenyn och välj Kör.

Bild 16: (Endast på engelska) Köra
- Skriv MMC och tryck på OK.

Bild 17: (Endast på engelska) Skriv MMC
- Klicka på Arkiv i den översta menyn i MMC och välj Lägg till/ta bort snapin-modul.

Bild 18: (Endast på engelska) Klicka på Lägg till/ta bort snapin-modul
- I rutan Tillgängliga snapin-moduler i fönstret Lägg till eller Ta bort snapin-moduler väljer du Certifikat och klickar sedan på knappen Lägg till > som öppnar snapin-modulfönstret för certifikat .
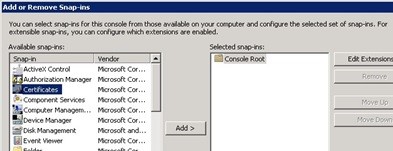
Bild 19: (Endast på engelska) Lägg till certifikat
- Välj alternativknappen Datorkonto och klicka sedan på knappen Nästa >.

Bild 20: (Endast på engelska) Datorkonto
- Klicka på knappen Finish (slutför ) för att stänga snapin-modulfönstret för certifikat .

Bild 21: (Endast på engelska) Lokal dator (datorn den här konsolen körs på)
- Klicka på OK i fönstret Lägg till eller ta bort snapin-moduler för att slutföra tillägg av snapin-modulen.

Bild 22: (Endast på engelska) Klicka på OK
- Expandera Certificates (Local Computer) och mappen Personal i fönstret MMC. Välj sedan mappen Certificates .

Bild 23: (Endast på engelska) Mappen Certificates
- Ta reda på vilket certifikat du vill exportera. Högerklicka på certifikatet och välj Alla uppgifter och välj Exportera.

Bild 24: (Endast på engelska) Exportera
- Klicka på knappen Next > i guiden för certifikatexport.

Bild 25: (Endast på engelska) Guiden Exportera certifikat
- På skärmen Export Private Key (exportera privat nyckel) väljer du Yes (ja), exporterar alternativknappen för privat nyckel och klickar på Next (nästa).

Bild 26: (Endast på engelska) Ja, exportera den privata nyckeln
- På skärmen Export File Format (exportera filformat ):
- Välj Personal Information Exchange – PKCS #12 (Personal Information Exchange – PKCS #12). PFX) alternativknapp.
- Välj Ta med alla certifikat i certifieringssökvägen om det är möjligt.
- Kryssrutorna Exportera alla utökade egenskaper
- Klicka på Nästa.

Bild 27: (Endast på engelska) Utbyte av personuppgifter – PKCS#12 (. PFX)
- Tilldela ett lösenord till filen och klicka på knappen Nästa >.

Bild 28: (Endast på engelska) Skapa lösenord
- Välj plats och namn på exportfilen och klicka sedan på knappen Next >.

Bild 29: (Endast på engelska) Välj plats och namn på exportfilen
- Klicka på knappen Finish (slutför ).

Bild 30: (Endast på engelska) Klicka på Finish (slutför)
- Stoppa alla Dell Security Management Server Services:
- Stoppa alla Dell Security Management Server-tjänster. Mer information finns i Så stoppar och startar du tjänster i Dell Security Management Server\Dell Data Protection Enterprise Edition Server.
- Uppdatera och konfigurera Java-tjänster för det nya certifikatet:
- Välj Server Configuration Tool (serverkonfigurationsverktyg) på startmenyn.

Bild 31: (Endast på engelska) Kör serverkonfigurationsverktyget
- På menyn Actions väljer du Import SSL/TLS BETA.

Bild 32: (Endast på engelska) Välj Import SSL/TLS Beta
- Ett popupfönster visas. Gå till certifikatet och välj Open (öppna).

Bild 33: (Endast på engelska) Öppna certifikatet
- Ange lösenordet för certifikatet.



Bild 34: (Endast på engelska) Ange lösenord
- Ange korrekta Windows-inloggningsuppgifter för att importera certifikatet och välj Nästa. Vanligen är det här tjänstekontot som är konfigurerat för Dell Security Management Server.

Bild 35: (Endast på engelska) Ange Windows-inloggningsuppgifter för att importera certifikatet
- Tidsstämplarna för nedanstående filer visar uppdaterade (beroende på standardinstallationsplatserna kan mappsökvägarna variera):
C:\Program Files\Dell\Enterprise Edition\Compliance Reporter\conf\cacerts C:\Program Files\Dell\Enterprise Edition\Compliance Reporter\conf\eserver.properties C:\Program Files\Dell\Enterprise Edition\Device Server\conf\cacerts C:\Program Files\Dell\Enterprise Edition\Device Server\conf\application.properties C:\Program Files\Dell\Enterprise Edition\Security Server\conf\cacerts C:\Program Files\Dell\Enterprise Edition\Security Server\conf\application.properties

Bild 36: (Endast på engelska) Tidsstämplar visas som uppdaterade
- Uppdatera och konfigurera .net-tjänster för den nya certifikatfilen:
- Välj Server Configuration Tool (serverkonfigurationsverktyg) på startmenyn.

Bild 37: (Endast på engelska) Kör serverkonfigurationsverktyget
- Välj Configure Certificates (Konfigurera certifikat) på menyn Actions (åtgärder).

Bild 38: (Endast på engelska) Konfigurera certifikat
- I certifikatguiden väljer du Nästa.

Bild 39: (Endast på engelska) Klicka på Next (nästa)
- Välj knappen Advanced radial (avancerad radial) och tryck på Next (nästa).

Bild 40: (Endast på engelska) Avancerade
- Välj radialknappen Select Certificate (välj certifikat) och tryck på Next (nästa).

Bild 41: (Endast på engelska) Välj certifikat
- Välj Browse (bläddra).

Bild 42: (Endast på engelska) Välj Browse (bläddra)
- Markera lämpligt certifikat och välj OK. Listan fylls i i från de personliga certifikaten för den lokala datorn.

Bild 43: (Endast på engelska) Markera certifikatet och klicka på OK
- Tryck på Next (nästa)

Bild 44: (Endast på engelska) Klicka på Next (nästa)
- Tryck på Finish (slutför ) för att slutföra konfigurationen.

Bild 45: (Endast på engelska) Klicka på Finish (slutför)
- Importera certifikatet för Dell Manager-klienter:
- Välj Server Configuration Tool (serverkonfigurationsverktyg) på startmenyn.

Bild 46: (Endast på engelska) Kör serverkonfigurationsverktyget
- På menyn Actions väljer du Import DM Certificate.

Bild 47: (Endast på engelska) Välj Import DM Certificate
- Ett popupfönster visas. Gå till certifikatet och välj Open (öppna).

Bild 48: (Endast på engelska) Öppna certifikatet
- Ange lösenordet för certifikatet.

Bild 49: (Endast på engelska) Ange lösenord
- Ange korrekta Windows-inloggningsuppgifter för att importera certifikatet och välj Nästa. Vanligen är det här tjänstekontot som är konfigurerat för Dell Security Management Server.
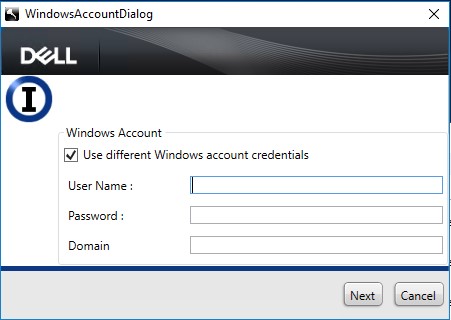
Bild 50: (Endast på engelska) Ange Windows-inloggningsuppgifter för att importera certifikatet
- Importera identitetscertifikat:
- Välj Server Configuration Tool (serverkonfigurationsverktyg) på startmenyn.

Bild 51: (Endast på engelska) Kör serverkonfigurationsverktyget
- På menyn Actions (åtgärder) väljer du Import Identity Certificate (importera identitetscertifikat).

Bild 52: (Endast på engelska) Välj Import Identity Certificate (importera identitetscertifikat)
- Ett popupfönster visas. Gå till certifikatet och välj Open (öppna).
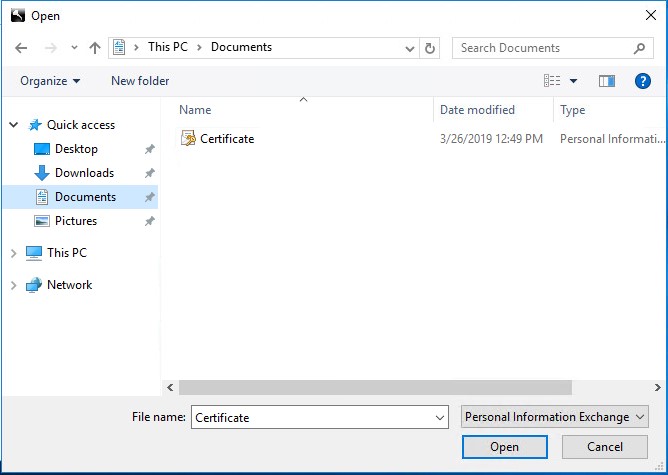
Bild 53: (Endast på engelska) Öppna certifikatet
- Ange lösenordet för certifikatet.

Bild 54: (Endast på engelska) Ange lösenord
- Ange korrekta Windows-inloggningsuppgifter för att importera certifikatet och välj Nästa. Vanligen är det här tjänstekontot som är konfigurerat för Dell Security Management Server.

Bild 55: (Endast på engelska) Ange Windows-inloggningsuppgifter och klicka på Nästa
- Starta alla Dell Security Management Server-tjänster:
- Starta alla Dell Security Management Server-tjänster. Mer information finns i Så stoppar och startar du tjänster i Dell Security Management Server\Dell Data Protection Enterprise Edition Server.
- Ange Start | Kör | MMC.

Bild 56: (Endast på engelska) Kör MMC
- Klicka på Arkiv | Lägg till/ta bort snapin-modulen.

Bild 57: (Endast på engelska) Klicka på Lägg till/ta bort snapin-modul
- I fönstret Lägg till eller ta bort snapin-moduler väljer du Certifikat och klickar på Lägg till.

Bild 58: (Endast på engelska) Lägg till certifikat
- Välj alternativknappen för datorkontot när du uppmanas till det och klicka på Nästa.

Bild 59: (Endast på engelska) Datorkonto
- Välj Local computer (lokal dator ) (förvalt som standard) och klicka på Finish (slutför).

Bild 60: (Endast på engelska) Lokal dator: (datorn den här konsolen körs på)
- I fönstret Lägg till eller ta bort snapin-moduler klickar du på OK.

Bild 61: (Endast på engelska) Klicka på OK
- I MMC-huvudkonsolen klickar du på plussymbolen (+) för att expandera snapin-modulen för certifikat .

Bild 62: (Endast på engelska) Importera
- Gå till Personal | Fönstret Certifikat .
- Högerklicka i panelen Certificates och klicka på All Tasks | Importera för att starta guiden för certifikatimport.

Bild 63: (Endast på engelska) Guiden För certifikatimport
- Följ guiden för att importera det signerade certifikatet tillsammans med den privata nyckeln. Certifikatfilen måste vara i ett behållarformat som har både slutanvändarcertifikatet och den privata nyckeln.

Bild 64: (Endast på engelska) Klicka på Nästa och följ guiden för att importera det signerade certifikatet
- Klicka på Bläddra.

Bild 65: (Endast på engelska) Klicka på Browse (bläddra)
- I dialogrutan Öppna:
- Ändra filen till Personal Information Exchange (*.pfx, *.p12).
- Bläddra till och välj det certifikat du vill importera (ddpe.pfx är det certifikat som används i exemplet).
- Klicka på OK.

Bild 66: (Endast på engelska) Utbyte av personuppgifter (*.pfx, *.p12)
- På skärmen Skydd med privat nyckel:
- Du kan även ange ett lösenord
- Kryssa för och markera den här nyckeln som exportbar. På så sätt kan du säkerhetskopiera eller transportera våra nycklar senare.
- Gör en check-in och inkludera alla utökade egenskaper.
- Klicka på Nästa.

Bild 67: (Endast på engelska) Skydd av privat nyckel
- Kontrollera Placera alla certifikat i följande butik: Personligt och klicka på Nästa.

Bild 68: (Endast på engelska) Certifikatarkiv
- Klicka på Slutför.

Bild 69: (Endast på engelska) Klicka på Finish (slutför)
Exportera certifikatet med den privata nyckeln och certifieringssökvägen från MMC.
- Öppna startmenyn och välj Kör.

Bild 70: (Endast på engelska) Öppna Kör
- Skriv MMC och tryck på OK.

Bild 71: (Endast på engelska) Skriv MMC
- Klicka på Arkiv i den översta menyn i MMC och välj Lägg till/ta bort snapin-modul.
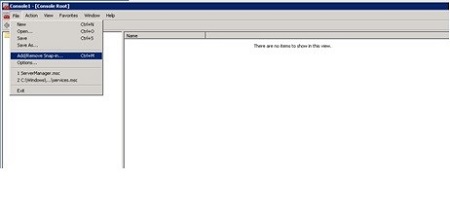
Bild 72: (Endast på engelska) Välj Add/Remove Snap in (lägg till/ta bort snapin-modul)
- I rutan Tillgängliga snapin-moduler i fönstret Lägg till eller Ta bort snapin-moduler väljer du Certifikat och klickar sedan på knappen Lägg till > som öppnar snapin-modulfönstret för certifikat .

Bild 73: (Endast på engelska) Öppna snapin-modulen för certifikat
- Välj alternativknappen Datorkonto och klicka sedan på knappen Nästa >.

Bild 74: (Endast på engelska) Datorkonto
- Klicka på knappen Finish (slutför ) för att stänga snapin-modulfönstret för certifikat .

Bild 75: (Endast på engelska) Lokal dator (datorn som konsolen körs på)
- Klicka på OK i fönstret Lägg till eller ta bort snapin-moduler för att slutföra tillägg av snapin-modulen.

Bild 76: (Endast på engelska) Klicka på OK
- Expandera Certificates (Local Computer) och mappen Personal i fönstret MMC. Välj sedan mappen Certificates .

Bild 77: (Endast på engelska) Välj certifikat
- Ta reda på vilket certifikat du vill exportera. Högerklicka på certifikatet och välj Alla uppgifter och välj Exportera.

Bild 78: (Endast på engelska) Exportera
- Klicka på knappen Next > i guiden för certifikatexport.

Bild 79: (Endast på engelska) Guiden Exportera certifikat
- På skärmen Export Private Key (exportera privat nyckel) väljer du Yes (ja), exporterar alternativknappen för privat nyckel och klickar på knappen Next > (nästa).

Bild 80: (Endast på engelska) Exportera privat nyckel
- På skärmen Export File Format väljer du Personal Information Exchange – PKCS #12 (. ALTERNATIVKNAPPEN PFX), välj Include all certificates i certifieringssökvägen om det är möjligt och kryssrutan Exportera alla utökade egenskaper och klicka sedan på Nästa.

Bild 81: (Endast på engelska) Utbyte av personuppgifter – PKCS#12 (. PFX)
- Tilldela ett lösenord till filen och klicka på knappen Nästa >.

Bild 82: (Endast på engelska) Skapa lösenord
- Välj plats och namn på exportfilen och klicka sedan på Nästa.

Bild 83: (Endast på engelska) Välj plats och namn på exportfilen
- Klicka på knappen Finish (slutför ).

Bild 84: (Endast på engelska) Klicka på Finish (slutför)
- Skapa en mapp i C-roten med namnet Cert och flytta den exporterade PFX-filen från steget "Export the certificate with the private key and certification path from the MMC" till den här mappen.
- Ta en kopia av cacerts-filen från katalogen C:\Program Files\Dell\Enterprise Edition\Security Server\Conf och kopiera den till mappen C:\Cert.
- Hämta aliasnamnet från det exporterade certifikatet.
- Öppna en administrativ kommandotolk.
- Lägg till Java bin-katalogen i sökvägen i kommandotolken. Följande exempelkommando använder standardinstallationsmappen för Java-bin-mappen och kan behöva uppdateras.
- Ange path=%path%; C:\Program\Dell\Java Runtime\jre1.7\bin
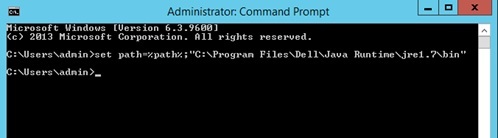
Bild 85: (Endast på engelska) Skriv "set path=%path%; C:\Program\Dell\Java Runtime\jre1.7\bin
- Gå till mappen C:\Cert i kommandotolken.
- Kör verktyget Key Tool för att visa informationen i det exporterade certifikatet. Följande kommando måste uppdateras med de värden som används vid export av certifikatet (PFX). När kommandot har körts måste lösenordet till det exporterade certifikatet tillhandahållas för att få åtkomst till informationen.
- Kommando:
keytool -list -v -keystore -storetype PKCS12
- Parametrar:
- – namnet på den exporterade certifikatfilen
- Kommando:

Bild 86: (Endast på engelska) Typ keytool -list -v -keystore -storetype PKCS12
- Anteckna värdet efter aliasnamnet från utdata från det föregående kommandot.
- Importera certifikatet till
cacertsfilen.- Från den kommandotolk som öppnades i det första steget kör du verktyget key tool för att importera den exporterade PFX-filen till en
cacertsfil. Följande kommando måste uppdateras med information som samlats in under hela processen hittills. När kommandot har körts måste lösenordet till det exporterade certifikatet tillhandahållas för att få åtkomst till informationen som ska importeras. - Stäng kommandotolken.
- Kommando:
keytool -importkeystore -v -srckeystore -srcstoretype PKCS12 -srcalias -destkeystore -deststorepass -destalias -destkeypass
- Parametrar:
- – namnet på den exporterade certifikatfilen
- – Aliasnamnet registrerades tidigare
- – filnamnet på den cacerts-fil som uppdateras.
- – lösenordet som skyddar all information som lagras i cacerts-filen. Detta måste matcha värdet för cacerts-aliaslösenord.
- – det alias som certifikatinformationen lagras under i cacerts-filen. Det rekommenderas, men inte nödvändigt, för att göra detta
ddpe. - - Lösenordet som skyddar den information som lagras i det angivna aliaset i cacerts-filen. Detta måste matcha värdet för lösenordet för .
- Kommando:
- Från den kommandotolk som öppnades i det första steget kör du verktyget key tool för att importera den exporterade PFX-filen till en

Bild 87: (Endast på engelska) Typ keytool -importkeystore -v -srckeystore -srcstoretype PKCS12 -srcalias -destkeystore -deststorepass -destalias -destkeypass
- Säkerhetskopiera den befintliga cacerts-filen för Java-tjänsterna:
- Stoppa varje tjänst från listan nedan. Beroende på miljöns arkitektur och den installerade serverversionen kanske alla tjänster i listan inte finns med.
- Byt namn på den befintliga cacerts-filen till cacerts. DDMMYYY där DDMMYY är datumet i tvåsiffrigt datumformat: dag, månad och år. Cacerts-filen finns i konfigurationsmappen i serviceinstallationsmappen.
- ComplianceReport – standardplatsen för tjänsten ComplianceReport är C:\Program Files\Dell\Enterprise Edition\Compliance Avas.
- Device Server – standardplatsen för enhetsservertjänsten är C:\Program Files\Dell\Enterprise Edition\Device Server.
- Identitetsserver – standardplatsen för tjänsten Identity Server är C:\Program Files\Dell\Enterprise Edition\Identity Server.
- Security Server – standardplatsen för security server-tjänsten är C:\Program Files\Dell\Enterprise Edition\Security Server.
- Console Web Services – standardplatsen för konsolens webbtjänster är C:\Program Files\Dell\Enterprise Edition\Console.
Obs! Konsolwebbtjänster har upphört i Dell Security Management Server (tidigare Dell Data Protection | Enterprise Edition) v9.2.
- Kopiera den genererade cacerts-filen till konfigurationsmappen för varje tjänst som har säkerhetskopierats.
- Uppdatera filerna application.properties och eserver.properties med de nya cacert-värdena.

Bild 88: (Endast på engelska) Uppdatera application.preperties och eserver.properties- Öppna filen application.properties/eserver.properties och uppdatera följande värden. Alla värden kanske inte finns i en eller flera konfigurationsfiler för varje tjänst. Om det inte finns något värde hoppar du över det och uppdaterar de återstående värdena i filerna.
- eserver.keystore.password - This must be updated with the java keystore file, cacerts, assigned password. (eserver.keystore.password – Detta måste uppdateras med Java-nyckellagerfilen, cacerts, tilldelat lösenord. Värdet måste formateras som i exemplet nedan.
- eserver.keystore.password=password
- keystore.password – Detta måste uppdateras med lösenordet för Java-nyckellagret, cacerts och aliaslösenordet. Värdet måste formateras som i exemplet nedan.
- keystore.password = CLR (lösenord)
- När tjänsten har startats krypteras värdet, så ser inställningen ut.
- keystore.password = ENC (krypterat lösenord)
- keystore.alias.ssl – det här värdet är skiftlägeskänsligt och måste uppdateras till exakt samma cacerts-alias.
- keystore.alias.signing – det här värdet är skiftlägeskänsligt och måste uppdateras så att det exakt matchar cacerts-alias.
- Exempel på filplatser och konfigurationsinställningar
- Säkerhetsserver:
- application.properties filplats
- inställningar för application.properties
- keystore.password=CLR (changeit)
- keystore.alias.ssl=ddpe
- keystore.alias.signing=ddpe
- Efterlevnadsansvarig:
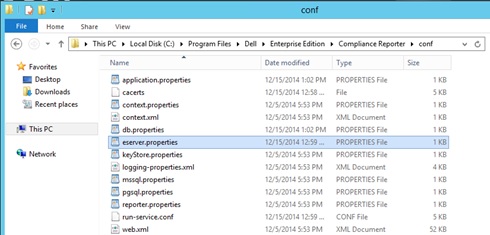
Bild 89: (Endast engelska) eserver.properties- eserver.properties filplats
- Inställningar för eserver.properties
- eserver.keystore.password=changeit
- Enhetsserver:
- application.properties filplats
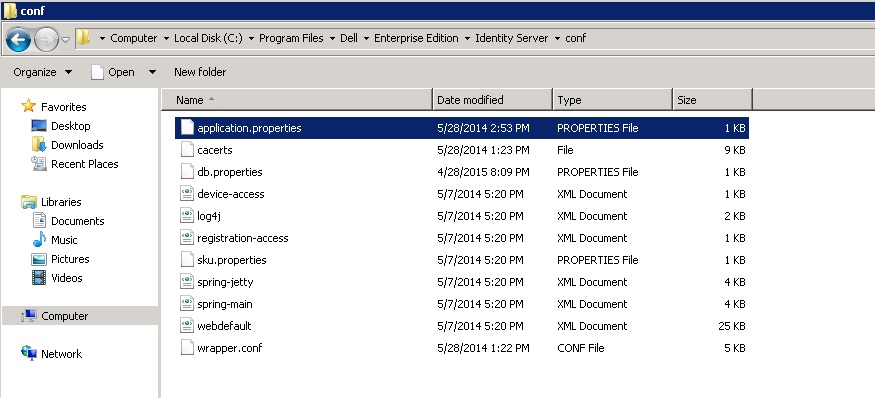
Bild 90: (Endast engelska) application.properties- inställningar för application.properties
- keystore.password=CLR (changeit)
- keystore.alias.ssl=ddpe
- application.properties filplats
- Starta om tjänsterna som stoppades i föregående steg.
- Validera tumavtrycket genom att bläddra till https://server:8443/xapi/, https://server:8084/reporter och https://server:8081/xapi och utföra följande steg för varje URL
- Klicka på låsikonen .

Bild 91: (Endast på engelska) Gå till serverns URL-adress - Klicka på Visa certifikat.

Bild 92: (Endast på engelska) Visa certifikat - Klicka på fliken Information.

Bild 93: (Endast på engelska) Klicka på fliken Information - Bläddra nedåt och klicka på Tumavtrycket för att visa tumavtrycket för att validera att varje tjänst använder rätt certifikat.

Bild 94: (Endast på engelska) Klicka på Tumavtryck
- Klicka på låsikonen .
Obs! Import av DM-certifikat kan vara otillgängligt när Windows-autentisering används till SQL. Kör åtgärden "Test Database Configuration" för att aktivera alternativet.
- Uppdatera .net-servicecertifikaten med hjälp av serverkonfigurationsverktyget.
- Stoppa Tjänsterna Core Server och Compatibility Server.
- Starta serverkonfigurationsverktyget och välj Configure Certificates (konfigurera certifikat ) i menyalternativet Actions (åtgärder ) som öppnar certifikatguiden.

Bild 95: (Endast på engelska) Konfigurera certifikat - Klicka på knappen Next (nästa) och välj sedan alternativknappen Advanced (avancerat ) på skärmen Certificate Wizard Mode (certifikatguideläge ) och klicka sedan på Next (nästa).

Bild 96: (Endast på engelska) Avancerade - På skärmen Core Server SSL Certificate : Välj alternativknappen Select Certificate (välj certifikat) och klicka sedan på Next (nästa).

Bild 97: (Endast på engelska) Välj certifikat - På skärmen Select Core Server SSL Certificate klickar du på knappen Browse... (Bläddra).
- På skärmen Browse For Certificate väljer du det certifikat som ska användas och klickar på OK.
- När du är tillbaka på skärmen Select Core Server SSL Certificate klickar du på Next.

Bild 98: (Endast på engelska) Välj Certificate (certifikat) och klicka på Next (nästa) - Upprepa stegen för meddelandet om säkerhetscertifikat.
- Klicka på Slutför.
- Uppdatera Dell Manager-certifikatet.
- Välj Import DM Certificate (importera DM-certifikat ) från menyalternativet Actions (åtgärder ).

Bild 99: (Endast på engelska) Importera DM-certifikat - Leta reda på den exporterade PFX-filen och klicka på knappen Öppna .

Bild 100: (Endast på engelska) Öppna exporterad PFX-fil - Ange lösenordet i den exporterade PFX-filen och klicka på OK .

Bild 101: (Endast på engelska) Ange lösenord - Stäng serverkonfigurationsverktyget och starta tjänsterna Core Server och Compatibility Server.
- Välj Import DM Certificate (importera DM-certifikat ) från menyalternativet Actions (åtgärder ).
Under en ny installation eller uppgradering av Dell Data Protection | Kryptering 8.x av huvudinstallationsprogrammet kan leda till att det certifikat som genereras för säkerhetsservern saknar information. Informationen som kanske saknas kan innefatta, men är inte begränsad till: aliaset för signeringsservern ger inte det fullständiga kvalificerade domännamnet (FQDN) eller så kanske säkerhetsservern inte har något servercertifikat alls. Den här artikeln visar hur du löser problemet.
Felmeddelande
Security Server Service will not start and review of the Security Server "Wrapper.log" displays the following error message "Error: Invocation of init method failed; nested exception is java.lang.Exception: SSL cert with alias not found in keystore"
Alternativ lösning
Om du vill lösa det här problemet genererar du inte ett ersättningscertifikat korrekt om du bara använder keytool. Utför följande steg för att generera ersättningscertifikatet.
- Ersätt den aktuella cacerts-filen för säkerhetsservern med en cacerts-fil som kopierats från enhetsservern.
- StoppaSecurity Server-tjänsten om den körs.
- Byt namn påcacerts-filen som finns som säkerhetskopia i mappen \Program Files\...\Security Server\conf.
- Kopieracacerts-filen från DS\conf-mappen till mappen Security Server\conf.
- Körkeytool från en kommandotolk och leta upp aliaset för cacerts-filen.
- Kommandoradsposten är
keytool -v -list -keystore cacerts. Du måste också lägga till sökvägen till keytool eller cacerts om de finns i olika kataloger - Aliaset visas högst upp i filen
- [kommandoraden för att ställa in SÖKVÄGEN är:
set path=%path%;\java runtime\jre 1.x\bin; Observera att jre 1.x som hänvisas till måste vara jre 1.7 eller liknande]
- [kommandoraden för att ställa in SÖKVÄGEN är:
- Angelösenordet för nyckellagret
changeit (om lösenordet inte är standard, hittar du det aktuella lösenordet i DS\Conf\eserver.properties file).
- Kopieraaliasnamnet till Security Server\conf\application.properties på raden efter keystore.alias.ssl=
- Kontrollera att lösenordet i filen application.properties är detsamma som lösenordet i DS-cacerts-filen. Lösenordet ska vara standard
changeit(om lösenordet har ändrats från standardlösenordet måste du återställa det).
- Gå till raden keystore.password=ENC()
- Ta bort ENC och byt ut den mot VERSALER CLR.
- Ta bort texten mellan () och ersätt den med lösenordet.
- Starta omsäkerhetsservern.
- Slutligen kontrollerar du om det finns fel i output.log och kontrollerar att security server-tjänsten körs.
Om du vill kontakta support, se Dell Data Security telefonnummer till internationell support.
Gå till TechDirect för att skapa en begäran om teknisk support online.
Om du vill ha mer information och resurser kan du gå med i Dell Security Community-forumet.
Additional Information
Videos
Article Properties
Affected Product
Dell Encryption
Last Published Date
07 Sep 2023
Version
14
Article Type
Solution