Article Number: 000131391
Ubuntu installeren met meerdere aangepaste partities op uw Dell computer
Summary: In dit artikel leest u hoe u het installatieprogramma voor het Ubuntu Linux-besturingssysteem kunt gebruiken Meerdere partities maken en gebruiken op de harde schijven in uw Dell computer. ...
Article Content
Symptoms
Inhoudsopgave:
- De Ubuntu-installatieschijf gebruiken om aangepaste partities op uw Dell computer te maken en te installeren
- Wat u moet weten en controleren voordat u begint met installeren
- Schijven partitioneren in Ubuntu
- De installatie voltooien
De Ubuntu-installatieschijf gebruiken om aangepaste partities op uw Dell computer te maken en te installeren
Moet u uw schijf op maat maken voor een aangepaste installatie van Ubuntu?
Hebt u gecontroleerd of uw computermodel een van de modellen is die zijn gecertificeerd door Canonical voor Ubuntu?
-
Zo niet, ga dan naar de ubuntu-gecertificeerde hardwaresite
 en controleer of uw model is goedgekeurd.
en controleer of uw model is goedgekeurd. -
Als u dit hebt gecontroleerd en het systeem wordt ondersteund, kunt u doorgaan.
Hebt u een exemplaar van de nieuwste installatie-dvd of -USB van Canonical? Deze bevatten de nieuwste updates en fixes voor dit besturingssysteem.
U kunt de juiste Ubuntu ISO downloaden van de Ubuntu Download-website  .
.
Cause
Wat u moet weten en controleren voordat u begint met installeren
Er zijn drie dingen die u moet controleren voordat u Ubuntu gaat installeren:
- Om het type hardware te controleren waarop u probeert te installeren?
- De BIOS-instellingen die van invloed zouden kunnen zijn op de installatie
- Welke versie van Ubuntu u wilt installeren
Op welk type harde schijf installeert u en verandert dit de wijze waarop u de installatie uitvoert?
Het type of de indeling van uw storagemedia kan van invloed zijn op de wijze waarop u Ubuntu op uw computer zou installeren. Bijvoorbeeld bij installatie op een van de nieuwe M2-kaarten. Installatie op een standaard SATA harde schijf. Installatie op dezelfde SATA harde schijven in een Intel Matrix RAID-configuratie. Controleer of u met de hardware van uw computer de installatie kunt uitvoeren die u nodig hebt. U kunt ook de onderstaande, gekoppelde artikelen lezen. Deze geven u een idee van hoe u uw installatiemethode kunt aanpassen aan uw computerhardware:
- Ubuntu installeren op systemen met PCIe M2-kaartstations op uw Dell computer
- Ubuntu installeren op een Dell OptiPlex computer met RAID
- Ubuntu en Windows 8 via Windows 11 installeren als een dual-boot op uw Dell computer
Welk type BIOS is ingesteld op uw computer en wijzigt dit de wijze waarop u de installatie uitvoert?
Het verschil tussen legacy en Unified Extensible Firmware Interface (UEFI) BIOS-instellingen kan het verschil maken tussen een installatie die lukt of mislukt. Raadpleeg de volgende artikelen voor meer informatie over het onderwerp:
- Ubuntu installeren op een Dell computer die is geconfigureerd voor het UEFI BIOS
- Het Dell BIOS updaten in Linux en Ubuntu-omgevingen
Welke versie van Ubuntu wilt u installeren?
Net als andere besturingssystemen wordt Ubuntu voortdurend verbeterd op het gebied van gebruik en prestaties. Wat anders is met Ubuntu is dat u op elk gewenst moment de keuze hebt uit twee updates:
- De eerste is de meest recente long-term support (LTS)-release.
-
Deze update is om de twee jaar beschikbaar en Ubuntu ondersteunt deze volledig met updates gedurende vijf jaar. Deze versie wordt beschouwd als een geteste en stabiele build.
- De tweede is de meest recente normale release.
-
Deze update is elke 6 maanden beschikbaar en Ubuntu ondersteunt updates slechts negen maanden. Deze normale releases worden beschouwd als geavanceerd, maar kunnen hierdoor problemen hebben. Deze builds worden meestal gebruikt door testers en ontwikkelaars.
Als u in plaats daarvan wilt upgraden naar een nieuwe versie van Ubuntu, lees dan het artikel dat hieronder is gekoppeld:
Resolution
Schijven partitioneren in Ubuntu
-
Volg de standaardinstallatiehandleiding totdat u bij het scherm Installation Type (Type installatie) komt. Op dat moment is de optie die u wilt de laatste : Something Else. Nadat u dit hebt geselecteerd en op Doorgaan hebt geklikt, gaat u met de installatie naar de Advanced Partitioning Tool. De Advanced Partitioning Tool (Geavanceerde partitioneringstool) is de tool van het installatieprogramma dat u door de keuzes voor aangepaste partitioneringen leidt.
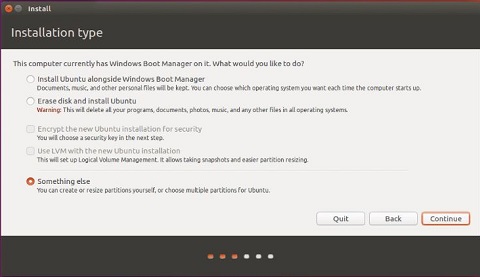
Afbeelding 1: Ubuntu-installatietype
-
In dit venster ziet u alle partities op de harde schijf en alle vrije ruimte die niet is toegewezen. In dit geval gebruiken we een lege harde schijf. Selecteer de knop New Partition Table (Nieuwe partitietabel).
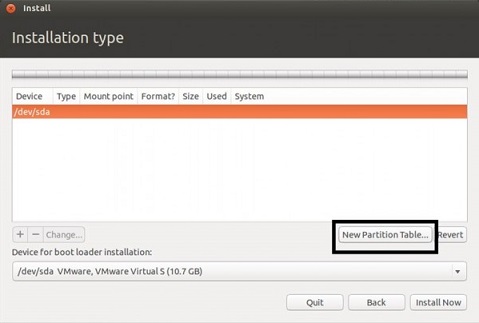
Afbeelding 2: Ubuntu-partitie
-
U zou nu het venster empty partition creation warning (waarschuwing lege partitie maken) moeten zien. Klik op Doorgaan om te beginnen.

Afbeelding 3: Waarschuwing voor het maken van lege partities
-
Klik op de knop + om een nieuwe partitie te maken. Er zijn geen speciale opties in deze tool. Het installatieprogramma vraagt om een nieuwe partitie als logische partitie te maken, als er al bestaande primaire partities zijn. U kunt doen wat het installatieprogramma voorstelt, maar u kunt ook dingen wijzigingen.
Wilt u meer weten? Lees dan voor meer uitleg de gedeelten over partities, mappen en bestandssystemen in de onderstaande gekoppelde handleiding:
-
Maak een hoofdpartitie. Deze partitie is gekoppeld op /. Ubuntu heeft minstens 20 GB nodig om goed te functioneren. We laten het bestandssysteem op de standaard Ext4 staan. Als er bijvoorbeeld één primaire partitie over is en alle resterende partities worden gemaakt als logische partities door het installatieprogramma. U hebt geen keuze.
-
We hebben een wisselbestand nodig, dus maken we een wisselpartitie. Deze partitie is voor/swap. Dat is schijfruimte die de computer als geheugen kan gebruiken. (Zoals een wisselbestand in Windows-systemen.) Het wordt aanbevolen om het twee keer zo groot te maken als de hoeveelheid RAM die u in de computer hebt. Zorg ervoor dat u wisselgebied selecteert in het vervolgkeuzemenu Gebruik als.
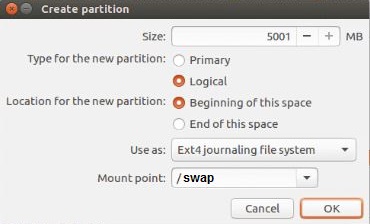
Afbeelding 4: Partitie maken
-
Vervolgens maken we de homepartitie. Deze partitie is gekoppeld aan /home. De schijfruimte is wat er op de harde schijf overblijft. Voor de andere opties gebruiken we dezelfde standaardwaarden als voorheen.
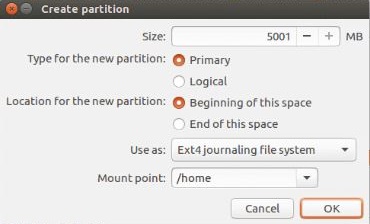
Afbeelding 5: Home-partitie
De installatie voltooien
-
Wanneer u al uw partities hebt gemaakt, moet u ze terugzien in het hoofdvenster van de Geavanceerde partitioneringstool. We moeten dit afronden door het apparaat op te geven voor de installatie van de opstartlader.
-
Standaard is dit /dev/sda of de MBR van de harde schijf. Dit geldt wanneer u Ubuntu als eerste opstartapparaat wilt gebruiken en als u Ubuntu de opstart wil laten besturen.
-
Als u al een ander besturingssysteem op de harde schijf hebt en u deze wilt gebruiken tijdens het primair opstarten. Dan moet, zoals in het onderstaande voorbeeld, GRUB worden geïnstalleerd in de opstartpartitie van dat besturingssysteem, dat hier sda5 is. Selecteer in plaats daarvan /dev/sda5 in het vervolgkeuzemenu.
-
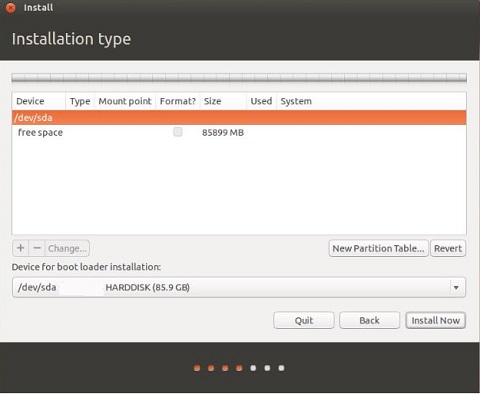
Afbeelding 5: De installatie voltooien
-
Klik op Install now (Nu installeren) als de gewenste partitie voor de installatie van de opstartlader wordt weergegeven.
-
Zodra de installatie van Ubuntu is voltooid, moet u de computer opnieuw opstarten.
-
Als u Ubuntu hebt gekozen, bent u klaar. In de onderstaande gekoppelde handleiding vindt u verdere instructies voor de configuratie van uw Ubuntu.
-
Als u een ander besturingssysteem hebt gekozen, schakelt opnieuw opstarten u in de opstartlader van dat besturingssysteem. Voeg een vermelding voor Ubuntu toe aan het opstartmenu van dat besturingssysteem.
-
Additional Information
Ubuntu biedt softwaresupport via de volgende methoden:
Dell biedt technische support:
Article Properties
Affected Product
Inspiron, Latitude, Vostro, XPS, Fixed Workstations
Last Published Date
22 Sep 2023
Version
6
Article Type
Solution

