Article Number: 000131391
Dell製コンピューターにUbuntuをインストールして複数のカスタム パーティションを作成する方法
Summary: この記事では、Ubuntu Linuxオペレーティング システム インストールの使用方法について説明します。Dell製コンピューターのハード ドライブ上に複数のパーティションを作成して使用する方法について説明します。
Article Content
Symptoms
目次:
- Ubuntuインストール ディスクを使用してDell製コンピューターにカスタム パーティションを作成およびインストールする方法
- インストールを開始する前に知っておくことと確認すること
- Ubuntuディスクのパーティション作成
- インストールの完了
Ubuntuインストール ディスクを使用してDell製コンピューターにカスタム パーティションを作成およびインストールする方法
ニーズに合わせてUbuntuインストールを調整するためにドライブにカスタム パーティションを作成する必要がありますか?
お使いのコンピューターのモデルは、CanonicalによるUbuntuのテストが行われ、認定済みであることを確認しましたか?
-
そうでない場合は、Ubuntu認定ハードウェア
 サイトにアクセスして、お使いのモデルが認定されているかどうかを確認します。
サイトにアクセスして、お使いのモデルが認定されているかどうかを確認します。 -
上記の確認を行い、リストでサポートされている場合は、次の手順に進みます。
Canonicalから最新のDVDまたはUSBインストールメディアを受け取っていますか? メディアには、このオペレーティング システムの最新のアップデートと修正プログラムが入っています。
適切なUbuntu ISOは、Ubuntuダウンロード  サイトからダウンロードできます。
サイトからダウンロードできます。
Cause
インストールを開始する前に知っておくことと確認すること
Ubuntuのインストールを開始する前に確認すべきことが3つあります。
インストール先のハードウェア タイプは何ですか、またそれによりインストールを実行する方法は変わりますか?
ストレージ メディアのタイプや形式によって、PCへのUbuntuのインストール方法が異なる場合があります。新しいM2カードのいずれかにインストール方法、標準SATAハード ディスク ドライブにインストールする方法、インテル マトリックスRAID構成の同一SATAハード ディスク ドライブにインストールする方法などがあります。お使いのコンピューターのハードウェアが、必要なタイプのインストールに対応していることを確認します。次のリンク先の記事も読んでください。お使いのコンピューターのハードウェアに応じて、インストール方法を決定する際の参考になります。
- 「PCIe M2ドライブを使用したUbuntuのシステムへのロード」
- RAID搭載のDell OptiPlex PCにUbuntuオペレーティング システムをインストールする方法
- Dell製PCでUbuntuおよびWindows 8~Windows 11をデュアル ブートとしてインストールする方法
お使いのコンピューターのBIOS設定のタイプは何ですか、またそれによってインストール方法は変わりますか?
レガシーBIOSセットアップかUEFI (Unified Extensible Firmware Interface) BIOSセットアップかによって、インストールが失敗する場合があります。詳細については、次のリンク先の記事を確認してください。
- XPS 13 9343: Unified Extensible Firmware Interface(UEFI)BIOS用に設定されたデルPCにUbuntu Developer Edition 14.04をインストールする方法
- Ubuntu環境でDell BIOSをアップデートする
インストールするUbuntuのバージョン
他のあらゆるオペレーティング システムと同様、Ubuntuでも常時使い勝手とパフォーマンスを向上するための改善が行われています。Ubuntuが他とは異なるのは、常に次の2つのアップデート オプションがあることです。
- 1つ目は最も新しいLong Term Support (LTS)リリースです。
-
このアップデートは2年ごとに入手でき、Ubuntuは5年間アップデートを完全にサポートします。テスト済みの安定したビルドと見なされます。
- 2つ目は最近の通常リリースです。
-
このアップデートは6か月ごとに入手でき、Ubuntuは9か月間のみアップデートをサポートします。これらの通常リリースには、最新のテクノロジーが搭載されていると考えられますが、そのため問題がある可能性があります。これらのビルドはテスターおよび開発者が使用します。
Ubuntuの新規バージョンへのアップグレードを検討している場合は、次のリンクの記事を参照してください。
Resolution
Ubuntuディスクのパーティション作成
-
標準インストール ガイドに従って、[Installation Type]画面を表示します。その画面で、最後のオプション[Something Else]を選択します。次に、[Continue]をクリックすると、詳細設定パーティショニング ツールが開きます。詳細設定パーティショニング ツールは、カスタム パーティショニングの選択を順序だてて説明するインストール ツールです。
![Ubuntuの[Installation Type]](https://supportkb.dell.com/img/ka06P0000008eKFQAY/ka06P0000008eKFQAY_ja_3.jpeg)
図1: Ubuntuの[Installation Type]
-
このウィンドウには、ハード ドライブ上のすべてパーティションと未割り当ての空領域が表示されています。ここでは、空のハード ディスク ドライブを使用しています。[New Partition Table]ボタンを選択します。
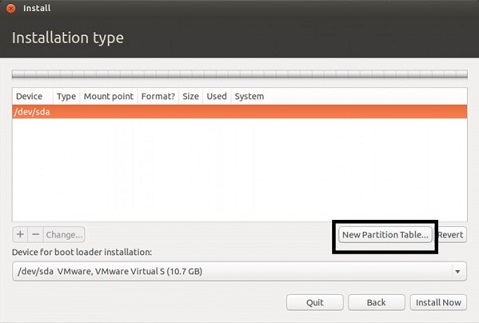
図2:Ubuntuのパーティション
-
[Empty Partition Creation Warning]ウィンドウが開きます。[Continue]をクリックして開始します。

図3:空のパーティション作成の警告
-
[+]ボタンをクリックすると、新しいパーティションが作成されます。このツールには特別なオプションがあります。既存のプライマリー パーティションがある場合、インストーラーから新しいパーティションを論理パーティションとして作成するように求めるプロンプトが表示されます。インストーラから提示される内容を利用することも変更することもできます。
問題が発生した場合は、次のリンクのガイドのパーティション、ディレクトリー、ファイルシステムに関する詳細な説明を読んでください。
-
ルート パーティションを作成します。このパーティションは/にマウントされます。Ubuntuが正しく動作するには、20 GB以上が必要です。ファイルシステムはデフォルトのExt4のままにすることをお勧めします。たとえば、プライマリー パーティション1つを残し、残りのすべてのパーティションはインストール ツールによって論理パーティションとして作成されます。ユーザーによる選択はできません。
-
ページング ファイルが必要であるため、スワップ パーティションを作成します。このパーティションは、/swap用です。これは、コンピューターがメモリーとして使用できるディスク領域です(Windowsシステムでのページング ファイルのようなものです)。コンピューターに搭載されているRAMの容量の2倍のサイズにすることをお勧めします。[Use as]ドロップダウン メニューからスワップ領域を選択します。

図4:パーティションの作成
-
次に、ホーム パーティションを作成します。このパーティションは/homeにマウントされます。ディスク容量はハード ドライブの残りの容量であり、その他のオプションに使用したのと同じデフォルトを使用します。

図5:ホームパーティション
インストールの完了
-
作成しているパーティションをすべて作成すると、詳細設定パーティショニング ツールのメイン ウィンドウにすべてがリストされます。ブート ローダーをインストールするためのデバイスを指定して完了する必要があります。
-
デフォルトでは、/dev/sdaまたはハードドライブのMBRです。このとき、Ubuntuがプライマリ起動デバイスとして必要になり、Ubuntuによる起動の制御が必要になります。
-
ハード ドライブに別のオペレーティング システムが既にあり、プライマリー起動に使用する場合は、下の例にあるように、そのOSのブート パーティション(ここではsda5)にGRUBをインストールする必要があります。または、ドロップダウン メニューで[/dev/sda5]を選択します。
-

図5:インストールの完了
-
必要なパーティションがブートローダーのインストールに表示されている場合は、「Install Now(今すぐインストール)」をクリックします。
-
Ubuntuのインストールが完了したら、コンピューターを再起動します。
-
Ubuntuを選択した場合は、これで完了です。Ubuntuの詳細な設定については、以下のリンクのガイドを参照してください。
-
別のオペレーティング システムを選択した場合は、再起動するとそのOSのブート ローダーに移動します。そのOSのブート メニューにUbuntuのエントリーを追加します。
-
Additional Information
Ubuntuは、以下の方法でソフトウェア サポートを提供しています。
- Ubuntu Community Support - Ask Ubuntu(Ubuntuコミュニティサポート - Ubuntuへの問い合わせ)

- Ubuntu Community Forums(Ubuntuコミュニティフォーラム)

Dellではテクニカル サポートを提供しています。
Article Properties
Affected Product
Inspiron, Latitude, Vostro, XPS, Fixed Workstations
Last Published Date
22 Sep 2023
Version
6
Article Type
Solution