Article Number: 000131391
Як встановити Ubuntu з кількома користувацькими розділами на комп'ютер Dell
Summary: Ця стаття містить інформацію про те, як використовувати інсталяцію операційної системи Ubuntu Linux. Як створити та використовувати кілька розділів на жорстких дисках на комп'ютері Dell. ...
Article Content
Symptoms
Зміст:
- Використання інсталяційного диска Ubuntu для створення та встановлення користувацьких розділів на комп'ютері Dell
- Що потрібно знати та перевірити, перш ніж розпочати інсталяцію
- Розбиття диска Ubuntu на розділи
- Завершення інсталяції
Використання інсталяційного диска Ubuntu для створення та встановлення користувацьких розділів на комп'ютері Dell
Вам потрібно налаштувати розділ на диск, щоб адаптувати інсталяцію Ubuntu до ваших потреб?
Чи перевіряли ви, що ваша модель комп'ютера є однією з тих, що сертифіковані як перевірені Canonical для Ubuntu?
-
Якщо ні, то перейдіть на сайт Ubuntu Certified Hardware
 і перевірте, чи схвалена ваша модель.
і перевірте, чи схвалена ваша модель. -
Якщо у вас є і він підтримується в цьому списку, то продовжуйте.
У вас є копія останнього DVD або USB інсталяційного носія від canonical? До них відносяться останні оновлення та виправлення для цієї операційної системи.
Ви можете завантажити відповідну ISO Ubuntu з сайту завантаження  Ubuntu.
Ubuntu.
Cause
Що потрібно знати та перевірити, перш ніж розпочати інсталяцію
Є три речі, які ви повинні перевірити, перш ніж почати встановлення Ubuntu:
- Щоб перевірити тип обладнання, на яке ви намагаєтеся встановити?
- Щоб перевірити тип налаштувань BIOS, які вплинуть на встановлення?
- Щоб перевірити, яку версію Ubuntu ви хочете встановити?
На який тип Hard Ware ви встановлюєте і чи змінює це спосіб встановлення?
Тип або формат вашого носія інформації може вплинути на те, як ви будете встановлювати Ubuntu на свій комп'ютер. Це може бути що завгодно, починаючи від встановлення на одну з нових карт M2. Установка на стандартний жорсткий диск SATA. Встановлення на той самий жорсткий диск SATA у конфігурації Intel Matrix RAID. Переконайтеся, що апаратне забезпечення комп'ютера дозволяє виконати потрібну інсталяцію. Або ви можете прочитати статті, посилання на які наведено нижче. Вони дають уявлення про те, як змінити спосіб інсталяції відповідно до обладнання комп'ютера:
- Встановлення Ubuntu в системах за допомогою картонакопичувачів PCIe M2 на комп'ютері Dell
- Встановлення Ubuntu на комп'ютер Dell OptiPlex з RAID
- Як встановити Ubuntu та Windows 8 через Windows 11 як подвійне завантаження на комп'ютері Dell
Який тип BIOS настроєно на вашому комп'ютері та чи змінює це спосіб інсталяції?
Різниця між налаштуваннями BIOS застарілого та уніфікованого розширюваного інтерфейсу мікропрограми (UEFI) може полягати в тому, чи інсталяція пройшла успішно, чи ні. Перегляньте статті за посиланнями нижче, щоб дізнатися більше про цю тему:
- Встановлення Ubuntu на комп'ютер Dell, налаштований для UEFI BIOS
- Оновлення BIOS Dell в середовищах Ubuntu
Яку версію Ubuntu ви хочете встановити?
Ubuntu, як і будь-яка інша операційна система, постійно прагне вдосконалити та покращити своє використання та продуктивність. Відмінність Ubuntu полягає в тому, що у вас є можливість двох оновлень у будь-який час:
- Перший – це найновіший випуск довгострокової підтримки (LTS).
-
Це оновлення доступне кожні два роки, а Ubuntu повністю підтримує його оновленнями протягом п'яти років. Вважається перевіреною та стабільною збіркою.
- Другий – найсвіжіший випуск Normal.
-
Це оновлення доступне кожні 6 місяців, а Ubuntu підтримує оновлення лише протягом дев'яти місяців. Ці звичайні випуски вважаються передовими, але через це можуть виникати проблеми. Ці збірки використовуються тестувальниками та розробниками.
Якщо замість цього ви хочете оновитися до нової версії Ubuntu, перегляньте статтю, посилання на яку наведено нижче:
Resolution
Розбиття диска Ubuntu на розділи
-
Дотримуйтесь стандартного керівництва по установці, поки не дійдете до екрана Installation Type - на цьому етапі вам потрібен варіант - Something Else. Після того, як ви позначите цей пункт і натиснете кнопку Продовжити, програма Встановлення переведе вас до Інструменту додаткових розбиття на розділи. Програма Advanced Partitioning Tool — це інструмент для встановлення для ознайомлення з нетиповими варіантами розбиття на розділи.
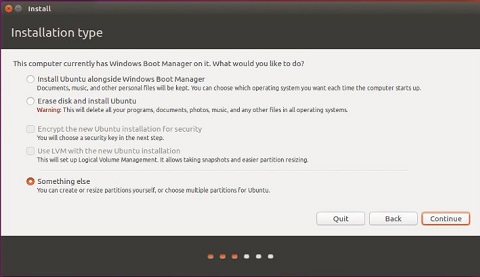
Малюнок 1: Тип встановлення Ubuntu
-
У цьому вікні ви можете побачити всі розділи на жорсткому диску і будь-яке вільне нерозподілене місце. В даному випадку ми використовуємо чистий жорсткий диск. Натисніть кнопку Створити таблицю розділів.
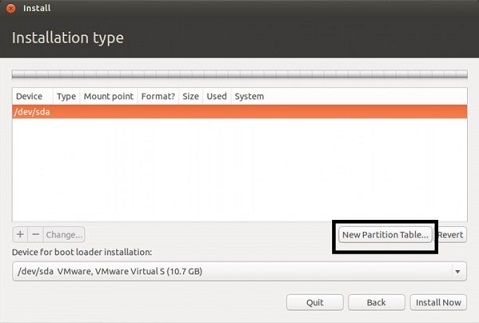
Малюнок 2: Розділ Ubuntu
-
Тепер у вас має з'явитися порожнє вікно попередження щодо створення розділу. Натисніть Продовжити , щоб почати.

Малюнок 3: Попередження про створення порожнього розділу
-
Тепер ви можете натиснути кнопку +, щоб створити новий розділ. Особливих опцій в цьому інструменті немає. Інсталятор попросить створити будь-який новий розділ як логічний, якщо такі вже існуючі первинні розділи. Ви можете погодитися з тим, що хоче використовувати інсталятор, або ви можете змінити його.
Якщо у вас виникли проблеми з цим? Ви можете прочитати про розділи, каталоги та файлові системи у посібнику, посилання на який наведено нижче, щоб отримати більш глибоке пояснення:
-
Створіть кореневий розділ. Цей розділ змонтовано за адресою /. Для правильної роботи Ubuntu потрібно мінімум 20 ГБ. Я б залишив файлову систему за замовчуванням Ext4. Якщо, наприклад, залишився один первинний розділ, а всі інші розділи будуть створені інсталятором як логічні. У вас немає вибору.
-
Нам потрібен файл підкачки, тому ми створюємо розділ підкачки. Цей розділ призначено для /swap. Це дисковий простір, який комп'ютер може використовувати як пам'ять. (Як файл підкачки в системах Windows.) Рекомендується зробити його вдвічі більшим, ніж обсяг оперативної пам'яті, який є у вас в комп'ютері. Переконайтеся, що ви вибрали область заміни зі спадного меню Використовувати як.

Малюнок 4: Створити розділ
-
Далі створюємо Home Partition. Цей розділ змонтовано за адресою /home. Дисковий простір - це те, що залишилося на жорсткому диску, ми використовуємо ті самі значення за замовчуванням, що й раніше для інших варіантів.
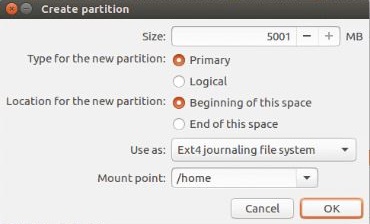
Малюнок 5: Домашній розділ
Завершення інсталяції
-
Після того, як всі розділи, які ви створили, буде створено, ви побачите список усіх цих розділів у головному вікні програми Advanced Partitioning Tool. Ми повинні завершити це, вказавши Пристрій для встановлення завантажувача.
-
За замовчуванням це /dev/sda або Жорсткі диски MBR. Це той випадок, коли ви хочете, щоб Ubuntu був основним завантажувальним пристроєм і щоб він керував завантаженням.
-
Якщо у вас вже є інша операційна система на жорсткому диску, і ви хочете використовувати її при первинному завантаженні. Тоді, як і у наведеному нижче прикладі, вам потрібно, щоб GRUB було встановлено у завантажувальний розділ тієї операційної системи, який тут є sda5. Натомість виберіть /dev/sda5 зі спадного меню.
-
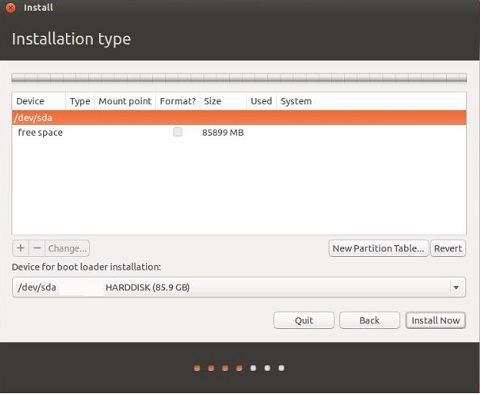
Малюнок 5: Завершення інсталяції
-
Натисніть кнопку «Встановити зараз», якщо потрібний вам розділ відображається для встановлення завантажувача.
-
Після завершення установки Ubuntu необхідно перезавантажити комп'ютер.
-
Якщо ви вибрали Ubuntu, то ви закінчили. Ви можете отримати додаткову допомогу з налаштуванням Ubuntu з посібника, посилання на який наведено нижче.
-
Якщо ви вибрали іншу операційну систему, перезавантаження перезавантажить вас у завантажувач цієї операційної системи. Додайте запис для Ubuntu в меню завантаження цієї операційної системи.
-
Additional Information
Dell надає технічну підтримку:
Article Properties
Affected Product
Inspiron, Latitude, Vostro, XPS, Fixed Workstations
Last Published Date
22 Sep 2023
Version
6
Article Type
Solution

