Article Number: 000131480
Slik gjenoppretter du et Dell Ubuntu-image på En Dell-datamaskin
Summary: Denne artikkelen tar deg gjennom installasjonsprosessen for Ubuntu-operativsystemet på en Dell-datamaskin.
Article Content
Instructions
Innholdsfortegnelse:
- Gjenopprette Dell-/Ubuntu-imaget på Dell-datamaskinen
- Installere på nytt fra harddisken
- Installere på nytt fra DVD- eller USB-stasjon
- Retningslinjer for å bruke et Dell-driftet gjenopprettingsimage
- Installere på nytt fra Live-medier
Gjenopprette Dell-/Ubuntu-imaget på Dell-datamaskinen
Disse instruksjonene forutsetter at du har kjøpt en Dell-datamaskin med en Ubuntu-gjenopprettingspartisjon installert. Eller at du har gått gjennom prosessen med å opprette et gjenopprettingsimage før du må gjenopprette noe.
Du kan finne instruksjonene for denne prosessen nedenfor. Maskinen må imidlertid være i fungerende tilstand for at dette skal fungere. Det er best å gjøre dette før du laster inn informasjon på datamaskinen.
Hvis du ikke har en gjenopprettingspartisjon eller et gjenopprettingsmedium, bør du gå til en av koblingene nedenfor. Hvis du har en bærbar eller stasjonær PC, velger du en annen artikkel som passer best til dine behov.
Installere på nytt fra harddisken
Dette alternativet for å installere operativsystemet på nytt brukes til å gjenopprette datamaskinens opprinnelige fabrikkinnstillinger fra en partisjon på harddisken.
-
Start datamaskinen på nytt. Trykk på ESC-tasten én gang etter at du ser Dell-logoen for å starte GRUB-menyen på datamaskiner med UEFI BIOS. (Det er mulig at du trenger flere forsøk på dette. Det er enkelt å trykke på tasten mer enn én gang og få datamaskinen til å hoppe over GRUB og gå til en ledetekst.)
-
Velg Restore OS to Factory State (Gjenopprett operativsystem til fabrikktilstand).

(Figur 1 Gjenopprette operativsystemets fabrikkinnstillinger)
-
Velg Restore Linux OS partitions (Gjenopprett Linux OS-partisjoner ), og klikk på Continue (Fortsett).

(Figur 2 Gjenopprette Linux-operativsystempartisjoner)
-
Datamaskinen kjører OEM-konfigurasjonsveiviseren når den er ferdig. Dette gjør det mulig å velge språk og plassering, tidssone, tastaturoppsett og førstebruker.
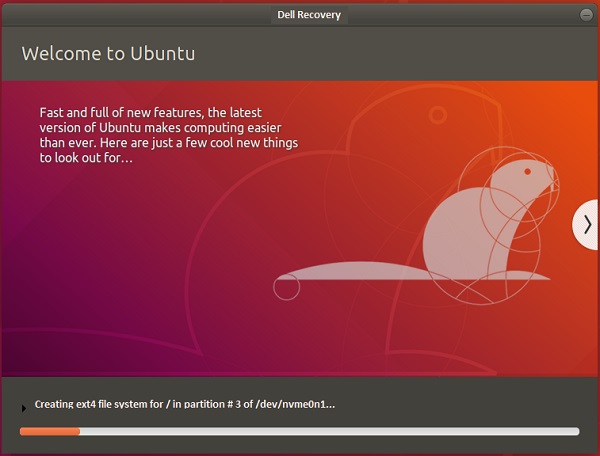
(Figur. 3 Ubuntu-installasjon)
Installere på nytt fra DVD- eller USB-stasjonen
Veiledninger for gjenoppretting fra en DVD- eller USB-stasjon som er opprettet fra en ISO som Oppretter for gjenopprettingsmedier opprettet.
-
Start datamaskinen på nytt, og trykk raskt på F12-tasten når du ser Dell-logoen. Velg CD/DVD-stasjonen eller USB-stasjonen fra menyen Boot Once (Start én gang) som vises. Avhengig av hva som passer til mediet du har.
-
Oppstartsmenyen ligner på den på en Ubuntu-disk. Velg riktig gjenopprettingsalternativ:
-
Gjenopprett hele harddisken – fører til at alle data slettes. Dette er den nærmeste du kommer en fabrikkinstallasjon.
-
Bare gjenopprette Linux-operativsystempartisjonen.
-

(Figur 4 Oppstartsmeny)
-
Installasjonen fortsetter, og du ser en ledetekst på skjermen for å fullføre den første konfigurasjonsprosessen.

(Figur 5 Velkommen – installasjonsspråk)
Retningslinjer for å bruke et Dell-driftet gjenopprettingsimage
Slik oppretter du oppstartbare installasjonsmedier fra Dells nettsted for kundestøtte ved hjelp av en Linux-datamaskin:
-
Åpne en nettleser, for eksempel Chrome eller Firefox, og gå til:
-
Angi service-ID-en til datamaskinen du oppretter medier for, og klikk deretter på Check Availability (Sjekk tilgjengelighet).

(Figur 6 Skjermbilde for Dell Windows-gjenoppretting)
-
Velg Download (Last ned) fra boksen Download the recovery image (Last ned gjenopprettingsimaget).

(Figur 7 Skjermbilde for nedlasting av Dell Windows-gjenopprettingsimage)
-
Sett inn en tom USB-flash-enhet på 8 GB eller mer.
-
Åpne en terminal ved å søke i termen
terminali Hjem-knappen, eller ved å trykke på tastekombinasjonen CTRL + ALT + T samtidig og slippe sammen. -
Skriv inn lsblk i terminalvinduet for å se en liste over monterte stasjoner. Finn den som samsvarer med størrelsen og/eller navnet på USB-flashstasjonen.
clear lsblk NAME MAJ:MIN RM SIZE RO TYPE MOUNTPOINT loop0 7:0 0 13M 1 loop /snap/gnome-characters/96 loop1 7:1 0 139.5M 1 loop /snap/gnome-3-26-1604/64 loop2 7:2 0 86.6M 1 loop /snap/core/4650 loop3 7:3 0 3.7M 1 loop /snap/gnome-system-monitor/41 loop4 7:4 0 14.5M 1 loop /snap/gnome-logs/34 loop5 7:5 0 2.3M 1 loop /snap/gnome-calculator/170 loop6 7:6 0 31.9M 1 loop /snap/gtk-common-themes/3 sda 8:0 1 28.8G 0 disk |- sda1 8:1 1 28.8G 0 part /media/dell/ nvme0n1 259:0 0 238.5G 0 disk |-nvme0n1p1 259:1 0 750M 0 part /boot/efi/
-
Skriv inn følgende kommando etterfulgt av å trykke på Enter-tasten. I dette tilfellet brukes banen fra terminalvinduet ovenfor som et eksempel:
sudo dd if=~/Downloads/Dell_XPS_9380_20190321_210_A02.iso of=/dev/sda bs=1024K status=progress conv=sync [sudo] password for dell: 1928331264 bytes (1.9 GB, 1.8 GiB) copied, 147 s, 13.1 MB/s
-
Når prosessen er fullført, løser du ut USB-flash-enheten, og den kan nå brukes til å installere Ubuntu på datamaskinen.
Slik oppretter du oppstartbare installasjonsmedier fra Dells nettsted for kundestøtte ved hjelp av en Windows-datamaskin:
-
Dell er nå vert for et gjenopprettingsimage på Internett for produkter og operativsystemer. Hvis datamaskinen ble levert fra Dell med Ubuntu installert, klikker du på følgende kobling og skriver inn service-ID-en fra den berørte datamaskinen:
-
Hvis du får muligheten til å laste ned et gjenopprettingsimage for datamaskinen, følger du instruksjonene i følgende artikkel:
Installere på nytt fra Live-medier
Når en oppgradering eller driver mislykkes, kan den raskeste løsningen på problemet av og til være å installere operativsystemet på nytt.
Når du installerer på nytt, vil du sannsynligvis beholde to ting:
- Informasjonen i
/homemappe som inneholder alle filer og innstillinger. - Alle oppføringer i oppstartsmenyen. (Hvis du har flere operativsystemer installert)
Siden versjon 8.04 kan du installere Ubuntu-operativsystemet på nytt uten å miste innholdet i /home-mappen. (Mappen som inneholder programinnstillinger, Internett-bokmerker, e-postmeldinger og alle dokumenter, musikk, videoer og andre brukerfiler.) Dette kan gjøres selv om /home ikke er på en egen partisjon. (Noe som er tilfellet i utgangspunktet hvis du ikke separerte manuelt den første gangen du installerte Ubuntu.)
Utfør følgende trinn:
-
Kjør installasjonsprogrammet for Ubuntu.
-
Følg ledetekstene til du kommer frem til menyen Installation type (Installasjonstype) (eller Allocate disk space (Tildel diskplass)).
-
Velg manuell partisjonering (alternativet Something-else (Noe annet)), velg Ubuntu-systempartisjonen og angi monteringspunktet som /. Pass på at du beholder samme formattype, samme størrelse og merker av i avmerkingsboksen Format , ellers slettes alle data! Angi eventuelle andre partisjoner (/boot, /home) etter behov.
-
Fullfør installasjonsprosessen. (I likhet med en vanlig installasjon kan dette ta flere timer)
-
Etter installasjonen må du opprette brukerkontoer med samme pålogging og passord.
Additional Information
Anbefalte artikler
Her er noen anbefalte artikler relatert til dette emnet som kan være av interesse for deg.
- Slik oppretter du et Dell-Ubuntu-image på en Dell-PC
- Slik oppgraderer du Ubuntu-operativsystemet til den nyeste versjonen
- Laste Ubuntu på systemer som bruker PCIe M2-stasjoner
- Slik installerer du Ubuntu Developer Edition 14.04 på en Dell-PC som er konfigurert for UEFI -BIOS (Unified Extensible Firmware Interface)
- Installere Ubuntu Linux på Dell-datamaskinen
Dell tilbyr teknisk støtte, kontakt oss.
Article Properties
Affected Product
Inspiron, Latitude, Vostro, XPS, Fixed Workstations
Last Published Date
03 Jan 2024
Version
9
Article Type
How To
