Article Number: 000131480
Obnovení bitové kopie systému Dell Ubuntu v počítači Dell
Summary: Tento článek vás provede procesem přeinstalace operačního systému Ubuntu v počítači Dell.
Article Content
Instructions
Obsah:
- Obnovení bitové kopie systému Dell/Ubuntu v počítači Dell
- Přeinstalování systému z pevného disku
- Přeinstalování systému z disku DVD nebo jednotky USB
- Pokyny pro použití bitové kopie pro obnovení hostované společností Dell
- Přeinstalování systému z média Live
Obnovení bitové kopie systému Dell/Ubuntu v počítači Dell
Tyto pokyny předpokládají, že jste zakoupili počítač Dell s již nainstalovaným oddílem pro obnovení systému Ubuntu. Nebo jste před jakýmkoliv obnovením vytvořili bitovou kopii pro obnovení .
Pokyny pro tento proces naleznete níže. Aby to však fungovalo, musí být počítač v provozuschopném stavu. Nejlepší je to provést před zavedením jakýchkoli informací do počítače.
Pokud nemáte oddíl nebo médium pro obnovení, přejděte na jeden z níže uvedených odkazů. Pokud máte notebook nebo stolní počítač, vyberte jiný článek, který lépe vyhovuje vašim požadavkům.
Přeinstalování systému z pevného disku
Tato možnost přeinstalace operačního systému se používá k obnovení počítače do původního továrního nastavení z oddílu na pevném disku.
-
Restartujte počítač. Po zobrazení loga Dell stiskněte jednou klávesu ESC, aby se zobrazila nabídka GRUB v počítači se systémem UEFI BIOS. (Může být nutné provést několik pokusů. Klávesu lze snadno stisknout několikrát a počítač poté přeskočí nabídku GRUB a přejde rovnou do příkazového řádku.)
-
Vyberte možnost Restore OS to Factory State.

(Obrázek 1 Obnovení operačního systému do továrního nastavení)
-
Vyberte možnost Restore Linux OS partitions a klikněte na tlačítko Continue.
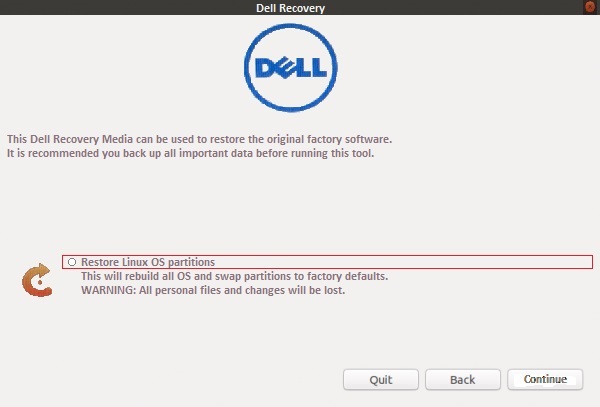
(Obrázek 2 Obnovení oddílů operačního systému Linux)
-
Po dokončení počítač spustí průvodce konfigurací OEM. Ten vám umožní vybrat jazyk, umístění, časové pásmo, rozložení klávesnice a prvního uživatele.
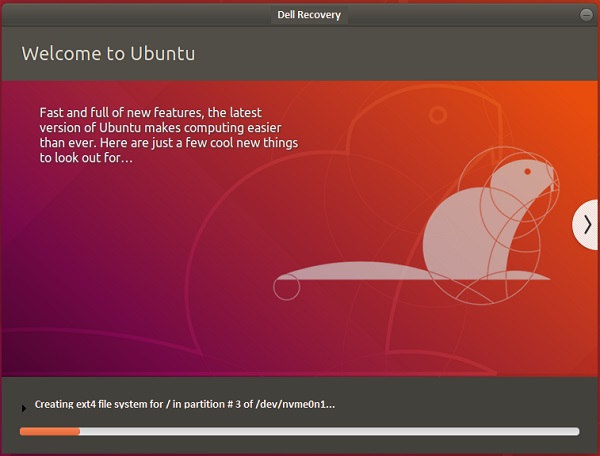
(Obrázek 3 Instalace systému Ubuntu)
Přeinstalování systému z disku DVD nebo jednotky USB
Pokyny k obnovení systému z disku DVD nebo jednotky USB vytvořených ze souboru ISO z nástroje Recovery Media Creator.
-
Restartujte počítač a jakmile se zobrazí logo Dell, rychle opakovaně stiskněte klávesu F12 . Jakmile se zobrazí spouštěcí nabídka, vyberte možnost CD/DVD drive nebo USB drive . Volte podle média, které máte k dispozici.
-
Nabídka spouštění je podobná jako na disku se systémem Ubuntu. Vyberte příslušnou možnost obnovení:
-
Restore Entire Hard Drive – veškerá data budou vymazána. Jedná se o možnost, která je nejblíže tovární instalaci.
-
Restore only Linux OS Partition.
-
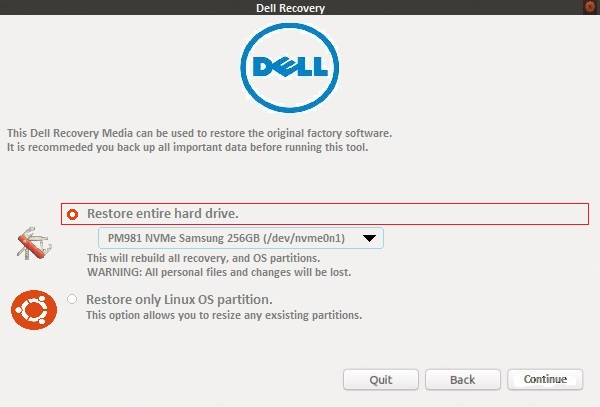
(Obrázek 4 Nabídka spouštění)
-
Instalace bude pokračovat a na obrazovce se zobrazí výzva k dokončení procesu prvotního nastavení.

(Obrázek 5 Vítejte – Jazyk instalace)
Pokyny pro použití bitové kopie pro obnovení hostované společností Dell
Vytvoření spustitelného instalačního média z webu podpory společnosti Dell pomocí počítače se systémem Linux:
-
Otevřete webový prohlížeč, například Chrome nebo Firefox, a přejděte na stránku:
-
Zadejte výrobní číslo počítače, pro který médium vytváříte, a poté klikněte na možnost Zkontrolovat dostupnost.
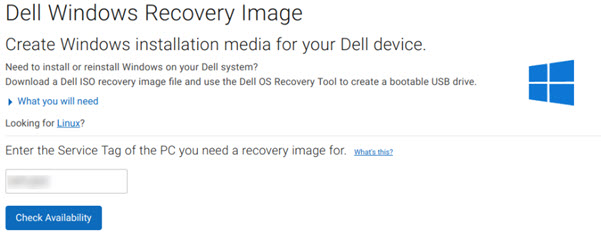
(Obrázek 6 Obrazovka společnosti Dell pro obnovení systému Windows)
-
V poli Stáhnout bitovou kopii pro obnovení vyberte možnost Stáhnout.
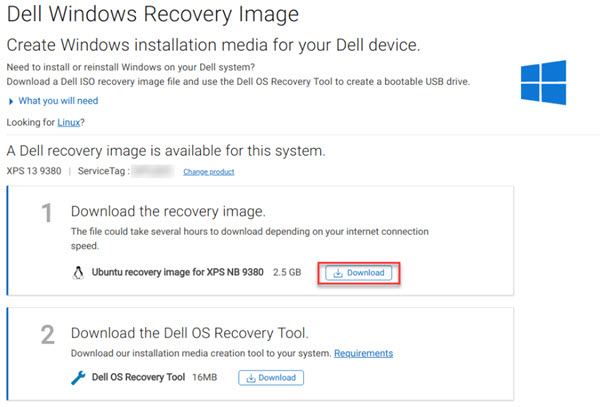
(Obrázek 7 Obrazovka společnosti Dell pro stažení bitové kopie pro obnovení systému Windows)
-
Vložte prázdnou jednotku USB flash o velikosti alespoň 8 GB nebo větší.
-
Otevřete Terminál vyhledáním výrazu
terminalv domovském tlačítku nebo stisknutím kombinace klávesových zkratek CTRL + ALT + T Současně a uvolněte společně. -
Do okna terminálu zadejte lsblk a zobrazí se seznam připojených jednotek. Vyhledejte tu s velikostí nebo názvem odpovídajícím jednotce USB flash.
clear lsblk NAME MAJ:MIN RM SIZE RO TYPE MOUNTPOINT loop0 7:0 0 13M 1 loop /snap/gnome-characters/96 loop1 7:1 0 139.5M 1 loop /snap/gnome-3-26-1604/64 loop2 7:2 0 86.6M 1 loop /snap/core/4650 loop3 7:3 0 3.7M 1 loop /snap/gnome-system-monitor/41 loop4 7:4 0 14.5M 1 loop /snap/gnome-logs/34 loop5 7:5 0 2.3M 1 loop /snap/gnome-calculator/170 loop6 7:6 0 31.9M 1 loop /snap/gtk-common-themes/3 sda 8:0 1 28.8G 0 disk |- sda1 8:1 1 28.8G 0 part /media/dell/ nvme0n1 259:0 0 238.5G 0 disk |-nvme0n1p1 259:1 0 750M 0 part /boot/efi/
-
Zadejte následující příkaz a stiskněte Enter. V tomto případě jako příklad použijeme cestu z okna terminálu výše:
sudo dd if=~/Downloads/Dell_XPS_9380_20190321_210_A02.iso of=/dev/sda bs=1024K status=progress conv=sync [sudo] password for dell: 1928331264 bytes (1.9 GB, 1.8 GiB) copied, 147 s, 13.1 MB/s
-
Po dokončení procesu odpojte USB flash disk. Nyní ho můžete použít k instalaci systému Ubuntu do počítače.
Vytvoření spustitelného instalačního média z webu podpory společnosti Dell pomocí systému Windows:
-
Společnost Dell nyní hostuje online bitovou kopii pro obnovení svých produktů a operačních systémů. Pokud byl váš počítač dodán od společnosti Dell s nainstalovaným systémem Ubuntu, klikněte na následující odkaz a zadejte výrobní číslo dotčeného počítače:
-
Pokud máte možnost stáhnout bitovou kopii pro obnovení počítače, postupujte podle pokynů v následujícím článku:
Přeinstalování systému z média Live
Pokud aktualizace nebo ovladač selže, je někdy nejrychlejším řešením problému přeinstalovat operační systém.
Při přeinstalování budete nejpravděpodobněji chtít zachovat dvě věci:
- Řádek
/homeobsahující všechny vaše soubory a nastavení. - Veškeré položky v nabídce spuštění. (Pokud máte nainstalováno více operačních systémů)
Od verze 8.04 můžete operační systém Ubuntu přeinstalovat bez ztráty obsahu složky /home. (Složka obsahující nastavení programu, internetové záložky, e-maily a všechny vaše dokumenty, hudbu, videa a další uživatelské soubory.) To lze provést i v případě, že se složka /home nenachází v samostatném oddílu. (Jde o výchozí nastavení, pokud jste složku při instalaci systému Ubuntu původně neoddělili.)
Proveďte následující kroky:
-
Spusťte instalační program systému Ubuntu.
-
Postupujte podle pokynů, dokud se nezobrazí nabídka Installation Type (nebo Allocate disk space).
-
Vyberte možnost Manual Partitioning (možnost Something-else), poté oddíl Ubuntu system partition a nastavte položku Mount point na hodnotu /. Nezapomeňte zachovat stejný typ formátu, stejnou velikost a zrušte zaškrtnutí políčka Format , jinak budou všechna data odstraněna! V případě potřeby také nastavte další oddíly (/boot, /home).
-
Poté dokončete proces instalace. (To může trvat několik hodin, jako při normální instalaci.)
-
Po přeinstalaci je nutné znovu vytvořit uživatelské účty se stejným přihlašovacím jménem a heslem.
Additional Information
Doporučené články
Zde je několik doporučených článků týkajících se tohoto tématu, které by vás mohly zajímat.
- Jak upgradovat operační systém Ubuntu na nejnovější verzi
- Načítání systému Ubuntu v počítačích využívajících jednotky PCIe M2
- Instalace systému Ubuntu Developer Edition 14.04 do počítače Dell nakonfigurovaného pro systém BIOS UEFI (Unified Extensible Firmware Interface)
- Instalace systému Ubuntu Linux do počítače Dell
Společnost Dell poskytuje technickou podporu, kontaktujte nás.
Article Properties
Affected Product
Inspiron, Latitude, Vostro, XPS, Fixed Workstations
Last Published Date
16 May 2024
Version
10
Article Type
How To
