Article Number: 000131480
如何在 Dell 電腦上還原 Dell Ubuntu 映像
Summary: 本文為您說明在 Dell 電腦上重新安裝 Ubuntu 作業系統的程序。
Article Content
Instructions
目錄:
在 Dell 電腦上還原 Dell/Ubuntu 映像
以下指示假設您購買了已安裝 Ubuntu 復原磁碟分割的 Dell 電腦。或者,您已執行復原 映射 程式,才需要復原任何專案。
您可以在下方找到此程序的說明。但是,您的機器必須處於可正常運作狀態,才能執行此程序。最好在您將任何資訊載入至電腦前執行此操作。
如果您沒有復原磁碟分割或媒體,則應前往下列其中一個連結。如果您使用的是筆記型電腦或桌上型電腦,請選取其他更符合您需求的文章。
從硬碟重新安裝
使用此作業系統重新安裝選項,可從硬碟上的磁碟分割將電腦還原至原始原廠設定。
-
重新啟動電腦。在具有 UEFI BIOS 的電腦上,請在看到 Dell 標誌後按下 ESC 鍵一次,以叫用 GRUB 功能表。(您可能需要多次嘗試。很可能會因為多次按下按鍵,導致電腦略過 GRUB,並移至命令提示字元。)
-
選擇 將作業系統還原至原廠狀態。

(圖 1 將作業系統還原至出廠狀態)
-
選擇 還原 Linux 作業系統分割區 ,然後按一下 「繼續」。
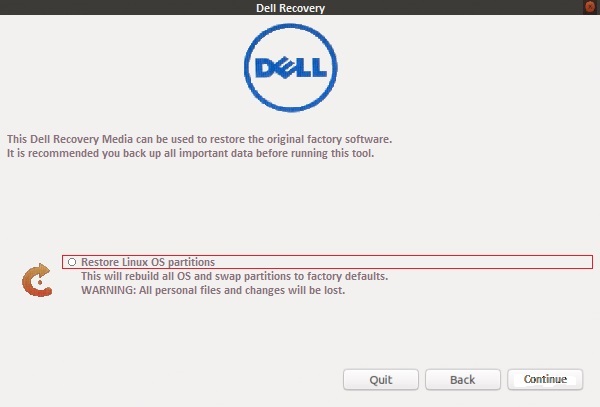
(圖 2 還原 Linux 作業系統磁碟分割)
-
電腦完成時會執行OEM 組態精靈。這可讓您選擇語言和位置、時區、鍵盤配置和第一位使用者。
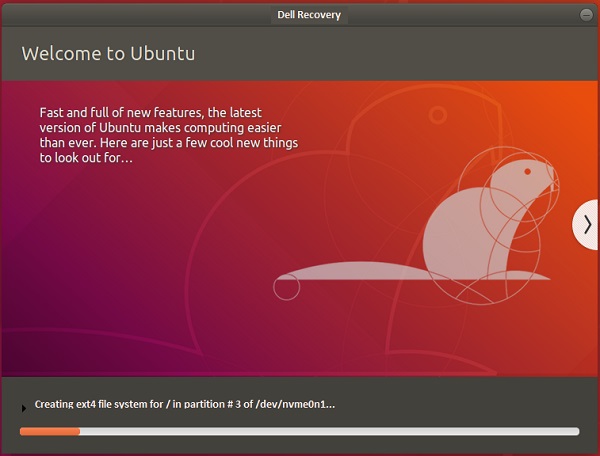
(圖 3 Ubuntu 安裝)
從 DVD 或 USB 磁碟機重新安裝
從復原 媒體建立 者建立的 ISO 所建立的 DVD 或 USB 磁片磁碟機復原的指示。
-
當您看到 Dell 標誌出現時,請重新開機電腦,然後快速點選 F12 鍵。從開機選單中選取 CD/DVD 光碟機 或 USB 磁片磁碟機 。選單出現。根據您擁有的媒體選取。
-
開機功能表與 Ubuntu 磁碟類似。選擇適當的復原選項:
-
還原整個硬碟 - 導致清除您的所有資料。這是最類似原廠安裝的方法。
-
僅還原 Linux 作業系統磁碟分割。
-
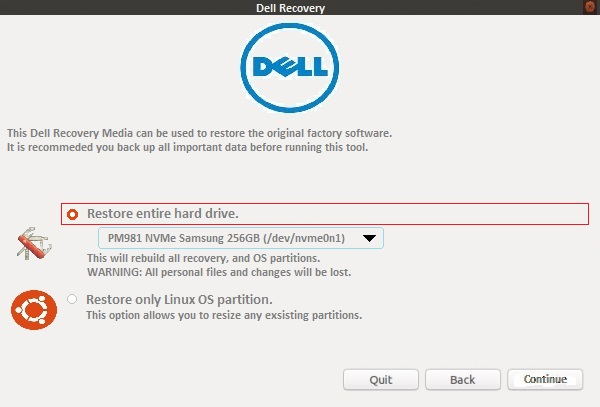
(圖 4 開機功能表)
-
安裝會繼續進行,您會看到畫面上的提示,以完成初次設定程序。
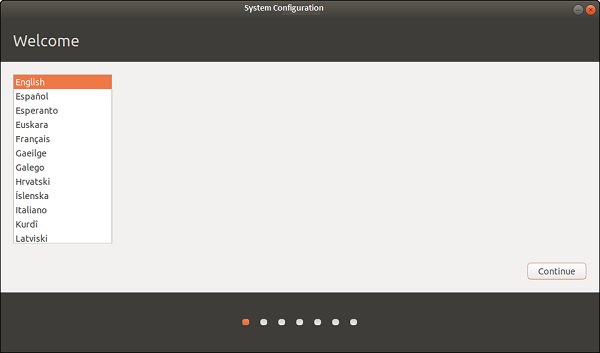
(圖 5 歡迎使用 - 安裝語言)
使用 Dell 託管復原映像的指示
如何使用 Linux 電腦,從 Dell 支援網站建立可開機安裝媒體:
-
開啟 Chrome 或 Firefox 等網頁瀏覽器,並導覽至:
-
輸入您要建立媒體的電腦產品服務編號,然後按一下檢查可用性。
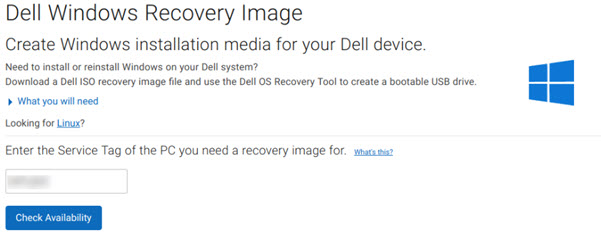
(圖 6 Dell Windows 復原畫面)
-
從下載復原映像方塊中選取下載。

(圖 7 Dell Windows 復原映像下載畫面)
-
插入至少 8 GB 或更大的空白 USB 隨身碟。
-
搜尋術語以開啟終端機
terminal在首頁按鈕中,或同步選取快速鍵組合 CTRL + ALT + T 並一起鬆開。 -
在終端機視窗中輸入 lsblk,以取得已掛接的磁碟機清單。找到符合 USB 隨身碟大小和/或名稱的磁碟機。
clear lsblk NAME MAJ:MIN RM SIZE RO TYPE MOUNTPOINT loop0 7:0 0 13M 1 loop /snap/gnome-characters/96 loop1 7:1 0 139.5M 1 loop /snap/gnome-3-26-1604/64 loop2 7:2 0 86.6M 1 loop /snap/core/4650 loop3 7:3 0 3.7M 1 loop /snap/gnome-system-monitor/41 loop4 7:4 0 14.5M 1 loop /snap/gnome-logs/34 loop5 7:5 0 2.3M 1 loop /snap/gnome-calculator/170 loop6 7:6 0 31.9M 1 loop /snap/gtk-common-themes/3 sda 8:0 1 28.8G 0 disk |- sda1 8:1 1 28.8G 0 part /media/dell/ nvme0n1 259:0 0 238.5G 0 disk |-nvme0n1p1 259:1 0 750M 0 part /boot/efi/
-
輸入下列命令,然後按下 Enter 鍵,在此情況下,上述終端機視窗的路徑會作為範例使用:
sudo dd if=~/Downloads/Dell_XPS_9380_20190321_210_A02.iso of=/dev/sda bs=1024K status=progress conv=sync [sudo] password for dell: 1928331264 bytes (1.9 GB, 1.8 GiB) copied, 147 s, 13.1 MB/s
-
程序完成後,請退出 USB 隨身碟,此隨身碟現在可以用來在電腦上安裝 Ubuntu。
如何使用 Windows 電腦,從 Dell 支援網站建立可開機安裝媒體:
-
Dell 現在可為其產品和作業系統線上提供復原映射。如果您的電腦是從 Dell 出貨並安裝 Ubuntu,請按一下下列連結,然後輸入受影響電腦的產品服務編號:
-
如果您的電腦有下載復原映像的選項,請依照下列文章中的指示操作:
從 Live Media 重新安裝
升級或驅動程式故障時,重新安裝作業系統有時是解決問題的最快方法。
重新安裝時,您很可能會想要保留兩樣東西:
- 可使用
/home包含您所有檔案和設定的資料夾。 - 開機功能表中的任何項目。(如果您安裝了多個作業系統)
自版本 8.04 起,您可以重新安裝 Ubuntu 作業系統,而不會遺失 /home 資料夾的內容。(此資料夾包含程式設定、網際網路書籤、電子郵件及所有文件、音樂、影片和其他使用者檔案。)即使 /home 不在獨立磁碟分割中,也能執行此操作。(亦即在最初安裝 Ubuntu 時並未手動將其分開。)
執行下列步驟:
-
執行 Ubuntu 安裝程式。
-
按照提示操作,直到出現安裝類型 (或分配磁碟空間) 功能表為止。
-
選擇手動磁碟分割 (其他選項),然後選取 Ubuntu 系統磁碟分割,將其固定點設為 /。請務必保留相同的格式類型、相同大小,以及取消勾選 格式 核取方塊,或刪除所有資料!視需要設定任何其他分割區 (/開機、/首頁)。
-
然後完成安裝程序。(這可能需要數小時,與一般安裝時相同)
-
重新安裝後,必須使用相同的登入帳戶和密碼重新建立使用者帳戶。
Additional Information
建議的文章
以下是一些與本主題相關的建議文章,您可能會感興趣。
- 如何在您的 Dell 電腦上建立 Dell-Ubuntu 映射
- 如何將您的 Ubuntu 作業系統升級至最新版本
- 在使用 PCIe M2 磁碟機的系統上載入 Ubuntu
- 如何在為整合可延伸韌體介面 (UEFI) BIOS 設定的 Dell 電腦上安裝 Ubuntu 開發人員版本 14.04
- 如何在您的 Dell 電腦上安裝 Ubuntu Linux
Dell 提供技術支援,請與我們聯絡。
Article Properties
Affected Product
Inspiron, Latitude, Vostro, XPS, Fixed Workstations
Last Published Date
03 Jan 2024
Version
9
Article Type
How To
