Article Number: 000131551
BIOS-asetukset PXE-käynnistyksen sallimiseksi Dell Latitude -kannettavissa
Summary: Tämän artikkelin ohjeiden avulla voit määrittää BIOS-asetukset sallimaan PXE-käynnistyksen Dell Latitude -kannettavissa.
Article Content
Symptoms
BIOSin tai UEFIn (eli järjestelmän asennusohjelman) avaaminen
Avaa BIOS tai UEFI Dell-tietokoneessa painamalla F2-näppäintä useita kertoja, kun Dell-logo tulee näkyviin käynnistyksen aikana.
Vaihtoehtoisesti voit painaa F12-näppäintä useita kertoja Dell-logonäytössä käynnistyksen aikana ja valita valikosta BIOS Setup tai System Setup.
Kun BIOS-näyttö avautuu, seuraavat BIOS-asetukset on määritettävä PXE-käynnistystä varten Latitude-kannettavissa. Latitude-kannettavissa on käytössä eri BIOS-käyttöliittymä käyttämäsi mallin mukaan.
- PXE-käynnistyksen ottaminen käyttöön BIOSissa Latitude 7x00- ja 7x10-tietokoneissa
- Ota PXE-käynnistys käyttöön BIOSissa Latitude 7x20- ja 7x30-tietokoneissa
Cause
Syytiedot eivät ole käytettävissä.
Resolution
Ota PXE-käynnistys käyttöön BIOSissa Latitude 7x10- ja 7x00-tietokoneissa
- Valitse General > Boot Sequence ja ota Windows Boot Manager käyttöön (kuva 1).

Kuva 1: Enable Windows Boot Manager - Valitse General Advanced Boot Options (Yleiset > käynnistyksen lisäasetukset) ja valitse alta Enable UEFI Network Stack (ota käyttöön UEFI Network Stack ) (kuva 2):

Kuva 2: Enable UEFI Network Stack - Koska näissä uusimmissa Latitude-kannettavissa ei ole verkkokorttiliitäntää, ota USB-käynnistystuki käyttöön SYSTEM Configuration >USB Configuration -kohdassa (kuva 3):

Kuva 3: Ota USB-käynnistystuki käyttöön - Ota Thunderbolt käyttöön, Ota Thunderbolt-käynnistystuki käyttöön ja ota TBT (ja PCIE TBT:n takana) -esikäynnistysmoduulit käyttöönSystem Configuration-Thunderbolt> Adapter Configuration -kohdassa (kuva 4), vaikka et olisi yhteydessä Thunderbolt-telakkaan:

Kuva 4: Ota Thunderbolt-käynnistystuki käyttöön - PXE-palvelimen määritysten mukaan Secure Boot Enable on ehkä poistettava käytöstä General-Secure> Boot-Secure> Boot Enable -kohdassa tilapäisesti, kunnes näköistiedoston käyttöönotto on valmis (kuva 5):

Kuva 5: Disable Secure Boot - Post Behavior -kohdan Fastboot-asetuksen on oltava Thorough (kuva 6):
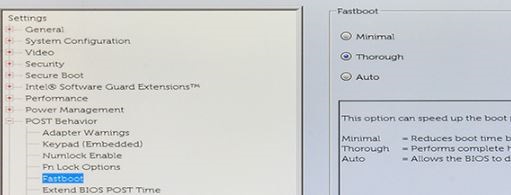
Kuva 6: Määritä Fastboot-asetukseksiThorough
Ota PXE-käynnistys käyttöön BIOSissa Latitude 7x20- ja 7x30-tietokoneissa
- Valitse Connection ja varmista, että Enable UEFI Network Stack (Ota käyttöön UEFI-verkkopino ) on käytössä.
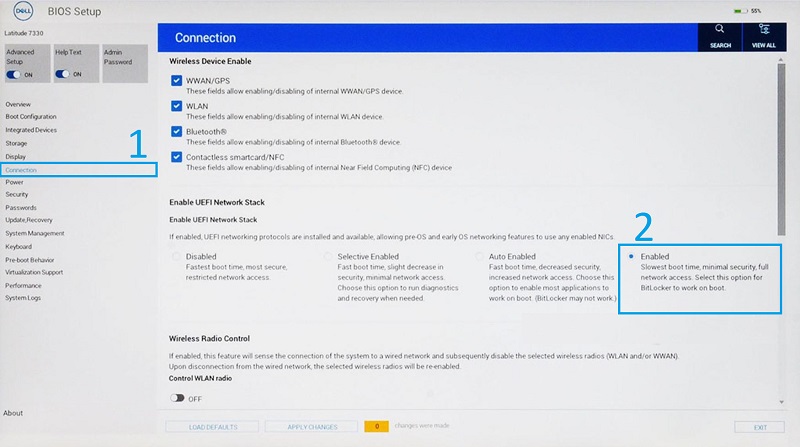
Kuva 7: Enable UEFI Network Stack in BIOS - Valitse Integrated Devices.
- Vieritä alaspäin, jotta näet USB-/Thunderbolt-määritykset, ja valitse Ota käyttöön USB-käynnistystuki.
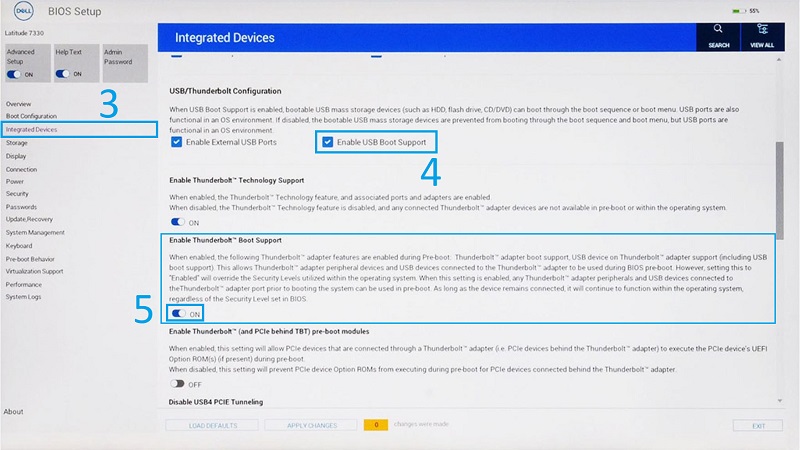
Kuva 8: Enable USB and Thunderbolt Boot Support - Varmista, että Enable Thunderbolt Boot Support (Ota Thunderbolt-käynnistystuki käyttöön) on käytössä.
- Tallenna muutokset valitsemalla Apply Changes (Ota muutokset käyttöön).
Additional Information
Suositellut artikkelit
Seuraavassa on joitakin aiheeseen liittyviä suositeltuja artikkeleita, jotka saattavat kiinnostavat sinua.
- Miksi järjestelmä ei käynnistä Windowsia ja ilmoittaa DHCP- ja PXE-virheistä?
- PXE-käynnistyksen ottaminen käyttöön USB-C-portissa ja Thunderbolt Ethernet -sovittimissa
- DHCP-palvelinvaatimukset PXE-käynnistykseen Dell XPS-, OptiPlex-, Latitude- ja Precision-tietokoneille, jotka on toimitettu vuoden 2019 jälkeen
- Dell Type-C–Ethernet-sovitin ei voi PXE-käynnistystä
Article Properties
Affected Product
7000 Series, Latitude 5300 2-in-1, Latitude 5300, Latitude 7300, Latitude 7400 2-in-1, Latitude 7400
Last Published Date
16 May 2023
Version
5
Article Type
Solution