Article Number: 000132020
Dell Backup and Recovery (DBaR) ja Windows 10
Summary: Dell Backup and Recovery (DBaR) -versio 1.9 on saatavilla ainoastaan tietokoneisiin, jotka päivitetään Windows 10:een.
Article Content
Instructions
Noudata alla olevia ohjeita Dell Backup and Recovery (DBaR) -sovelluksen käyttämisestä Windows 10:ssä.
Dell Backup and Recovery (DBaR) -versio 1.9 on saatavilla vain tietokoneisiin, jotka päivitetään Windows 10:een.
Dell Backup and Recovery (DBaR) -päivitys versioon 1.9 on saatavilla vain tietokoneisiin, jotka päivitetään Windows 10:een. Näin ylläpidetään yhteensopivuutta DBaR-sovelluksen kanssa.
DBAR tarkoittaa Dell Backup and Recovery -sovellusta, suojattua, helppoa ja luotettavaa varmuuskopiointi- ja palautusratkaisua, joka suojaa tietokonetta (käyttöjärjestelmä, sovellukset, ohjaimet, asetukset) ja tietoja (musiikkia, valokuvia, videoita, tiedostoja ja muita tärkeitä tiedostoja) ja estää tietojen menetyksen. Käytetään korvaamaan aiemmat DataSafe Local 2.x ja DBRM.
DBAR: sta on tällä hetkellä kaksi versiota:
- Perustiedot: Esiasennettu koneeseen Windows-käyttöjärjestelmän kanssa tehtaalla, voit rakentaa tietokoneen palautuslevyn ja varmuuskopioida esiasennetut sovellukset ja ohjelmistot tehtaalta.
- Premium: Palvelun päivittämiseen tarvitaan lisäasiakas.
Dell-järjestelmissä, joissa on esiasennettuna Windows 10, ei ole esiasennettuna Dell Backup and Recovery (DBaR) -toimintoa.
Päivitysilmoitus
Dell-tietokoneet, joissa on Dell Backup and Recovery (DBaR) ja jotka ovat päivittäneet Windows 10 -käyttöjärjestelmään, huomaavat Dellin suositteleman päivityksen Dell Backup and Recovery -koontinäytössä. Tämä Windows 10 päivittää DBaR: n versioon 1.9, joka on täysin yhteensopiva Windows 10: n kanssa.
Jos DBaR 1.9:lle tarvitaan latauslinkki, sen voi ladata seuraavasta linkistä: Dell Backup and Recovery (DBaR) -versio 1.9 (kuva 1)
Järjestelmät, joissa on tehtaalla asennettu Windows 10, käyttävät Windows 10:n alkuperäistä varmuuskopiointi- ja palautustoimintoa. Windowsin varmuuskopiointi ja palautus löytyy valitsemalla Käynnistä, Asetukset, Päivittäminen ja suojaus ja sitten Varmuuskopioi.
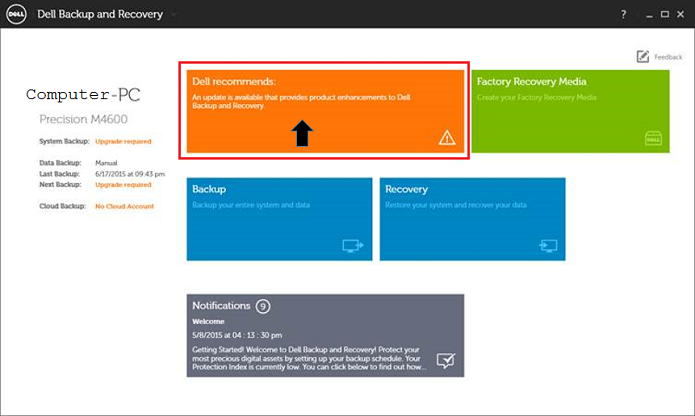
Kuva 1: DBaR - Dellin päivityssuositus
Aloita päivitys valitsemalla Install Upgrade (Asenna päivitys) -painike. (kuva 2).
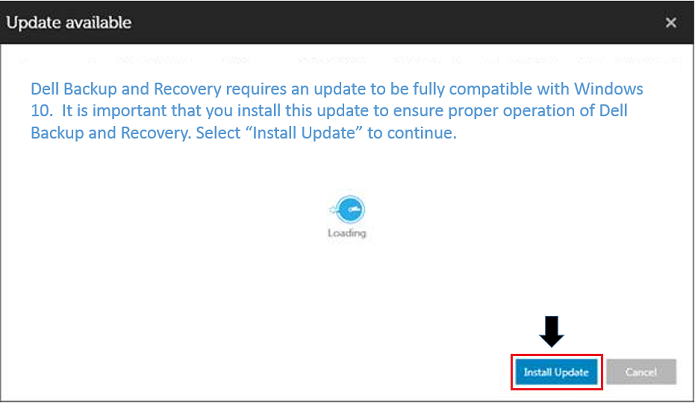
Kuva 2: DBaR - asenna päivitys
Napsauta Käynnistä-painiketta. (Kuvio 3)
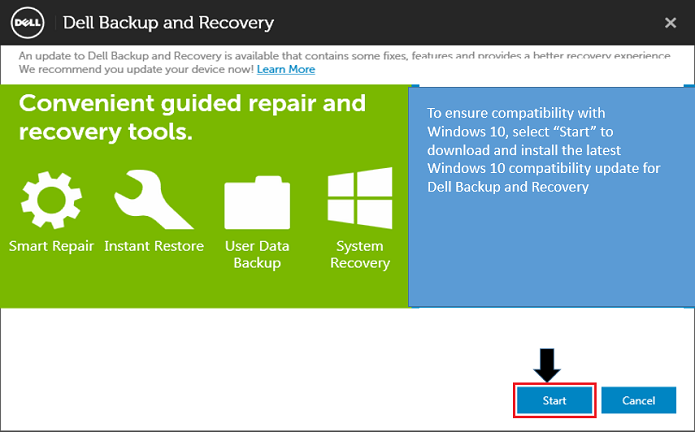
Kuva 3: DBaR - Käynnistä-painike
Jos tarkistat DBaR:n verkkopäivityksen Windows 8.1:n aikana, näyttöön tulee seuraava sanoma: (Kuvio 4)
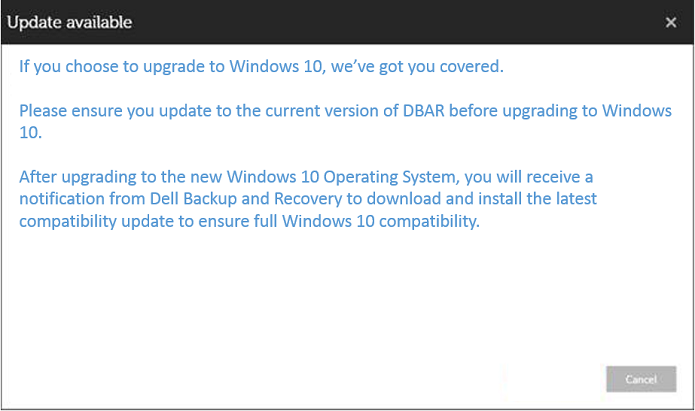
Kuva 4: DBaR - päivitys saatavilla
Muut resurssit
Kuinka palauttaa tietokone DBAR: lla
Dell Backup and Recovery Manager (DBAR) -tietokoneen palautuksen voi tehdä kolmella tavalla:
- Suorita DBAR tietokoneessa, valitse Palautus, valitse Järjestelmän palautus.
- Soita palautusosioon tietokoneen palautusta varten. Siirrä hiiri näytön oikeaan reunaan, valitse Asetukset , kun oikopolkupalkki tulee näkyviin, pidä vaihto Käynnistä uudelleen samanaikaisesti, valitse Vianmääritys (diagnostiikka) ja DBAR.
- Järjestelmän palauttaminen palautustietovälineen avulla: Laite on kytketty ulkoiseen virtalähteeseen, F12-näppäintä painetaan jatkuvasti käynnistyksen jälkeen käynnistysvalikosta ja se käynnistyy palautusvälineeltä.
Vaiheet tietokoneen palauttamiseen DBAR: lla
- Suorita DBAR, valitse Palautus, valitse Järjestelmän palautus.
- Valitse Factory Image, napsauta Vahvista. Tietokone käynnistyy uudelleen ja siirtyy palautusliittymään.
Vaiheet tietokoneen palauttamiseen palautustietovälineeltä
- Käynnistä laite ja paina Dell-käyttöliittymän F12-näppäintä jatkuvasti valitaksesi käynnistyksen palautusvälineeltä (kannettavan on oltava liitettynä ulkoiseen virtaan).
HUOMAUTUS: Kun kannettava tietokone palautetaan tehdasvarmuuskopioinnin avulla, laturi on kytkettävä tai näyttöön tulee virheilmoitus:
Kytke vaihtovirtasovitin jatkaaksesi. Tietokonetta ei voi palauttaa, kun se saa virtaa akusta
. - Näet lyhyen kuvauksen peilin eheystarkistuksesta ja kaikista saatavilla olevista kuvista.
- Valitse Factory Image.
- Valitse palautustyyppi (Factor Recovery -toimintoa suositellaan).
HUOMAUTUS: Factory Recovery poistaa kaikki tiedot, joita ei ole varmuuskopioitu tietokoneeseen. On tärkeää suorittaa tietokoneen palautusvaiheet tällä vaihtoehdolla, jos haluat tallentaa datatiedostot kiintolevylle.
- Valitse, varmuuskopioidaanko osa alkuperäisen tietokoneen tiedoista.
- Valitse KYLLÄ ja siirry tiedostonvalintaliittymään.
- Valitse EI ja siirry palautusliittymään, kun uudelleenkäynnistyspainike toimii, suorita palautustoiminto loppuun, käynnistä tietokone uudelleen, kirjoita tehtaan käyttöjärjestelmän kokoonpano.
Tehdasnäköistiedoston luominen Dell Backup and Restore (DBAR) -ohjelmiston avulla
Valmistelu: Yksi tai useampi 8 G:n USB-tyhjä muistitikku
Vaiheet:
- Avaa Dellin varmuuskopiointi ja palautus.
- Valitse Recovery Media (Palautusmedia). Näyttö vaihtelee käyttöjärjestelmän kieliversion mukaan. (Kuva 5)
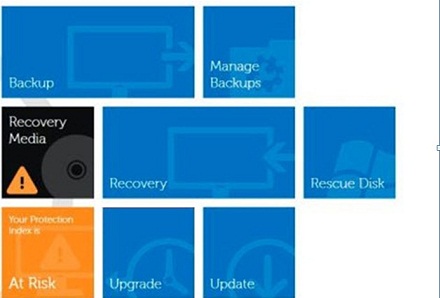
Kuva 5: Päävalikosta - Aseta USB-muistitikku, valitse asettamasi tallennusväline ja napsauta Jatka. (Kuva 6)
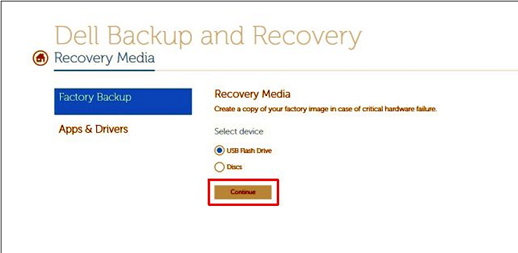
Kuva 6: Tehtaan media - Valitse Käynnistä. (Kuva 7)
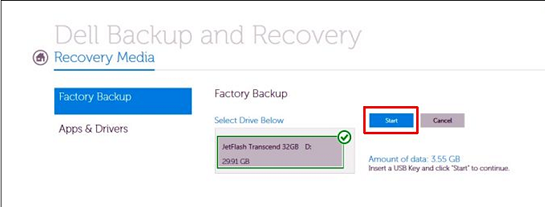
Kuva 7: KäynnistäHuomautus: Kun teet tehdaspeilivarmuuskopion, USB-tikun tiedot alustetaan. Jos tärkeitä tietoja on USB-muistitikulla, varmuuskopioi ensin. - Valitse OK, kun varmuuskopiointi on valmis. (Kuva 8)
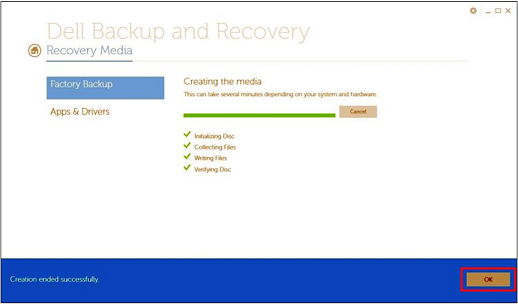
Kuva 8: Valmis
 Takuu päättynyt? Ei hätää. Siirry osoitteeseen Dell.com/support, anna Dell-palvelutunnisteesi ja katso tarjouksemme.
Takuu päättynyt? Ei hätää. Siirry osoitteeseen Dell.com/support, anna Dell-palvelutunnisteesi ja katso tarjouksemme.
Additional Information
Suositellut artikkelit
Seuraavassa on joitakin aiheeseen liittyviä artikkeleita, jotka saattavat kiinnostaa sinua.
Article Properties
Last Published Date
02 Jul 2024
Version
10
Article Type
How To