Article Number: 000132726
PowerEdge 서버에서 하드웨어 진단 프로그램을 실행하는 방법
Summary: 하드웨어 진단 프로그램은 하드웨어가 설계된 대로 작동하는지 확인하기 위해 서버의 사전 운영 체제에 설치된 내장형 도구입니다.
Article Content
Symptoms
목차
1. 소개
하드웨어 진단 프로그램은 서버의 사전 운영 체제에 설치된 내장 툴입니다. Dell은 하드웨어 진단 툴을 제공합니다.
정기 유지 관리 계획의 일부로 하드웨어 진단 유틸리티를 사용하여 진단을 실행하여 연결된 하드웨어가 제대로 작동하는지 확인하는 것이 좋습니다.
진단 유틸리티는 연결된 하드웨어를 물리적으로(논리적이 아닌) 볼 수 있으며 운영 체제 및 기타 온라인 도구에서 식별할 수 없는 하드웨어 문제를 식별할 수 있습니다.
하드웨어 진단 유틸리티를 사용하여 메모리, I/O 장치, CPU, 하드 드라이브 및 기타 주변 장치를 검사할 수 있습니다.
절차는 서버 세대에 따라 다르며 아래에서 바로 가기 및 스크린샷을 사용할 수 있습니다.
자세한 내용은 PowerEdge 서버의 사용자 설명서에서 확인하십시오.
- Dell.com/Support에서 PowerEdge 섹션으로 이동합니다.
- 일치하는 시스템 유형을 선택하고 클릭합니다.
- 사용 가능한 모든 설명서가 표시됩니다.
참고: Dell 서버의 세대를 정의하는 데 도움이 필요하십니까? 다음 문서를 참조하십시오. 서버 세대를 식별하는 방법
2. PowerEdge 서버 12G 이상 모델
- 시작 시 F10을 누릅니다.
- Lifecycle Controller의 왼쪽 창에 있는 하드웨어 진단(Hardware Diagnostics)을 클릭합니다.
- 오른쪽 창에서 하드웨어 진단 실행(Run Hardware Diagnostics)을 클릭합니다. 진단 프로그램이 실행됩니다.
- 화면의 지침을 따릅니다. 검사가 완료되면 진단 검사 결과가 화면에 표시됩니다. (그림 1 - 영어로만 제공)

3. PowerEdge 서버 11G
- 시작 시, F10을 눌러 Lifecycle Controller로 들어갑니다.
- 하드웨어 진단을 클릭합니다.
- 화면에서
- 진단 실행(Run Diags)을 선택하여 구성 요소를 테스트합니다(그림 2 (영어로만 제공)).
- MPMemory로 메모리 모듈에 진단 프로그램을 실행합니다(그림 2(영어로만 제공)).
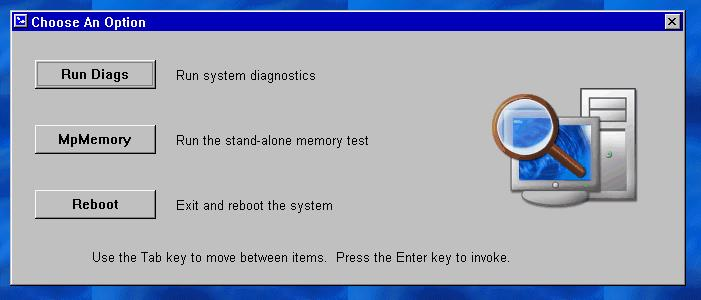
그림 2: 진단 프로그램 실행
3.1 내장형 하드웨어 진단 도구 시작
Run Diags를 선택한 경우 다음을 수행해야 합니다.
-
모든 구성 요소에 빠른 테스트를 실행하려면 Express Test를 선택합니다.
-
모든 구성 요소를 집중적으로 테스트하려면 Extended Test를 선택합니다.
-
단일 구성 요소를 테스트하려면 Custom Test를 선택합니다.
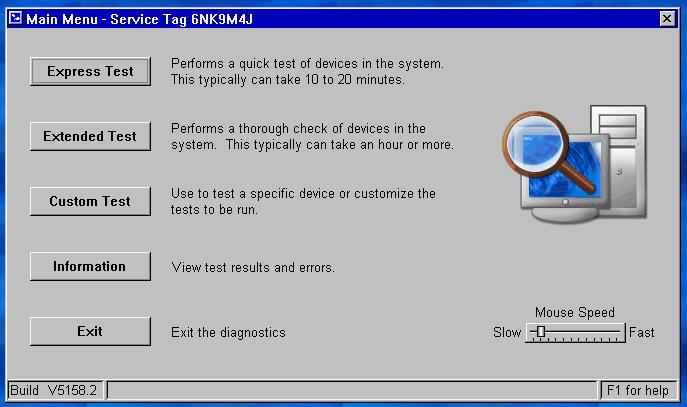
그림 3: 테스트 옵션
1개 디바이스 테스트
-
Custom Test를 선택합니다.
-
다음 페이지에서 테스트할 구성 요소를 선택해야 합니다.
예를 들어 하드 디스크를 테스트하려면 다음을 수행합니다. (그림 4 - 영어로만 제공)- 테스트할 드라이브를 선택합니다
- 수행할 테스트 유형을 선택합니다(예: 드라이브 자체 테스트)
-
선호하는 진단 옵션 선택권장 사항:
-
비대화식 테스트만 수행
-
(결과 저장을 위한) 출력 파일 경로 기록
-
장애 시 계속(장애 발견 시 중단 방지)
-
-
프로세스를 시작하려면 Run Test를 클릭합니다.

그림 4: 하드 드라이브 테스트
3.2 메모리 진단 프로그램
MpMemory를 사용하면 메모리 상태를 확인할 수 있습니다.
MPMemory 옵션을 선택한 경우 실행할
테스트 유형(빠른 테스트 또는 사용자 정의)을 선택해야 합니다.
기본 테스트의 경우 Express를 선택할 수 있습니다.

그림 5: MpMemory (영어 )
사용자 지정 테스트의 경우 통과하려는 관련 테스트를 선택합니다.
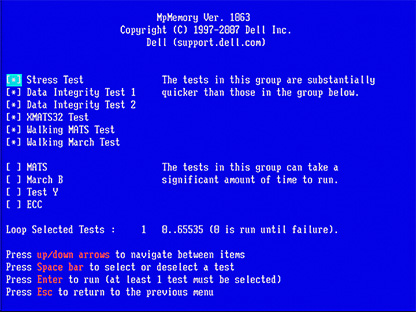
그림 6: 맞춤 테스트 (영어)
테스트 실행 소요 시간은 서버에 설치된 메모리 용량에 따라 다릅니다.
4. PowerEdge 서버 9G 또는 10G
- Dell.com/Support 에서 PowerEdge 서버에 대한 최신 Dell 32비트 진단 프로그램 다운로드
- 워크스테이션에서 애플리케이션을 실행합니다.
- Continue를 클릭합니다.
- 파일을 추출하려는 폴더를 선택합니다.
- Create a Bootable CD를 클릭합니다.
- diags.iso 파일을 저장할 폴더를 선택합니다.
- diags.iso를 CD에 이미지로 굽거나 DRAC 또는 부팅 가능한 USB에 가상 미디어로 마운트합니다.
- 서버를 CD/가상 미디어로 부팅합니다.
- 옵션 #2 - DDGUI Graphics based diagnostics를 선택합니다.
테스트 결과를 기록하는 것을 잊지 마십시오.
Cause
Resolution
Article Properties
Affected Product
Servers, PowerEdge, Legacy Server Models, Precision 7920 Rack
Last Published Date
15 Apr 2024
Version
7
Article Type
Solution