Article Number: 000134286
Come configurare due o più monitor
Summary: Informazioni su come configurare monitor doppi o più monitor in Windows.
Article Content
Instructions
Quando si collega un monitor aggiuntivo al computer Dell, Windows lo rileva automaticamente e visualizza la schermata del desktop del computer. È quindi possibile scegliere l'aspetto del desktop e personalizzare le impostazioni del display, come lo stile di visualizzazione, la risoluzione dello schermo, la profondità del colore e altro ancora. Windows 11, Windows 10, Windows 8 o 8.1 e Windows 7 supportano la configurazione a più monitor.
Si sta tentando una delle seguenti configurazioni di più monitor? Sono disponibili Informazioni su come configurare più monitor con il notebook o il computer desktop.
- Configurazione a due monitor
- Configurazione a tre monitor
- Configurazione a quattro monitor
Assicurarsi che la porta video sul computer corrisponda a una porta video disponibile sul monitor, come VGA, DVI, HDMI o DisplayPort (DP). Collegare il computer al monitor o a un altro dispositivo di visualizzazione, come proiettore o TV, utilizzando un cavo compatibile. Tale cavo è in genere fornito dal produttore del monitor.
Consultare Come connettere un monitor a un computer Dell.
Di seguito è riportata una Guida alle porte esterne e ai connettori disponibili in un computer Dell.
La maggior parte dei computer desktop dispone di porte video per il collegamento ad almeno due monitor esterni. I notebook dispongono di almeno una porta video e alcuni possono averne una seconda.
- Prima di iniziare, fare riferimento alla documentazione del computer e del monitor per determinare quali connessioni video hanno in comune, ad esempio VGA, HDMI, Mini DisplayPort o DisplayPort (DP) (Figura 1), e se il monitor supporta DisplayPort Multi-Stream Transport (MST).
- Sapere se i monitor supportano il protocollo MST permette di capire se è possibile effettuare un collegamento a margherita dei monitor utilizzando cavi DisplayPort o se è necessario utilizzare due diversi tipi di cavi video.
- Dopo aver individuato le connessioni in comune e compreso se il monitor supporta DisplayPort Multi-Stream Transport (MST), è necessario acquisire i cavi necessari per collegare i monitor al computer.
- Trovare Manuali e documentazione per il prodotto Dell.
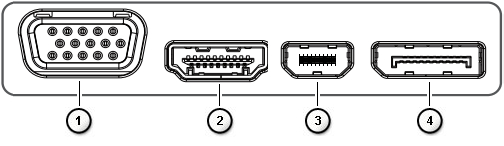
Figura 1. Porte video
| I numeri fanno riferimento all'immagine riportata sopra | |
 |
Connettore VGA |
 |
Connettore HDMI |
 |
Connettore Mini DisplayPort |
 |
Connettore DisplayPort |
- Per ottenere prestazioni ottimali, si consiglia di installare i driver video più recenti sul computer.
NOTA: SupportAssist consente di scaricare i driver più recenti per il computer Dell. Per ulteriori informazioni, accedere alla pagina SupportAssist.
- Accertarsi che sul computer siano installati gli aggiornamenti più recenti di Windows. Visitare il sito web di Windows Update per accertarsi che il computer sia completamente aggiornato.
- A seconda dei monitor e delle relative funzioni, sono disponibili due opzioni, come descritto in precedenza.
- Se il monitor supporta DisplayPort Multi-Stream Transport (MST), effettuare le operazioni riportate di seguito.
- Utilizzare il cavo corretto per collegare il computer all'ingresso DisplayPort al primo monitor (Figure 2 e 3).
- Utilizzare un altro cavo per collegare la porta DisplayPort in uscita del primo monitor alla porta DisplayPort in ingresso del secondo monitor (Figure 2 e 3).
NOTA: Per effettuare un collegamento a margherita a più di due monitor, seguire una sequenza simile: il primo monitor si connette al secondo, il secondo monitor al terzo e così via.

Figura 2. Collegamento di più monitor a un desktop utilizzando cavi video DisplayPort
Figura 3. Collegamento di più monitor utilizzando cavi video DisplayPort a un notebook - Utilizzando il menu OSD (On-Screen Display) sul monitor, impostare MST su On (Figura 4).

Figura 4. Esempio di menu OSD (On-Screen Display) (solo in inglese)NOTA: per ulteriori informazioni, consultare la documentazione del monitor Dell. - Accertarsi che per l'ultimo monitor del collegamento a margherita la modalità MST risulti impostata su Off.
- Se il monitor non supporta DisplayPort Multi-Stream Transport (MST), effettuare le operazioni riportate di seguito:
- Collegare un cavo video dal computer al primo monitor (Figure 5 e 6).
- Collegare un cavo video dal computer al secondo monitor (Figure 5 e 6).
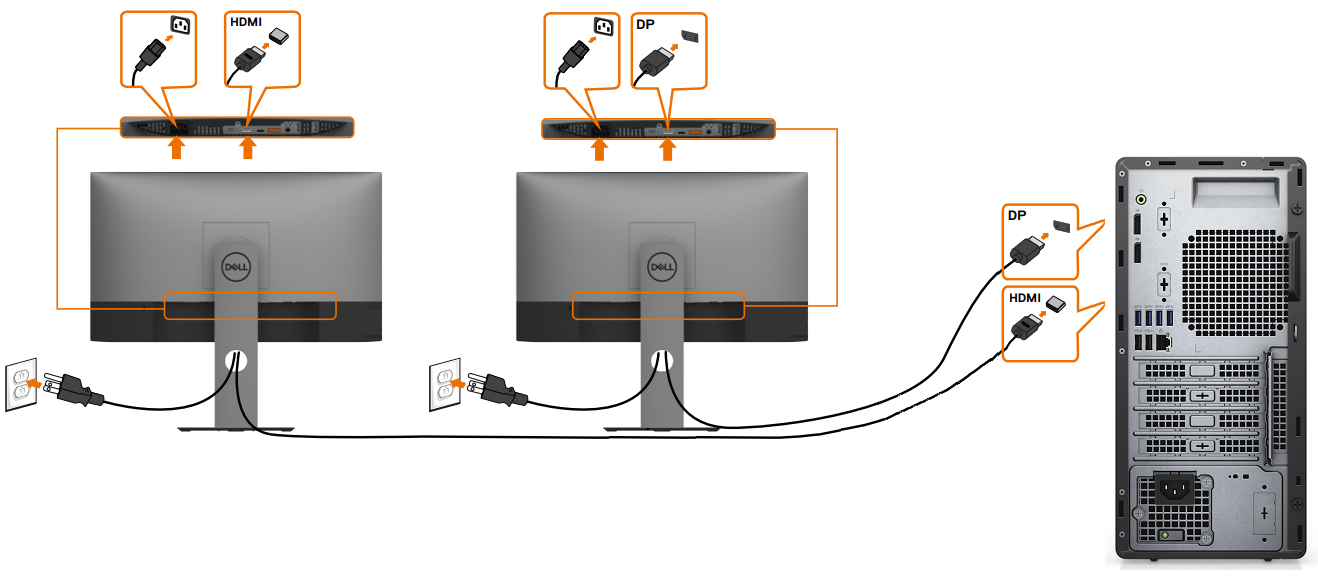
Figura 5. Collegamento di più monitor a un desktop utilizzando cavi video diversi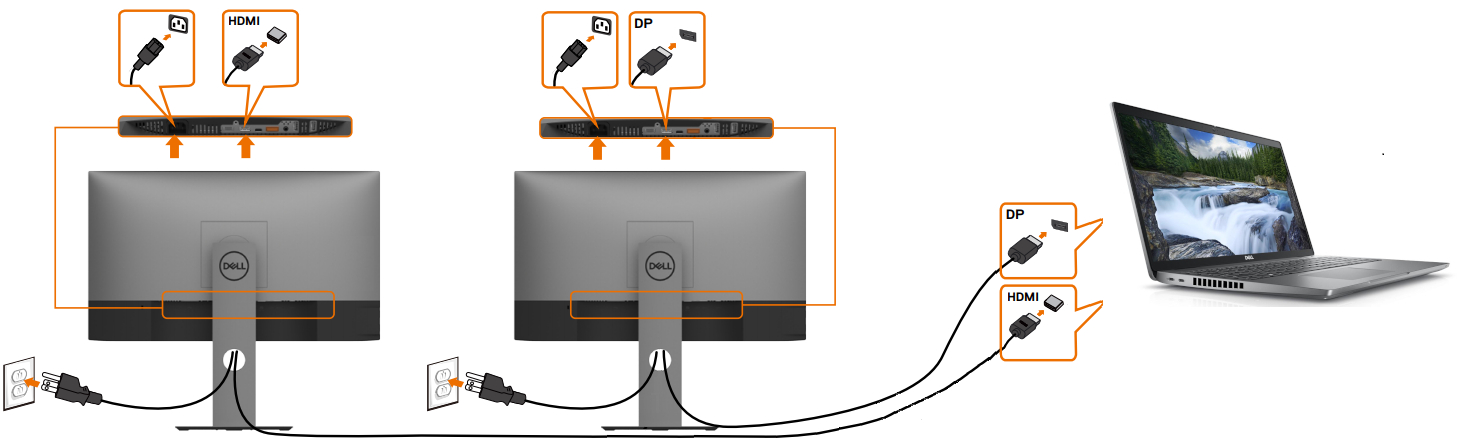
Figura 6. Collegamento di più monitor utilizzando cavi video diversi a un notebookNOTA: le figure 5 e 6 offrono un esempio del modo in cui i cavi video devono essere disposti per corrispondere solo al tipo di connessioni dal computer ai monitor. - Ripetere il passaggio 2 per altri monitor se il computer supporta display aggiuntivi.
- Se il monitor supporta DisplayPort Multi-Stream Transport (MST), effettuare le operazioni riportate di seguito.
Dopo aver collegato i monitor, è possibile regolare le impostazioni per ciascuno di essi.
Posizionare i display
Se si dispone di più display, è possibile riordinarli. Questa funzione è utile se si desidera che i display siano come a casa o in ufficio. Selezionare e trascinare il display nella posizione desiderata in Impostazioni schermo. Quando si è soddisfatti del layout, cliccare su Applica. Spostare il puntatore del mouse sui diversi display per assicurarsi che il nuovo layout funzioni come previsto.
Questa opzione viene visualizzata quando Windows rileva più display. Ogni display è numerato per facilitarne l'identificazione.
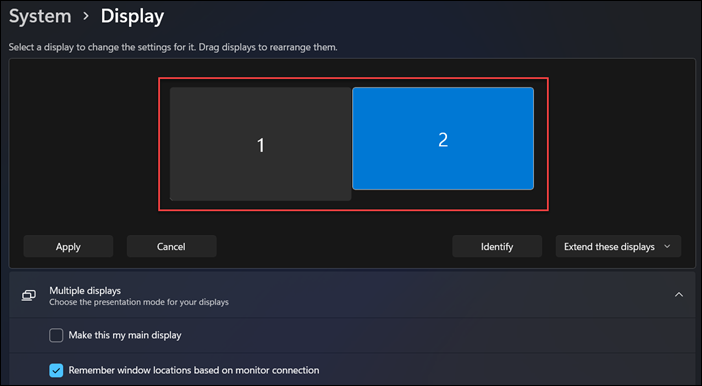
Figura 7. Disposizione dei monitor nella finestra Impostazioni schermo.
Selezionare il display principale
In una configurazione a più display, è necessario impostare un display o un monitor come display principale. Il display principale mostra la barra delle applicazioni e altri componenti principali del desktop, ad esempio l'ora, le icone dell'area di notifica e altro ancora. Per impostare i display principale e secondari, attenersi alla seguente procedura:
- Premere i tasti di scelta rapida logo Windows + R per aprire la finestra di dialogo Esegui.
- Nella finestra di dialogo Esegui digitare
desk.cple premere Enter. - Nel pannello Impostazioni schermo, selezionare il display che si desidera utilizzare come display principale.
- Nella sezione Più schermi, cliccare per selezionare
Imposta come schermo principale
. - Cliccare su
Mantieni le modifiche
quando viene visualizzata la finestra di dialogo pop-up.

Figura 8. Impostazione del display principale utilizzando l'app Impostazioni schermo in Windows 11.
Modifica delle opzioni di visualizzazione
Dopo aver collegato i monitor esterni, è possibile modificare le impostazioni come risoluzione, layout dello schermo e altro ancora.
Per visualizzare le impostazioni disponibili in Windows 11 o Windows 10, accedere all'app Impostazioni, selezionare Sistema, quindi scegliere Schermo.
Modificare l'orientamento
Windows consiglia un orientamento per lo schermo. Per modificarlo in Windows 11 o Windows 10, in Impostazioni schermo, in Ridimensionamento e layout, selezionare l'Orientamento dello schermo preferito.
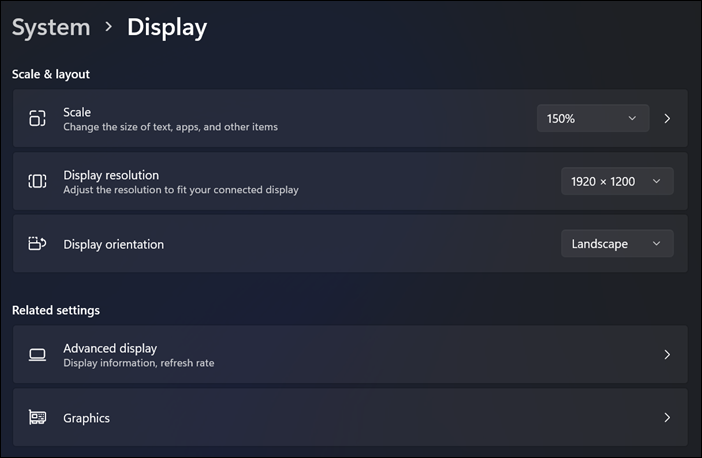
Figura 9. Impostazioni di ridimensionamento, risoluzione dello schermo e orientamento dello schermo in Impostazioni schermo di Windows 11.
Scegliere un'opzione di visualizzazione o uno stile di visualizzazione
Una volta che i cavi sono saldamente collegati, il computer deve rilevare automaticamente e visualizzare la schermata del desktop sui monitor collegati. È ora possibile selezionare lo stile di visualizzazione più adatto alle proprie esigenze. Windows offre diverse opzioni di stile di visualizzazione della schermata del desktop su più monitor collegati al computer.
| Se si desidera | Selezionare |
|---|---|
| Visualizzare gli elementi solo su un display. | Solo schermo PC |
| Vedere la stessa cosa su tutti i display. | Duplica |
| Visualizzare il desktop su più schermi. Quando i display sono estesi, è possibile spostare gli elementi tra i due schermi. | Estendi |
| Visualizzare tutto solo sul secondo display. | Solo secondo schermo |
Serve aiuto per modificare la risoluzione dello schermo, regolare la frequenza di refresh e modificare le dimensioni di caratteri e icone?
Una docking station o un replicatore di porte semplifica il collegamento di più dispositivi, come tastiera, mouse, stampante, dischi rigidi esterni e uno o più monitor esterni su un personal computer notebook che in genere dispone di porte di connettività limitate.
La maggior parte delle docking station o dei replicatori di porte dispone di porte video per collegare due o più monitor. La procedura è simile al collegamento di un computer a un monitor. È necessario disporre dei cavi video corretti. La docking station o il replicatore di porte collegato a un notebook consente di disattivare lo schermo LCD per utilizzare invece i monitor esterni.
- Prima di iniziare fare riferimento alla documentazione della Docking Station Dell e dei monitor per determinare quali connessioni video hanno in comune, ad esempio VGA, HDMI, Mini DisplayPort o DisplayPort (DP) (Figura 10) e se il monitor supporta DisplayPort Multi-Stream Transport (MST).
- Sapere se i monitor supportano il protocollo MST permette di capire se è possibile effettuare un collegamento a margherita dei monitor utilizzando cavi DisplayPort o se è necessario utilizzare due diversi tipi di cavi video.
- Dopo aver individuato le connessioni in comune e compreso se il monitor supporta DisplayPort Multi-Stream Transport (MST), è necessario acquisire i cavi necessari per collegare il dock ai monitor.
- Consultare la guida alle Docking Station Dell
- Trovare Manuali e documentazione per il prodotto Dell

Figura 10. Porte video
| I numeri fanno riferimento all'immagine riportata sopra | |
 |
Connettore VGA |
 |
Connettore HDMI |
 |
Connettore Mini DisplayPort |
 |
Connettore DisplayPort |
- Per ottenere prestazioni ottimali, si consiglia di installare i driver video più recenti sul computer.
NOTA: SupportAssist consente di scaricare i driver più recenti per il computer Dell. Per ulteriori informazioni, accedere alla pagina SupportAssist.
- Accertarsi che sul computer siano installati gli aggiornamenti più recenti di Windows. Visitare il sito web di Windows Update per accertarsi che il computer sia completamente aggiornato.
- A seconda dei monitor e delle relative funzioni, sono disponibili due opzioni, come descritto in precedenza.
- Se il monitor supporta DisplayPort Multi-Stream Transport (MST), effettuare le operazioni riportate di seguito.
- Utilizzando il cavo corretto, collegare il dock alla porta DisplayPort in ingresso sul primo monitor (Figura 11).
- Utilizzare un altro cavo per collegare la porta DisplayPort in uscita del primo monitor alla porta DisplayPort in ingresso del secondo monitor (Figura 11).
NOTA: Per effettuare un collegamento a margherita a più di due monitor, seguire una sequenza simile: il primo monitor si connette al secondo, il secondo monitor al terzo e così via.
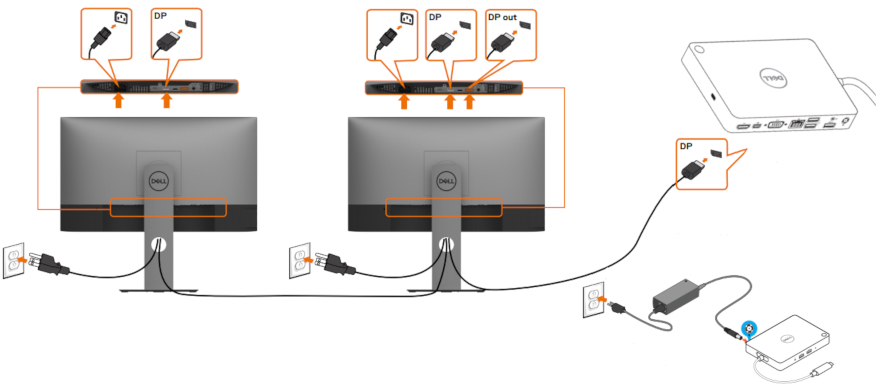
Figura 11. Collegamento di monitor con cavi video DisplayPort - Utilizzando il menu OSD (On-Screen Display) sul monitor, impostare MST su On (Figura 12).

Figura 12. Esempio di menu OSD (On-Screen Display) (solo in inglese)NOTA: per ulteriori informazioni, consultare la documentazione del monitor Dell. - Accertarsi che per l'ultimo monitor del collegamento a margherita la modalità MST risulti impostata su Off.
- Se il monitor non supporta DisplayPort Multi-Stream Transport (MST), effettuare le operazioni riportate di seguito:
- Collegare un cavo video dal dock al primo monitor con connessioni corrispondenti (Figura 13).
- Collegare un cavo video dal dock al secondo monitor con connessioni corrispondenti (Figura 13).
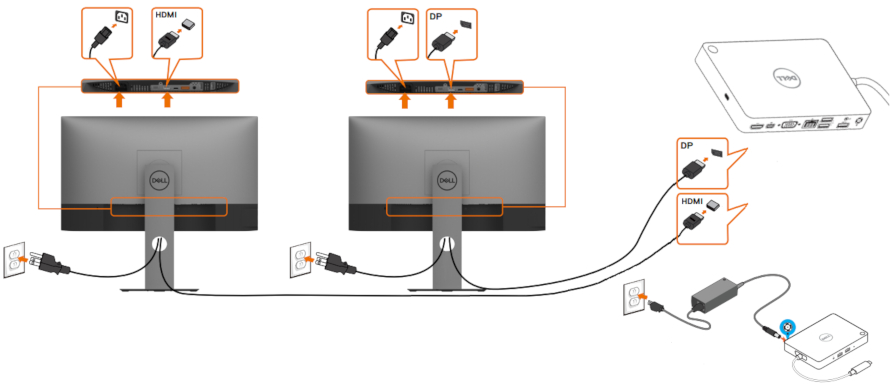
Figura 13. Collegamento di monitor con diversi tipi di cavi videoNOTA: la figura 13 offre un esempio del modo in cui i cavi video devono essere disposti in modo che corrispondano solo al tipo di connessioni dal dock ai monitor.
- Se il monitor supporta DisplayPort Multi-Stream Transport (MST), effettuare le operazioni riportate di seguito.
I monitor senza fili Dell consentono a notebook Windows e a smartphone o tablet Android con funzionalità Miracast di visualizzare lo schermo del dispositivo sul monitor tramite un'interfaccia Wi-Fi Direct. Quando si connette un notebook, uno smartphone o un tablet al monitor senza fili Dell, è possibile accedere al mouse e alla tastiera connessi al monitor e controllare i dispositivi.
È possibile estendere o duplicare il desktop di Windows in modalità senza fili su uno di questi monitor e collegare contemporaneamente un tablet o smartphone Android 5.0 (e versioni successive) tramite Wi-Fi grazie alla funzionalità Dual Cast.
Consultare la Guida ai monitor senza fili Dell.
I più recenti televisori e computer offrono un'ampia gamma di opzioni di connettività video. Accertarsi che la porta video sul computer corrisponda a una porta video disponibile sul televisore come VGA, DVI o HDMI.
Collegamento di un computer Dell a una TV
- Collegare il televisore al computer utilizzando un cavo compatibile.
- Accendere il televisore.
- Modificare l'origine di input video sul televisore in modo che corrisponda alla connessione di origine video del PC (HDMI, VGA (può essere menzionato anche come personal computer), DVI e così via).
- Accendere il computer.
Se si verificano problemi durante il tentativo di connessione del computer con un televisore:
- Accendere il televisore prima di accendere il computer.
- Accertarsi che l'origine di input video corretta sia selezionata sul televisore.
- Le connessioni dei cavi coassiali o S-video non supportano la risoluzione superiore, assicurarsi di impostare la risoluzione su 800 x 600 o meno.
- Alcuni televisori potrebbero richiedere di regolare il formato dello schermo per la risposta ottimale in termini di dimensionamento e risoluzione.
- Alcuni televisori potrebbero richiedere di impostare il televisore come schermo principale. Modificare le impostazioni video in Windows e riavviare il computer.
Windows 11, Windows 10, Windows 8 o 8.1 e Windows 7 supportano le configurazioni a due o più monitor. Se si riscontrano problemi con una configurazione a più monitor, ad esempio schermata vuota o nera, assenza di segnale sul monitor, problemi di risoluzione e così via, consultare Risoluzione dei problemi relativi alla configurazione di più monitor su un computer Dell.
Se il computer Dell presenta un problema di visualizzazione o video con più monitor dopo l'aggiornamento a Windows 11 o Windows 10:
- Disinstallare il driver video.
- Aggiornare il BIOS del computer.
- Scaricare e installare la versione più recente del driver video o della scheda grafica.
- Riavviare il computer.
- Informazioni su come scaricare e installare i driver Dell.
- Per maggiori informazioni sull'aggiornamento del BIOS su un computer Dell, consultare la Guida del BIOS Dell.
Additional Information
Articoli consigliati
Di seguito sono riportati alcuni articoli consigliati correlati a questo argomento che potrebbero essere di interesse per l'utente.
- Come connettere un monitor a un computer Dell
- Risoluzione dei problemi relativi alla configurazione di più monitor
- Come risolvere i problemi del display o video su un monitor Dell
- Come configurare più display su un PC Dell utilizzando il sistema operativo Ubuntu
- Cavi video e relative capacità
- Guida alle porte esterne e ai connettori disponibili in un computer Dell
- Come creare un collegamento a margherita per più monitor utilizzando la funzione MST (Multi-Stream Transport) di DisplayPort
- Modifica delle impostazioni video o miglioramento del testo in Windows 11 e Windows 10
Come collegare due monitor a un computer
Durata: 01:37
Se disponibili, è possibile scegliere le impostazioni della lingua dei sottotitoli utilizzando l'icona delle impostazioni o CC su questo lettore video.
 Per ulteriori informazioni e supporto sugli schermi di monitor, notebook e tablet Dell, consultare il sito del supporto Dell sui monitor.
Per ulteriori informazioni e supporto sugli schermi di monitor, notebook e tablet Dell, consultare il sito del supporto Dell sui monitor.
Article Properties
Affected Product
Last Published Date
07 Feb 2024
Version
16
Article Type
How To
