Article Number: 000140131
Så här kommer du åt RAID-kontrollerns inställningar på UEFI-konfigurerade datorer
Summary: Den här artikeln är en guide för att komma åt och hantera RAID i UEFI BIOS och IRST-användargränssnittet på Precision, OptiPlex, Alienware och andra Dell-produkter. RAID-konfigurationer i UEFI BIOS-konfigurationen kan inte nås via äldre CTRL+I- eller CTRL+H-snabbtangentskombinationer. ...
Article Content
Instructions
Äldre snabbtangentskombinationer kan inte komma åt BIOS (Basic Input/Output System) redundanta matriser med inexpensive disks styrenhetskonfiguration (RAID) Read-Only Memory (ROM). Medan BIOS är konfigurerat för UEFI (Unified Extensible Firmware Interface) -startläge på Precision, OptiPlex, Alienware och andra Dell-datorer. Läs om hur du startar och hanterar RAID-disksystem i den här artikeln.
Översikt
När Precision, OptiPlex, Alienware eller andra Dell-produkter med RAID-styrenheter är konfigurerade för UEFI-startläge påverkas snabbtangenterna. På grund av den här konfigurationen öppnas inte det RAID-konfigurationsverktyg som är inbyggt i BIOS med CTRL + I, CTRL + H eller andra snabbtangenter.
Snabbtangenten till RAID-konfigurationen fungerar endast när BIOS är konfigurerat för äldre startläge.
I de flesta fall kan RAID hanteras från t.ex. användargränssnittet för Intel Rapid Storage Technology (IRST) i Windows. Om du inte kan hantera RAID-modulen i Windows bör du öppna RAID-konfigurationen från menyn UEFI BIOS F12-enhetskonfiguration.
Skapa ett disksystem för återställning i IRST-användargränssnittet
RAID-konfigurationsverktyget körs och möjliggör konfiguration av datorns RAID-disksystem. Se figurerna 2–19 för exempel på Intel Integrated RAID i UEFI-läge. Intel Integrated RAID kan konfigureras antingen från Intel Rapid Storage Technology-användargränssnittet (IRST) eller från RAID BIOS.
Nedan visas exempel på IRST-användargränssnittet och UEFI BIOS under konfigurationen av Intel Integrated RAID. Andra RAID-kontroller kan ha andra skärmar, men de grundläggande konfigurationsfunktionerna bör vara liknande.
Återställningsdisksystem
IRST-användargränssnittet gör att du enkelt kan skapa konfigurationer med RAID-diskssystem i operativsystemet.
- Skapa ett återställningsdisksystem (standard) med hjälp av Intel Integrated RAID-styrenheten och Intel Rapid Storage Technologys användargränssnitt. (Se bild 1.)
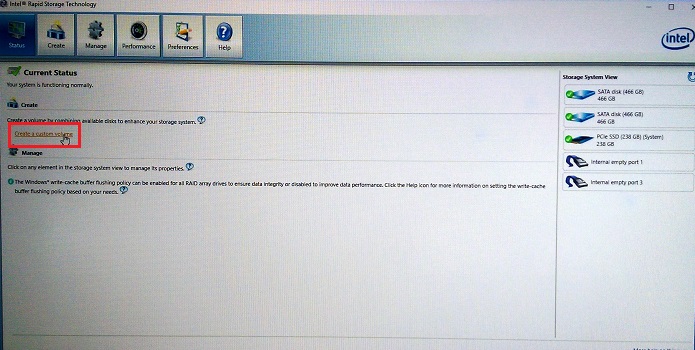
Bild 1. Det första steget för att skapa ett RAID-disksystem för återställning - Välj den typ av RAID-modul som du vill skapa. (Se bild 2.)
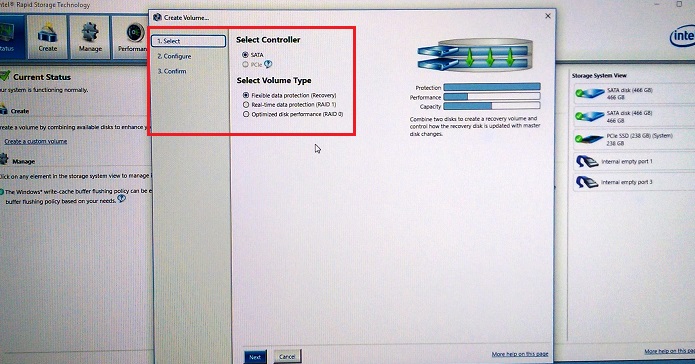
Bild 2. Val av RAID-disksystem - Konfigurera de valda enheterna i RAID-disksystemet. (Se bild 3.)
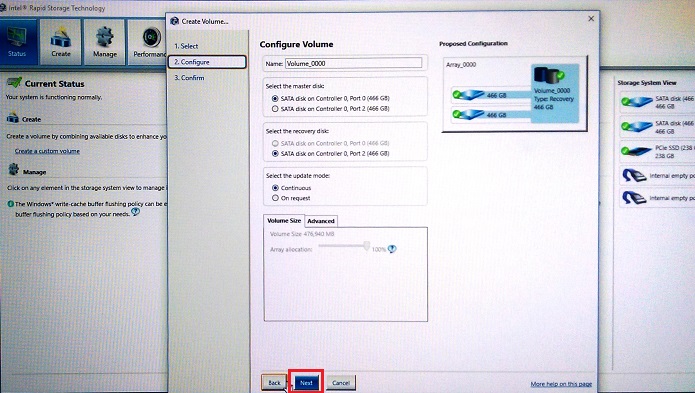
Bild 3. Val av diskar som ska tilldelas återställningsdisksystemet. - Bekräfta skapandet av återställningsvolymen. (Se bild 4.)
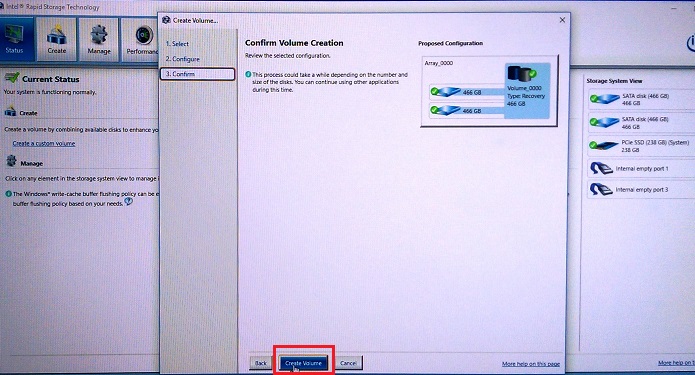
Bild 4. Skapa disksystem för återställningsvolym. - Klicka på OK när volymen har skapats. (Se bild 5.)
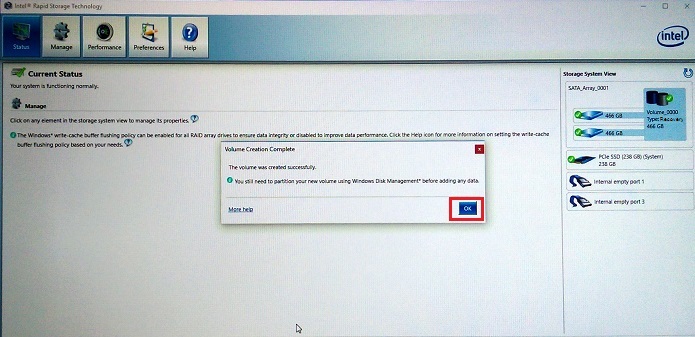
Bild 5. Skapandet av återställningsvolymdisksystemet slutförs.
Så här får du åtkomst till RAID BIOS i UEFI-läge
När dessa datorer är konfigurerade i UEFI BIOS-läge nås RAID-inställningarna från F12-förstartsmenyn .
Tryck på F12 när du är på välkomstskärmen med Dell-logotypen. Välj sedan Device Configuration i listan som visas i F12-menyn före start. (Se figur 6.)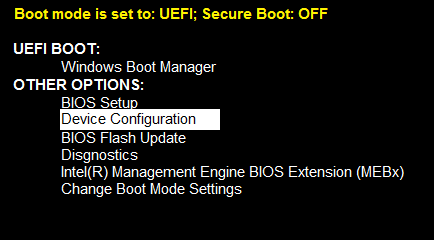
Figur 6. UEFI-förstartsmenyn, alternativ för enhetskonfiguration
Skapa en RAID 1 (spegling) i IRST-användargränssnittet
- Skapa ett RAID 1-disksystem (spegling) med hjälp av Intel Integrated RAID-kontrollern och användargränssnittet för Intel Rapid Storage Technology. (Se bild 7.)
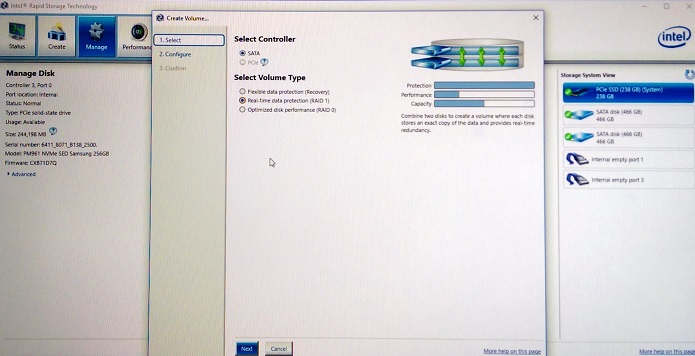
Bild 7. Skapa ett RAID 1-disksystem (spegling). - Välj enheterna för att skapa RAID-disksystemet. (Se bild 8.)
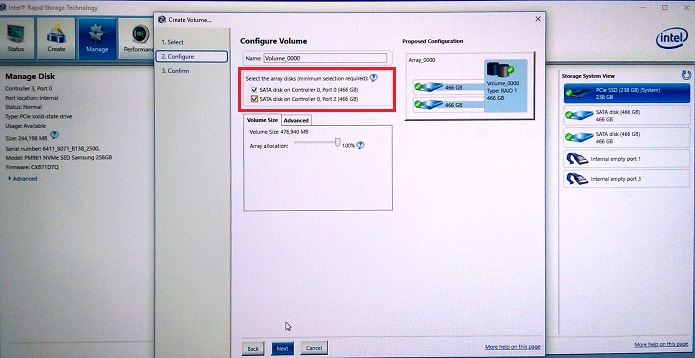
Bild 8. Val av RAID 1-enhet (spegling). - Det finns ett valfritt val för storleken på RAID 1-disksystemet (standard är 100 %). (Se bild 9)
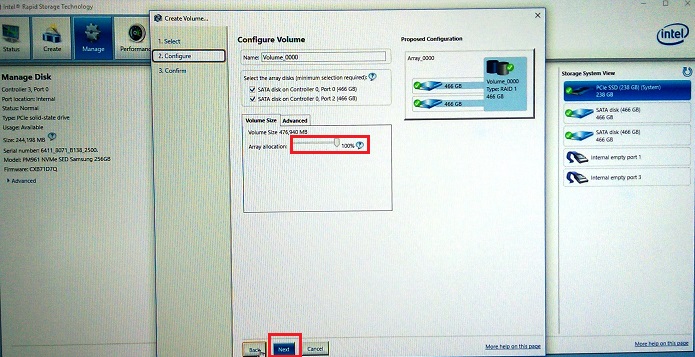
Bild 9. Val av storlek på RAID 1-disksystem. - Bekräfta RAID 1-volymen. (Se bild 10.)
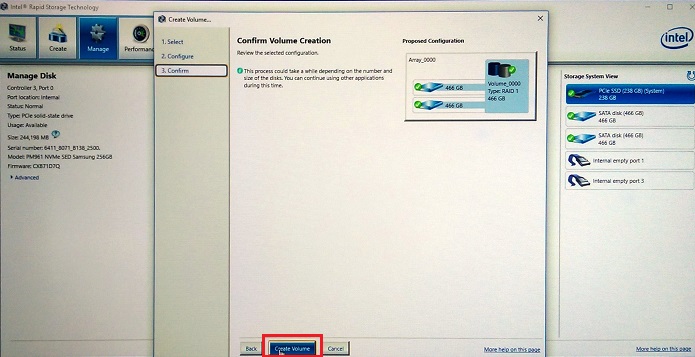
Bild 10. Bekräftelse av RAID 1-volymen. - Volymen har skapats. (Se bild 11.)
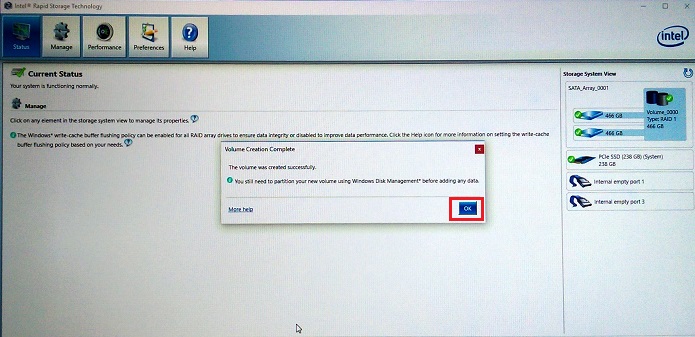
Bild 11. RAID 1-volymen har skapats.
Skapa ett RAID-disksystem i UEFI BIOS
Du kan också skapa RAID-volymer i UEFI RAID BIOS som du öppnar från F12-enhetens konfigurationsmeny (se bild 6 ovan).
- När du har valt Device Configuration och tryckt på Enter-tangenten visas RAID-statussidan. Om du vill skapa ett RAID-disksystem ser du till att ”Create RAID Volume” (skapa RAID-volym) markeras (med hjälp av matristangenterna) och trycker sedan på retur-tangenten för att starta processen för att skapa disksystem. (Se bild 12.)
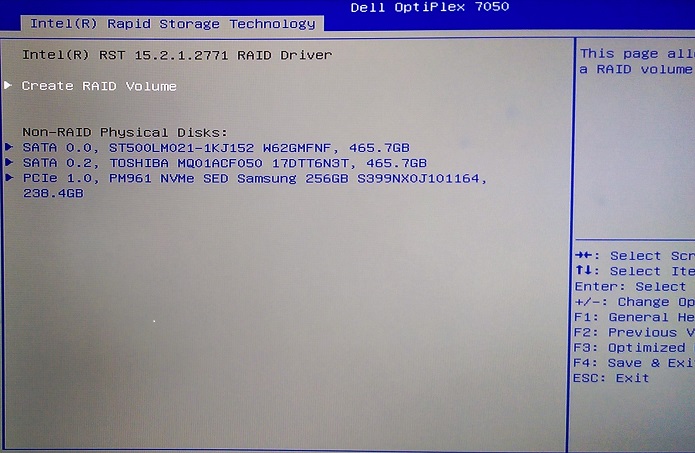
Bild 12. Skapa RAID-volym. - I den här konfigurationen ändras alternativet Default RAID 1 (spegling) till RAID 0 (Stripe) med hjälp av tangenten "+". (Se bild 13.)
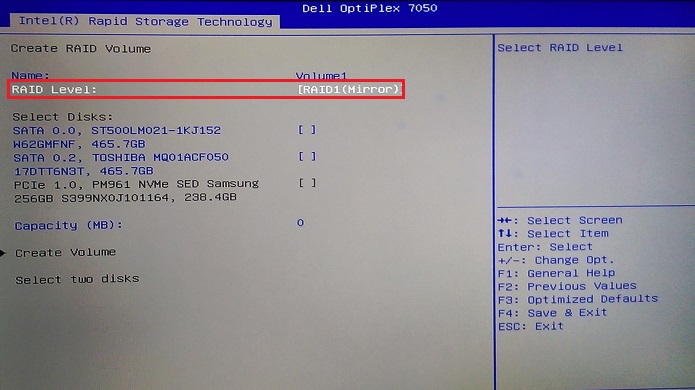
Bild 13. Ändra från standard-RAID 1 till RAID 0-stripedisksystem. - När du har valt typ av disksystem måste du välja de drivenheter som ska konfigureras i disksystemet. Använd piltangenterna för att markera enheten och tryck sedan på Retur för att välja den enhet som ska läggas till. (Se figur 14.)
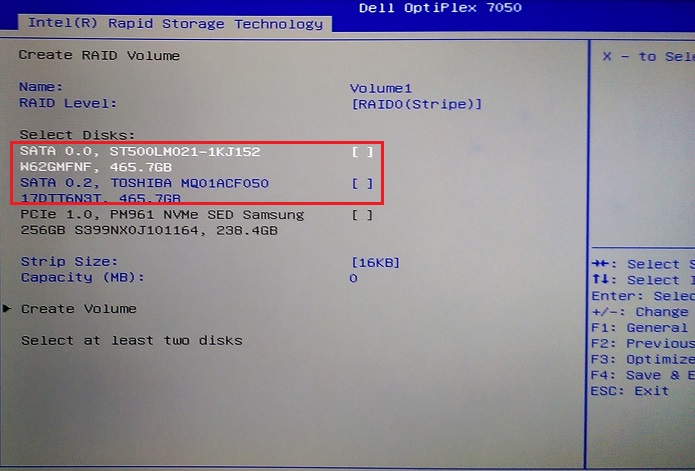
Bild 14. Välja den första enheten som ska läggas till i disksystemet. - En ruta på skärmen visas för enheten, använd piltangenten för att markera markeringsutrymmet, skriv ett "X" för att välja och tryck sedan på "Enter"-tangenten för att slutföra enhetsvalet. (Se figur 15.)
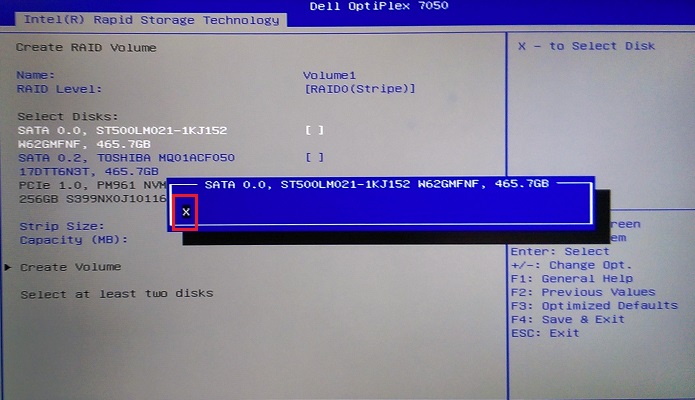
Bild 15. Skärmen för val av enhet. - Upprepa urvalsprocessen för den andra, tredje eller till och med fjärde enheten (beroende på enhet och chassikonfiguration) (se bild 16).
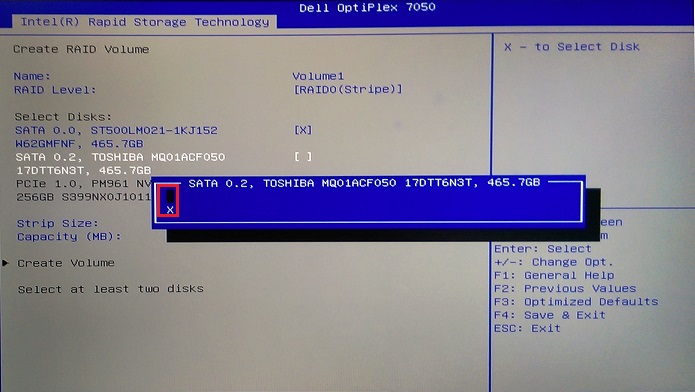
Bild 16. Val av den andra enheten för disksystemet. - Använd piltangenterna för att gå till alternativet Create Volume som blir tillgängligt när minst två enheter har valts. (Se figur 17.)
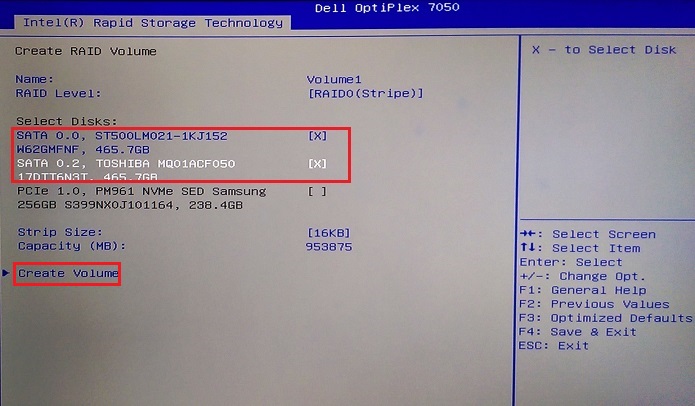
Bild 17. Efter enhetsvalet har volymen skapats. - När matrisen är klar kan du se status för matrisen. (Se figur 18.)
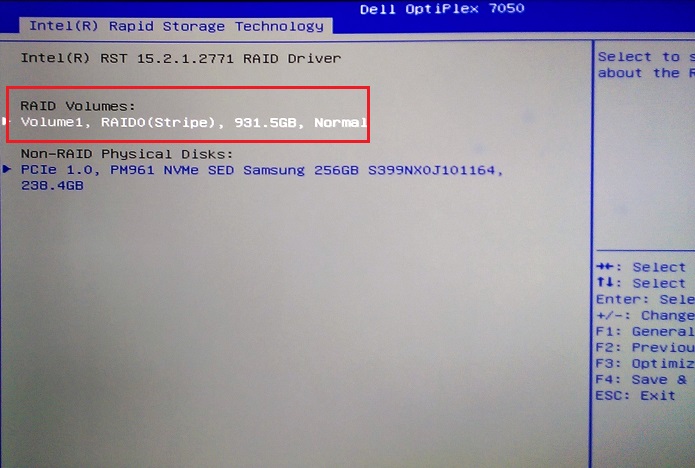
Bild 18. Status på disksystemet efter att disksystemet har skapats.
Ta bort ett disksystem i UEFI BIOS
Om det redan finns en matris finns det ett alternativ för att ta bort den. När borttagningsalternativet är markerat måste du bekräfta borttagningen av disksystemet och du får en varning om att volymen rensas. (Se bild 19 nedan.)
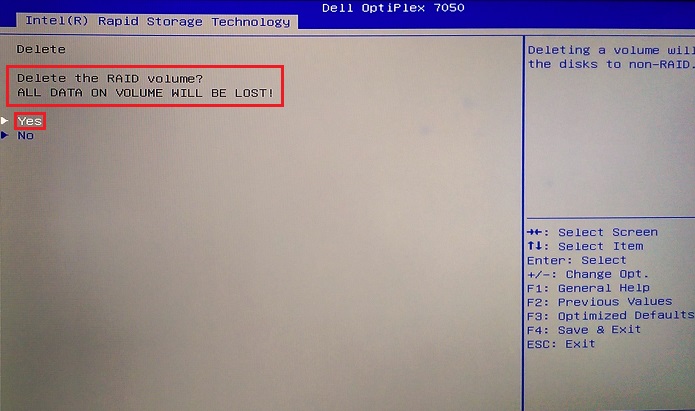
Bild 19. Bekräftelse på borttagning av disksystem i UEFI BIOS.
Additional Information
Rekommenderade artiklar
Här är några rekommenderade artiklar relaterade till detta ämne som kan vara av intresse för dig.
Article Properties
Affected Product
Last Published Date
17 Apr 2024
Version
9
Article Type
How To