Article Number: 000140714
Como instalar o Windows 10 e 11 quando a memória Intel Optane está instalada em um computador pessoal Dell
Summary: Instruções passo a passo para orientar você durante o processo de instalação do Windows 10 e 11 no seu computador Dell com memória Intel Optane.
Article Content
Instructions
Plataformas afetadas:
- OptiPlex
- Precision Workstations
- Alienware
- Vostro
- Latitude
- Inspiron
- Série G
- Para executar o disco ou a unidade USB de instalação, insira o disco ou a unidade USB de instalação do Windows no sistema.
- Desligue o computador.
- Pressione o botão liga/desliga do computador e aguarde o logotipo Dell ou Alienware aparecer.
- Quando o logotipo aparecer, pressione a tecla F12 para carregar o menu de inicialização.
- Se esse menu não for exibido, tente reiniciar o computador novamente e pressionar F12 várias vezes quando o logotipo da Dell aparecer.
- Após a abertura do menu de inicialização, selecione a unidade óptica ou a unidade USB correspondente à mídia de instalação do Windows e pressione Enter.
- Se você estiver usando a UEFI, selecione a opção de inicialização correta (exemplo: Dispositivo de armazenamento UEFI-USB)
- Quando a tela Instalação do Windows for exibida, confirme se os campos Idioma, Hora, Moeda e Método do teclado exibem as configurações corretas.
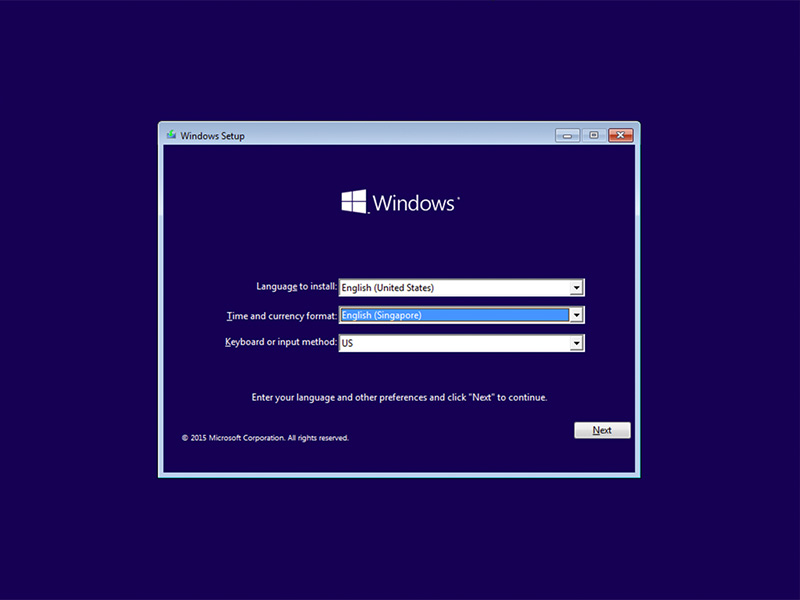
Figura 1: (Somente em inglês) Instalação do Windows
- Na caixa de diálogo "Instalação do Windows", clique em Instalar agora.
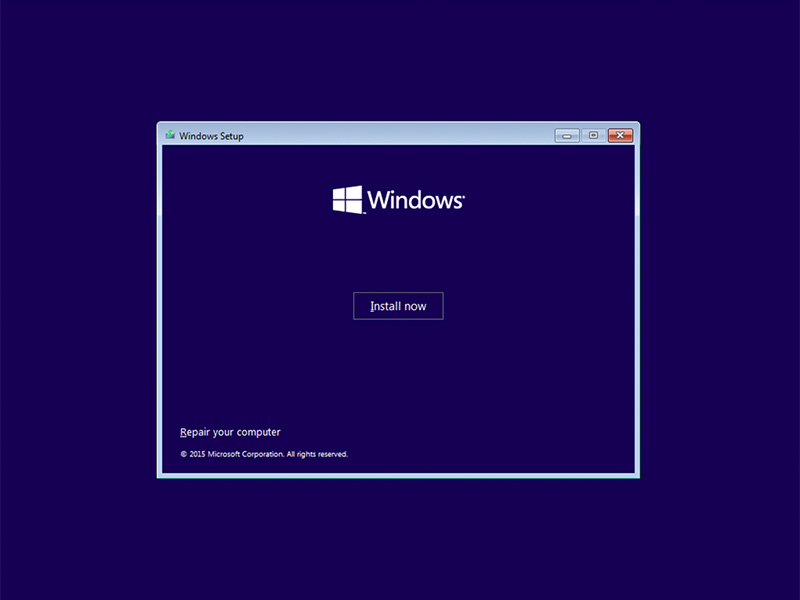
Figura 2: (Somente em inglês) Tela Instalação do Windows
- Leia o acordo de licença e clique em Aceito os termos da licença.
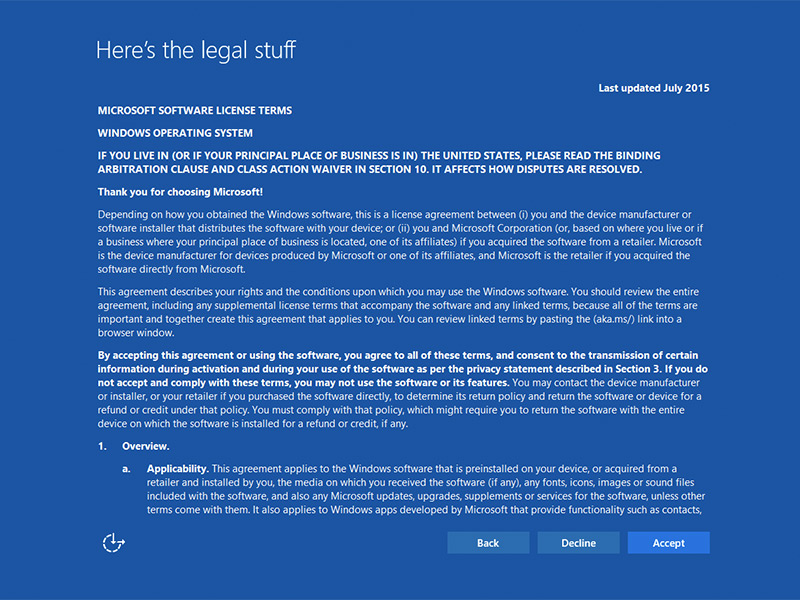
Figura 3: (Somente em inglês) Termos de licença do software Microsoft
- No prompt Que tipo de instalação você deseja? clique em Personalizada (avançada).
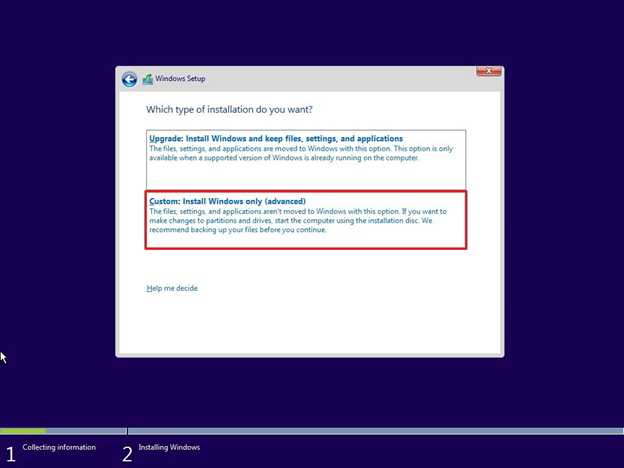
Figura 4: (Somente em inglês) Somente instalação personalizada no Windows (avançado)
- Clique em Opções de unidade (avançadas).
- Vá para o Suporte Dell.
- Digite a etiqueta de serviço ou o código de serviço expresso para obter os drivers específicos ao modo como o computador foi enviado.
Como alternativa, você pode escolher o computador na lista de produtos para obter uma lista geral de drivers para esse computador. - Clique na gaveta Drivers & Downloads no menu.
- Certifique-se de ter o sistema operacional correto definido.
- Selecione ATA serial no menu suspenso Categoria.
- Localize o driver Intel Rapid Storage Technology F6.
- Clique no link de download.
- Salve o arquivo do driver em uma mídia removível para usar no computador.

Figura 5: (Somente em inglês) Driver local
- Selecione a partição recém-formatada e, em seguida, clique em Avançar para prosseguir com a instalação do sistema operacional. Lembre-se de escolher o disco rígido mecânico em vez da SSD.
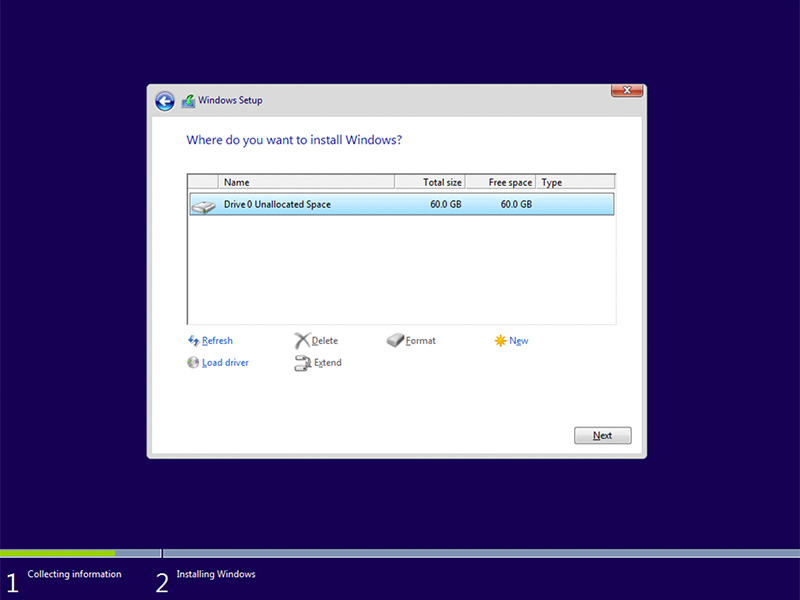
Figura 6: (Somente em inglês) Selecionar partição formatada
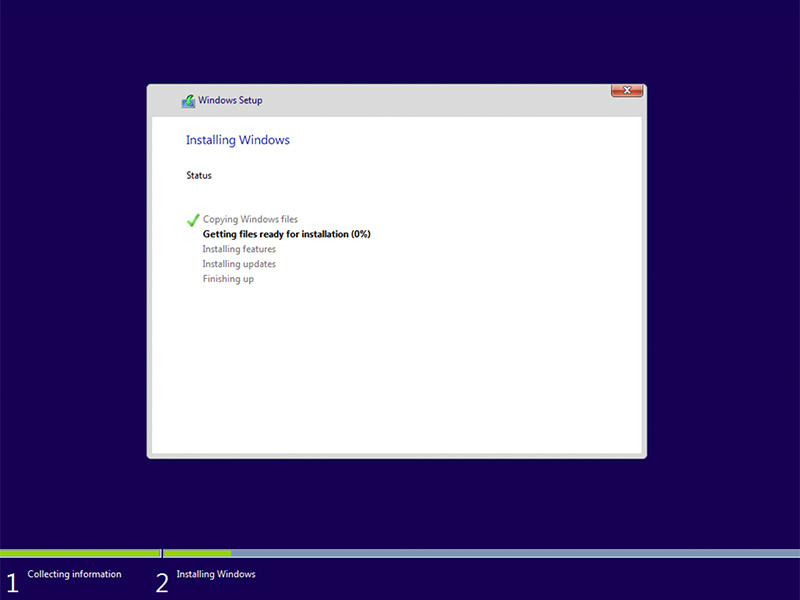
Figura 7: (Somente em inglês) Status da instalação do Windows
- Assim que o Windows estiver pronto, prossiga para instalar o software Intel Rapid Storage e siga esta configuração:
- Abra a interface do usuário (IU) do Intel Rapid Storage Technology (IRST) a partir do bloco do menu Iniciar.
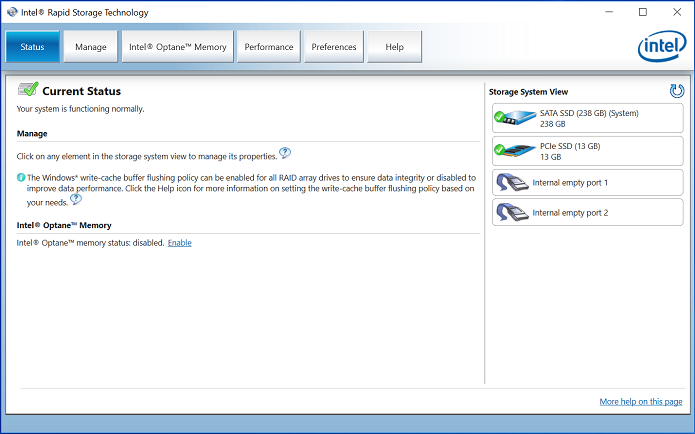
Figura 8: (Somente em inglês) Status da IU do IRST
- Clique em Memória Intel Optane para acessar as opções de configuração da Optane.
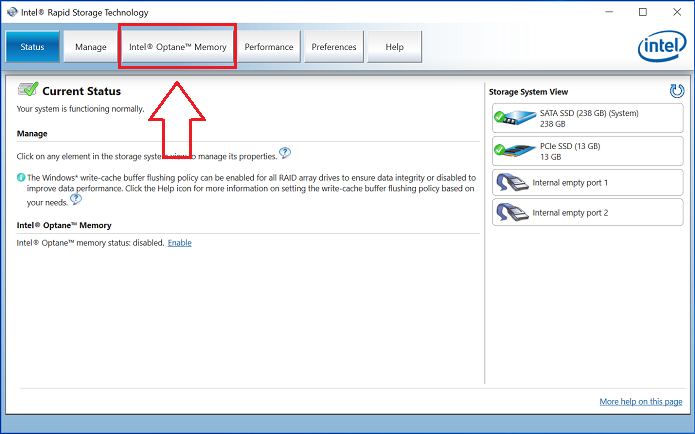
Figura 9: (Somente em inglês) Memória Intel Optane
- Clique no hiperlink Ativar na interface IRST para emparelhar o módulo Optane com a unidade SATA 3.
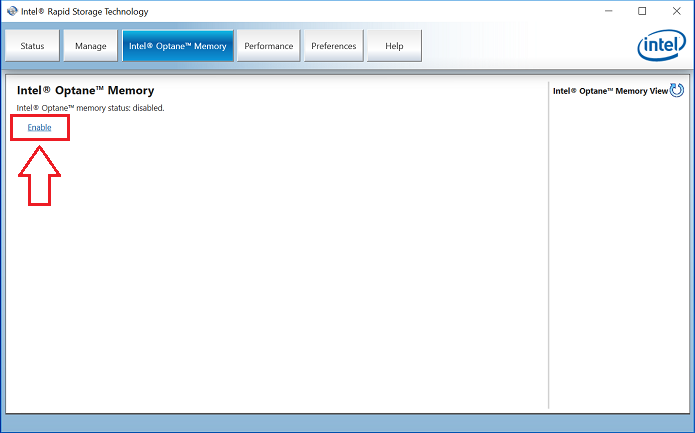
Figura 10: Habilitação da memória Intel Optane
- Uma janela será exibida mostrando o dispositivo Optane e a unidade do computador com a qual o dispositivo Optane está emparelhado, em seguida, clique em Sim.

Figura 11: (Somente em inglês) Selecione um driver rápido compatível
- Concluído o emparelhamento, clique no botão Reinicializar para concluir a configuração da Optane.
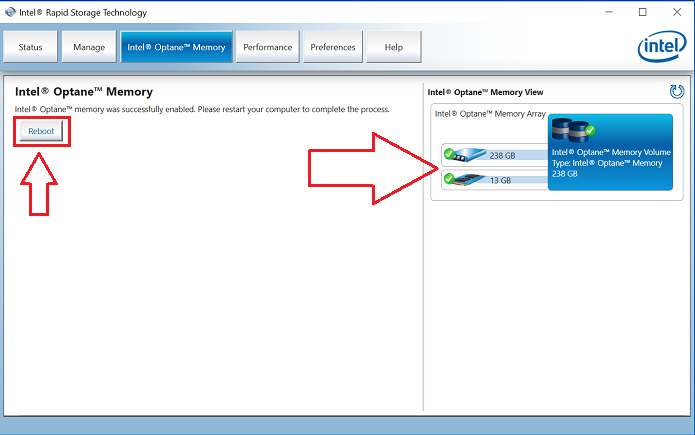
Figura 12: (Somente em inglês) Reiniciar
- Após reiniciar o sistema, abra o aplicativo Intel Rapid Storage Technology, localizado na parte superior do menu Iniciar. Se você clicar na guia Memória Intel Optane, verá que a opção do hiperlink agora está Desativada, indicando que a Optane está ativada
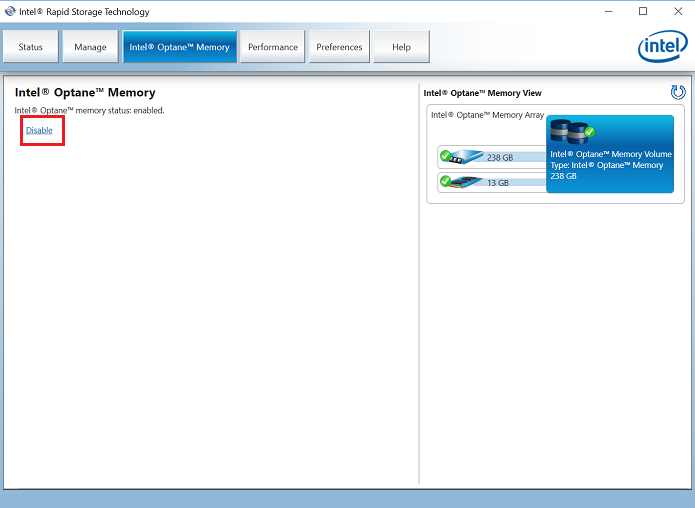
Figura 13: (Somente em inglês) Optane ativada
Article Properties
Affected Product
Alienware, Inspiron, OptiPlex, Vostro, XPS, G Series, G Series, Alienware, Inspiron, Latitude, Vostro, XPS, Fixed Workstations, Mobile Workstations
Last Published Date
30 Apr 2024
Version
8
Article Type
How To