Article Number: 000140714
如何在 Dell 個人電腦上已安裝 Intel Optane 時安裝 Windows 11 和 Windows 10
Summary: 逐步指示以引導您使用 Intel Optane 在 Dell 電腦上完成 Windows 11 和 Windows 10 的設定程序。
Article Content
Instructions
受影響的平台:
- OptiPlex
- Precision 工作站
- Alienware
- Vostro
- Latitude
- Inspiron
- G 系列
注意:當電腦配置 Intel Optane 時,BIOS 中的 SATA 作業模式必須設為 RAID On 或 Intel Rapid Response...。此外,開機模式也應設定為 UEFI。
- 若要執行安裝磁碟或安裝 USB,請將 Windows 安裝磁碟或 USB 插入電腦。
注意:您應使用在 Windows 媒體建立工具上建立的媒體,使用:在您的 Dell 電腦上重設或重新安裝 Windows 10,或在您的 Dell 電腦上重設或重新安裝 Windows 11 ,而非 Dell 復原工具。
- 關閉電腦。
- 按下電腦的電源按鈕,並留意 Dell 或 Alienware 標誌的出現。
- 標誌出現時,按下 F12 鍵載入開機功能表。
- 如果此功能表未出現,請在出現 Dell 標誌時嘗試再次重新啟動電腦,然後按下 F12 數次。
- 開機功能表開啟後,選取光碟機或 USB 隨身碟以符合 Windows 安裝媒體,然後按 Enter 鍵。
- 如果您使用的是 UEFI,請務必選取正確的開機選項 (例如:UEFI-USB 儲存裝置)
- Windows 設定出現時,請確認語言、時間、貨幣和鍵盤方法欄位顯示正確的設定。
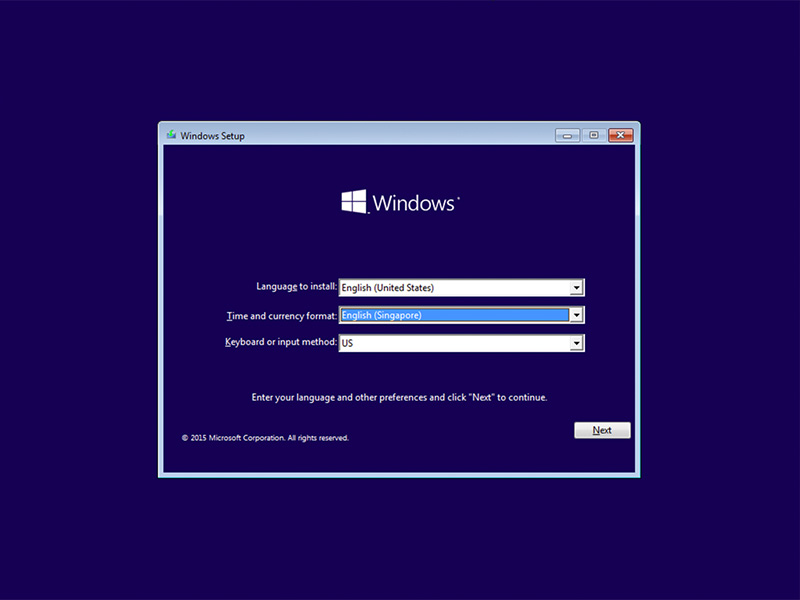
圖 1:(僅英文) Windows 設定
- 在「Windows 安裝」對話方塊中,按一下立即安裝。
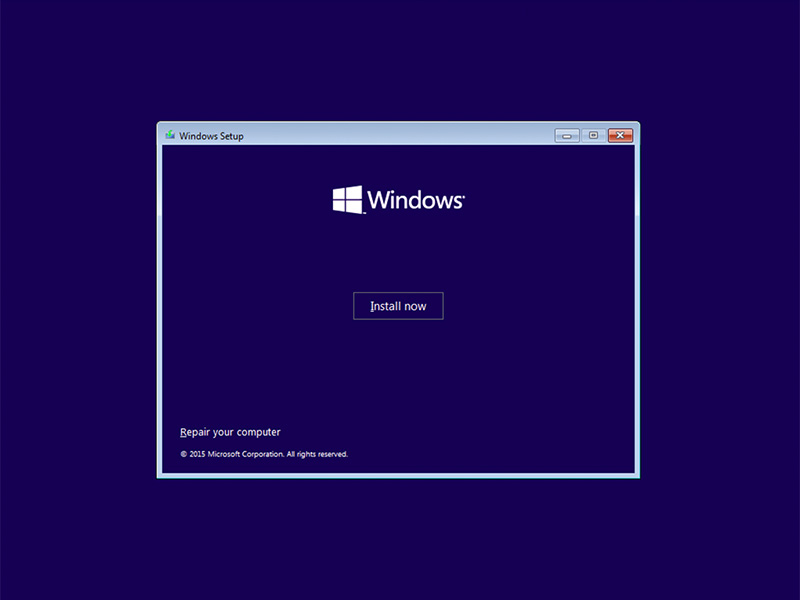
圖 2:(僅英文)Windows 安裝畫面
- 檢閱授權合約,然後按一下我接受授權條款。
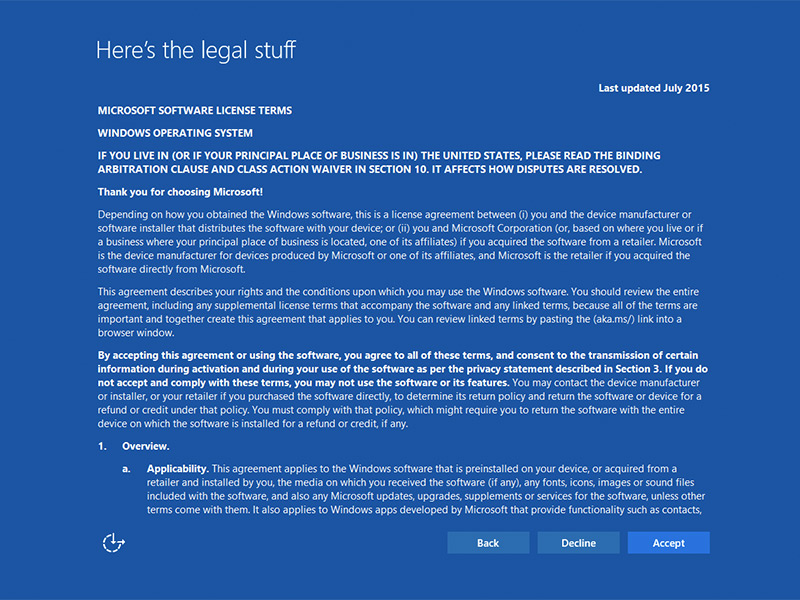
圖 3:(僅英文)Microsoft 軟體授權條款
- 在您要進行何種安裝類型?視窗按一下自訂 (進階)。
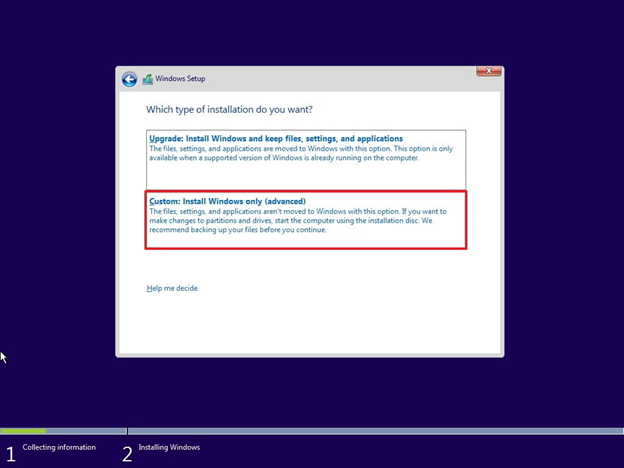
圖 4:(僅英文)自訂 僅安裝 Windows (進階)
- 按一下磁碟機選項 (進階)。
注意:如果沒有偵測到磁碟機,則必須安裝 Intel 快速儲存技術驅動程式 (F6 驅動程式)。按一下「載入驅動程式」,然後依照指示從可移除媒體安裝驅動程式。若為 Optane 磁碟機,您可以使用下列步驟找到最新的 IRST 驅動程式:

圖 5:(僅英文)本機驅動程式
- 前往 Dell 支援。
- 輸入產品服務編號或快速服務代碼,以取得電腦原廠的特定驅動程式。
或者,您可以從產品清單中選擇電腦,以取得該電腦的一般驅動程式清單。 - 按一下功能表中 的驅動程式與下載 清單。
- 確定您已設定正確的作業系統。
- 從類別下拉式功能表中選取序列 ATA。
- 找到 Intel 快速儲存技術 F6 驅動程式。
- 按一下下載連結。
- 將驅動程式檔案儲存至可移除媒體,以用於該電腦上。

圖 5:(僅英文)本機驅動程式
- 選取新格式化的分割區,然後按一下下一步以繼續進行作業系統安裝。記得選擇機械式硬碟而非 SSD。
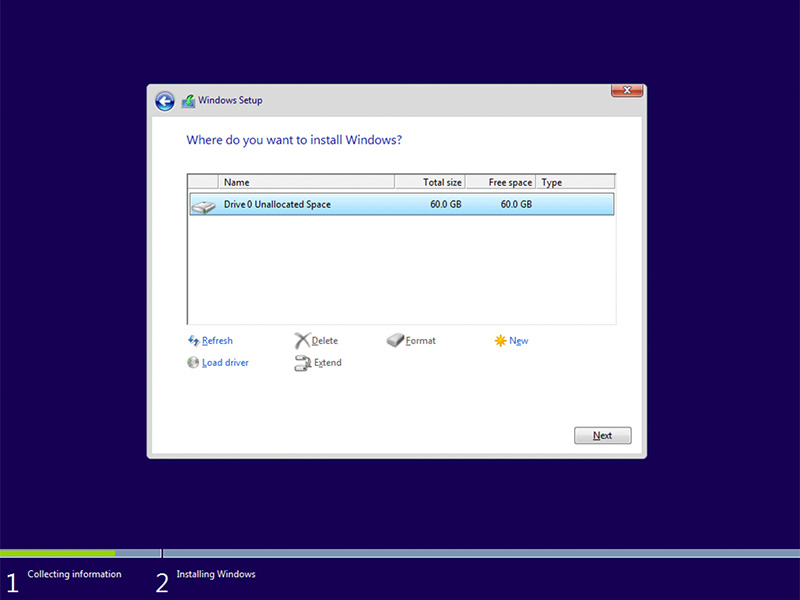
圖 6:(僅英文)選取格式化分割區
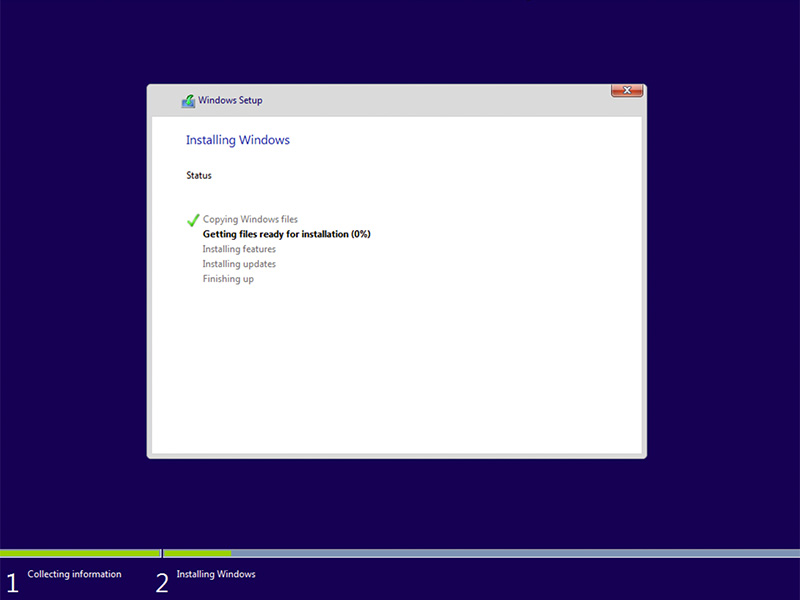
圖 7:(僅英文)安裝 Windows 狀態
- Windows 準備就緒後,請前往安裝 Intel 快速儲存軟體,並按照此組態操作:
- 從「開始」功能表磚開啟 Intel Rapid Storage Technology (IRST) 使用者介面 (UI)。
注意:直到清除中繼資料後,Optane 記憶體按鈕才會出現。
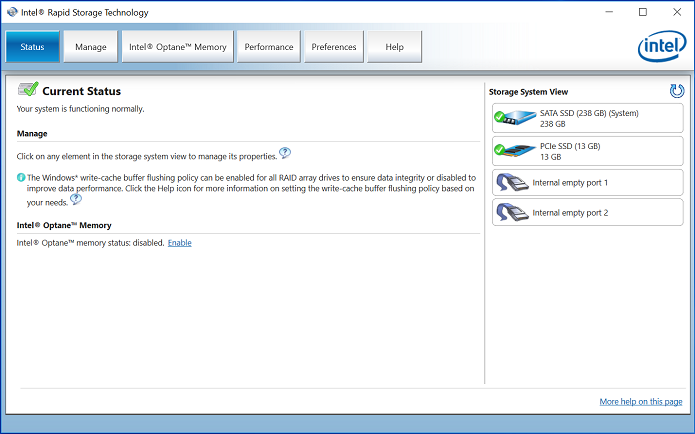
圖 8:(僅英文)IRST UI 狀態
- 按一下 Intel Optane 記憶體,以存取 Optane 組態選項。
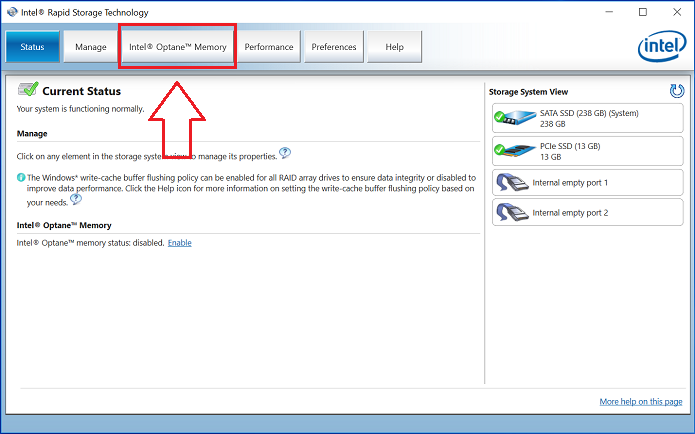
圖 9:(僅英文)Intel Optane 記憶體
- 在 IRST 介面中按一下啟用超連結,以配對 Optane 模組和 SATA 3 磁碟機。
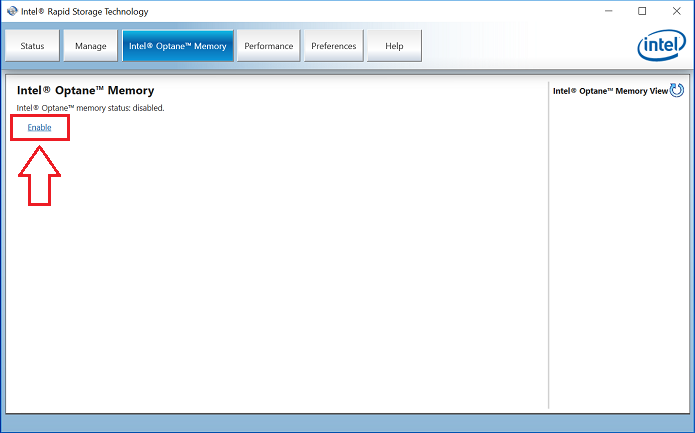
圖 10:啟用 Intel Optane 記憶體
- 視窗隨即顯示,顯示 Optane 裝置以及與 Optane 裝置配對的電腦磁碟機,然後按一下 是。
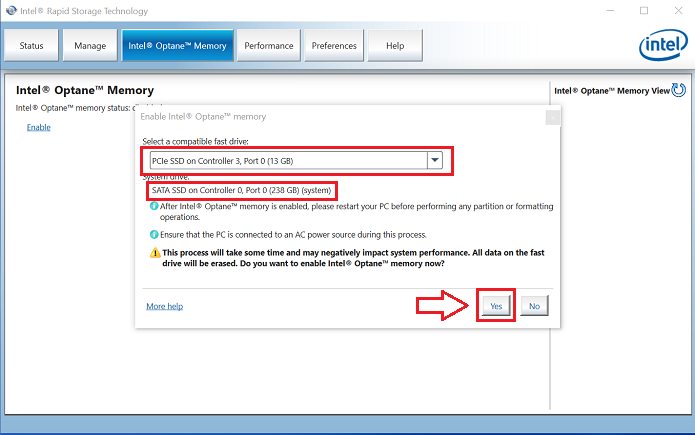
圖 11:(僅英文)選取相容的快速驅動程式
- 配對完成後,按一下重新啟動按鈕以完成 Optane 組態。
注意:SATA 磁碟機和 Optane 裝置現在顯示為 Optane 記憶體陣列。
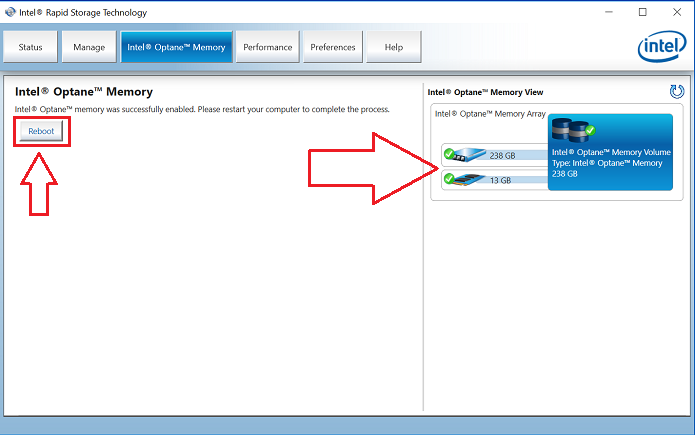
圖 12:(僅英文)重新開機
- 電腦重新啟動後,您可以從開始功能表頂端開啟 Intel 快速儲存技術應用程式。如果您按一下 Intel Optane 記憶體標籤,您現在會看到超連結選項現已 停用,表示 Optane 已啟用
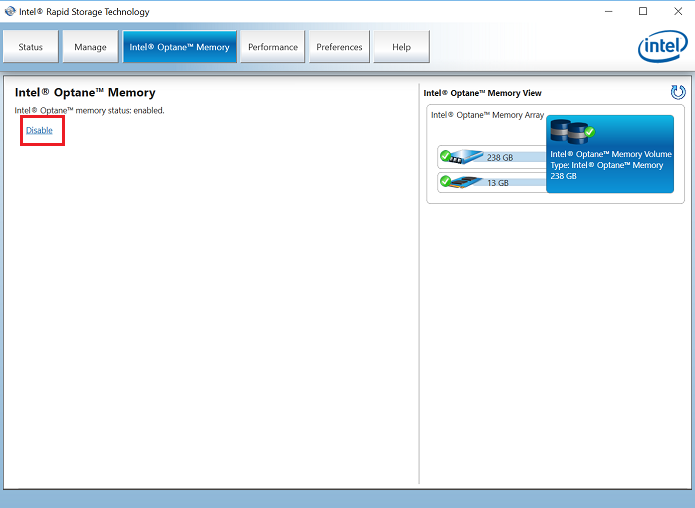
圖 13:(僅英文)已啟用 Optane
Article Properties
Affected Product
Alienware, Inspiron, OptiPlex, Vostro, XPS, G Series, G Series, Alienware, Inspiron, Latitude, Vostro, XPS, Fixed Workstations, Mobile Workstations
Last Published Date
30 Apr 2024
Version
8
Article Type
How To