Article Number: 000147155
Загрузка меню «Дополнительные параметры загрузки» в Windows 11 и Windows 10
Summary: В следующей статье представлена инструкция по запуску меню «Дополнительные параметры загрузки» в Windows 11 или Windows 10 на компьютере Dell.
Article Content
Symptoms
Среда Windows Recovery Environment (WinRE) также называется «Дополнительные параметры запуска»
, «Дополнительные параметры загрузки»
или «Параметры запуска Windows»
. Меню «Дополнительные параметры запуска»
в Windows 11, Windows 10 и Windows 8 предоставляет доступ к средствам диагностики и восстановления Windows, таким как «Восстановление системы», «Командная строка», «Восстановление запуска» и т. д.
Здесь также можно получить доступ к меню Параметры загрузки
, которое включает безопасный режим, а также другие методы запуска, чтобы помочь вам получить доступ к Windows при возникновении проблем с запуском.
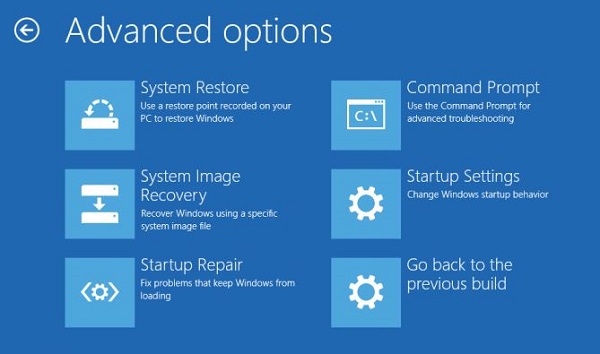
Рис. 1. Экран меню «Дополнительные параметры загрузки» (только на английском языке)
Cause
Среда восстановления Windows или Windows RE (WinRE) предоставляет инструменты для диагностики и устранения неполадок в Windows. Меню «Дополнительные параметры загрузки»
или Windows RE (WinRE) можно открыть несколькими способами в Windows 11 или Windows 10.
Resolution
Доступ к меню «Дополнительные параметры загрузки» (WinRE) с носителя для восстановления или установки Windows
Доступ к меню «Дополнительные параметры загрузки»
с помощью установочного носителя Windows является рекомендуемым способом. Если Windows не загружается или компьютер не запускается из-за ошибки «синий экран» или «STOP», то доступ к меню «Дополнительные параметры загрузки»
можно получить с помощью установочного носителя Windows.
У вас нет носителя для восстановления или установки Windows? Узнайте, Как скачать и использовать образ Dell Operating System Recovery.
- Подключите носитель для восстановления или установки Windows и включите компьютер.
- Нажимайте клавишу F12, пока не появится
Меню однократной загрузки
. - Выберите из списка носитель для восстановления или установки Windows и нажмите клавишу Enter.
- Загружается среда восстановления Windows (Windows RE или WinRE). На экране Выберите параметр нажмите Поиск и устранение неисправностей.
Доступ к меню «Дополнительные параметры загрузки» (WinRE) через меню «Параметры»
Чтобы получить доступ к меню «Дополнительные параметры загрузки» (Windows Recovery Environment или WinRE) из приложения «Параметры», выполните следующие действия.
- В Windows 11 выберите Пуск > Параметры > Система > Восстановление. В разделе Дополнительные параметры загрузки выберите Перезагрузить сейчас.
- В Windows 10 выберите Пуск > Параметры > Обновление и безопасность > Восстановление. В разделе Дополнительные параметры загрузки выберите Перезагрузить сейчас.
Доступ к меню «Дополнительные параметры загрузки» (WinRE) с помощью функции автоматического восстановления
Если Windows не загружается и у вас нет установочного носителя Windows, выполните следующие действия.
- Включите компьютер.
- Сразу после появления логотипа Dell, когда появится синий логотип Windows, нажмите и удерживайте кнопку питания, чтобы выключить устройство.
- Повторите шаги 1 и 2 дважды. При третьем перезапуске устройство перейдет в среду Windows Recovery Environment (Windows RE или WinRE), и для устранения проблем с загрузкой будут выполнены некоторые диагностические тесты.
Доступ к меню «Дополнительные параметры загрузки» (WinRE) из командной строки
- Нажмите Пуск.
- Выполните поиск по фразе командная строка, нажмите правой кнопкой мыши на пункт Командная строка и выберите Запуск от имени администратора.
- В окне командной строки введите
shutdown /r /o /f /t 00и нажмите клавишу Enter. - Компьютер перезапустится и откроется экран Выбор параметров.
Доступ к меню «Дополнительные параметры загрузки» (WinRE) на экране входа в систему
На экране входа в систему нажмите Выключение, затем, удерживая клавишу Shift, выберите Перезагрузка.
Дополнительные параметры загрузки в среде Windows Recovery Environment (Windows RE или WinRE)
Автоматическое восстановление
Инструмент автоматического восстановления автоматизирует стандартные задачи диагностики и восстановления, если Windows не загружается. Автоматическое восстановление запускается, если компьютер переключается на WinRE из-за обнаруженного сбоя при запуске.
Восстановление системы
Функция восстановления системы возвращает компьютер к более раннему состоянию на определенный момент времени, который называется точкой восстановления системы. Точки восстановления создаются при установке нового приложения или накопителя, а также при создании точки восстановления вручную. Использование восстановления системы не повлияет на ваши личные файлы, но оно удалит приложения, драйверы и обновления, установленные после создания точки восстановления.
Командная строка
Средства командной строки Windows, такие как Редактор реестра
, «Chkdsk»
и т. д. можно использовать для устранения проблем при запуске Windows.
Восстановление образа системы
Восстановление образа системы используется для резервного копирования файлов и образа системы на внешнее устройство хранения. После настройки восстановления образа системы Windows отслеживает новые или измененные файлы и папки, добавляя их в резервную копию. Пользователи могут создать образ системы или точный образ накопителя. Если такой образ доступен, пользователи могут восстановить содержимое своего компьютера, если жесткий диск или компьютер перестанут работать.
Параметры загрузки
- Восстановление компьютера.
- Безопасный режим. Запуск Windows с минимальным набором драйверов и служб.
- Безопасный режим с загрузкой сетевых устройств. Запуск Windows в безопасном режиме с загрузкой сетевых драйверов и служб, необходимых для доступа к Интернету или другим компьютерам в сети.
- Безопасный режим с командной строкой. Запуск Windows в безопасном режиме с окном командной строки вместо обычного интерфейса Windows. Этот вариант предназначен для ИТ-специалистов и администраторов.
- Включить ведение журнала загрузки. Создает файл ntbtlog.txt, в котором перечислены все драйверы, установленные во время запуска, и которые могут быть полезны для расширенного поиска и устранения неполадок.
- Включение видеорежима с низким разрешением. Запуск Windows с использованием текущего драйвера видео и параметров низкого разрешения и частоты обновления. Этот режим можно использовать для сброса настроек дисплея. Подробнее см. в разделе «Изменение разрешения экрана».
- Последняя удачная конфигурация. Запуск Windows с последней успешно работавшей конфигурацией реестра и драйверов.
- Режим восстановления служб каталогов. Запуск контроллера домена Windows с Active Directory для восстановления службы каталогов. Этот вариант предназначен для ИТ-специалистов и администраторов.
- Режим отладки. Запуск Windows в режиме расширенного поиска и устранения неисправностей, предназначенном для ИТ-специалистов и системных администраторов.
- Отключить автоматическую перезагрузку при отказе системы. Предотвращает автоматический перезапуск Windows в случае ошибки, которая приводит к сбою Windows. Выберите этот параметр только в том случае, если Windows зависает в цикле: происходит сбой, попытка перезагрузки и снова сбой.
- Отключение обязательной проверки подписи драйверов. Позволяет устанавливать драйверы с неправильными подписями.
- Обычная загрузка Windows. Запуск Windows в обычном режиме.
Восстановление запуска
Функция восстановления запуска помогает автоматически сканировать устройство и устранять распространенные проблемы, препятствующие запуску Windows.
Additional Information
Дополнительные сведения об использовании меню «Дополнительные параметры запуска» см. в статье Microsoft Параметры восстановления в Windows
Рекомендованные статьи
Ниже приведены некоторые рекомендованные статьи по этой теме, которые могут вас заинтересовать.
- Как установить Windows с помощью ISO-образа Dell
- Как получить доступ к среде восстановления Windows в Windows 10 и Windows 11
- Как включить функцию загрузки с CD- или DVD-диска в режиме загрузки UEFI
- Включение средства восстановления Windows при запуске на компьютере Dell
- Как получить доступ к настройкам системы UEFI (BIOS) из Microsoft Windows на компьютере Dell
Article Properties
Affected Product
Alienware, Inspiron, OptiPlex, Vostro, XPS, G Series, G Series, Alienware, Inspiron, Latitude, Vostro, XPS, Latitude Tablets, XPS Tablets, Fixed Workstations, Mobile Workstations
Product
XPS, Vostro, XPS, XPS Tablets, Workstations
Last Published Date
07 Aug 2023
Version
14
Article Type
Solution