Article Number: 000148741
How to create a RAID with Intel, PERC and LSI Controllers
Summary: How to create a RAID with Intel Rapid Storage controller, PERC and LSI MegaRaid Controllers.
Article Content
Symptoms
Table of Contents
Cause
Resolution
Information about RAID (Videos)
You can find various tutorials and information to RAID on our Youtube Channel (TechSupportDell) and in this specific RAID-Playlist (RAID).
How to create a RAID
RAID controllers which are available in Dell Systems are not only different in performance and available connectors, but also in how to configure them. Because of that, we will explain the process of setting up a new RAID for all 3 kinds of controllers separately.
Intel Rapid Storage Technology
Before you can use the Intel Rapid Storage Technology to configure your RAID, you need to set the Sata Operations to RAID On in the System Setup.
Afte the POST (Dell Logo) is complete, you will see an overview of all hard disk drives and RAID volumes. The shortcut Ctrl + i will bring up the Controller Setup.

Figure 1 Boot Screen after POST
In the main menu you can also see an overview of all available drives and RAIDs.

Figure 2 Main Menu Intel Rapid Storage
Navigate with the arrow keys to Create RAID Volume and confirm with the Enter-Key.

Figure 3 Create RAID Volume Screen
in the Create Volume Menu you can choose a Name for the RAID, set the RAID Level, select the Hard Drives you want to use, set the Strip Size and determine the Capacity of the RAID.
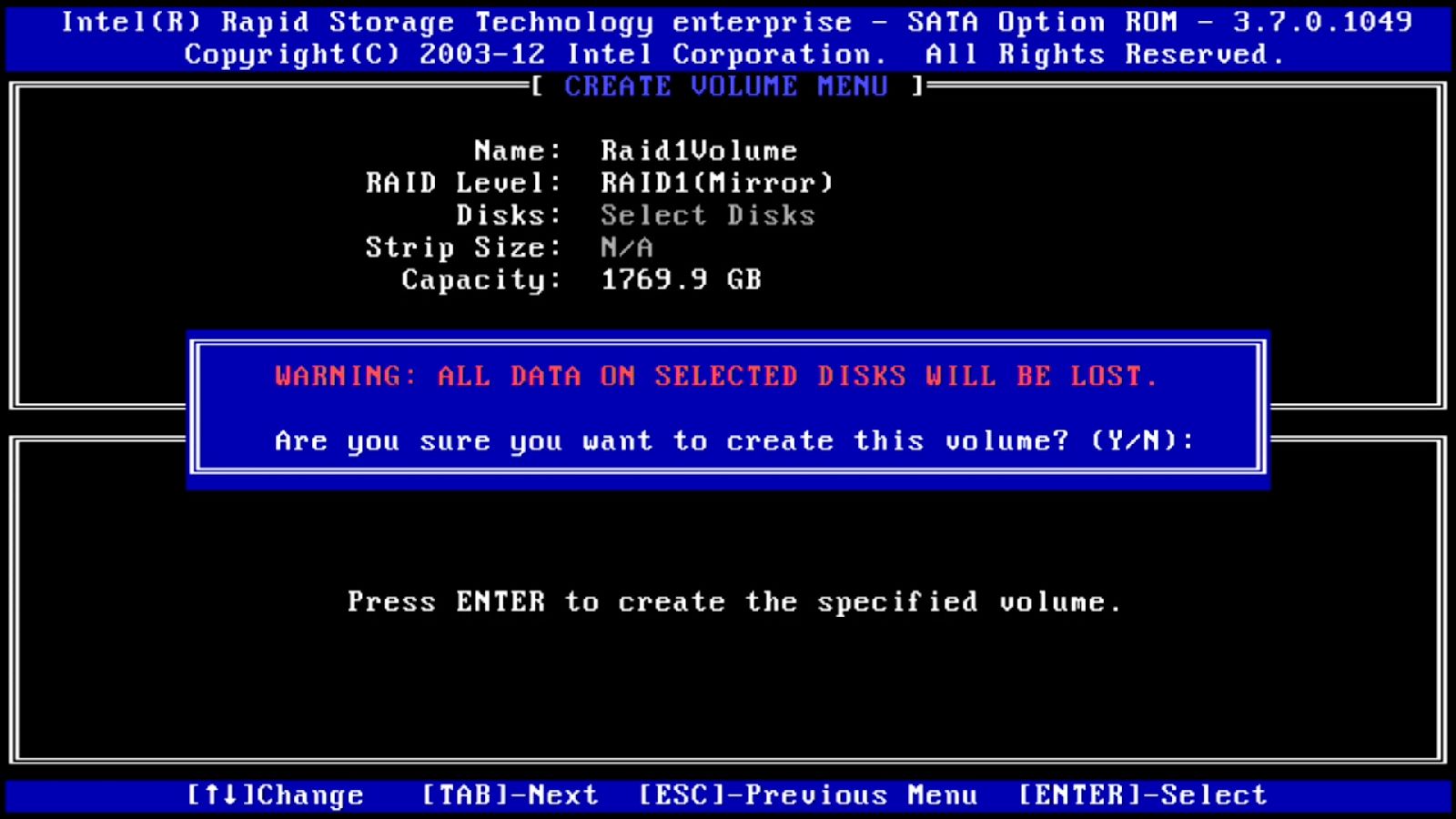
Figure 4 Create Volume Confirmation
After the volume is created, it is available for installing the operating system.

Figure 5 Main Menu after Volume is created
PERC
As soon as you built in the PERC card and all drives are connected, you can use the RAID functionality of the controller card.
After the POST is complete, the controller BIOS will be initialized. Use the shortcut Ctrl + R to enter the configuration menu.
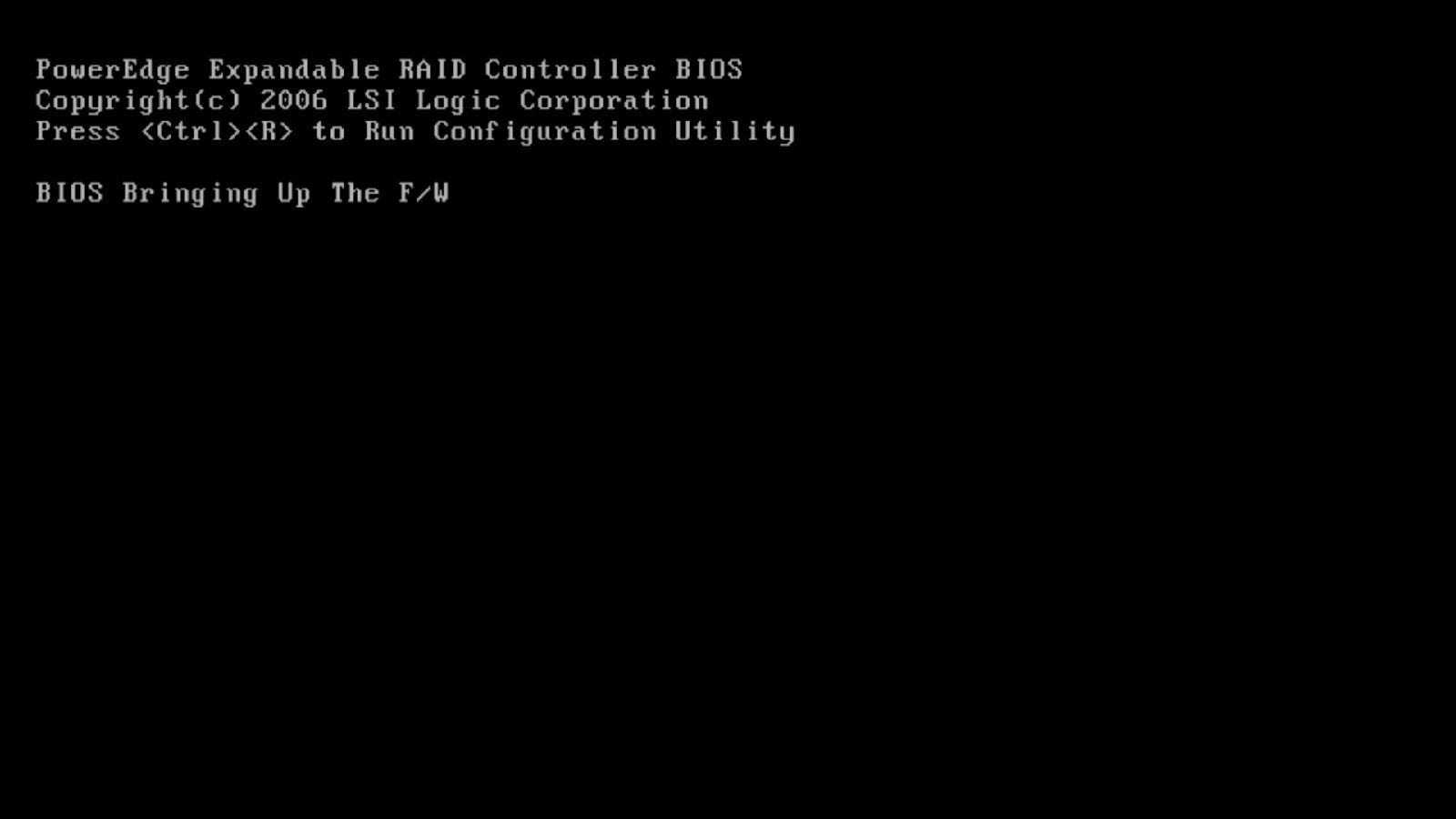
Figure 6 Boot screen after POST
As seen at the bottom of the screen, you have to use the keyboard for navigation in the setup. In the VD Mgmt screen you will see an overview of all RAID volumes present.
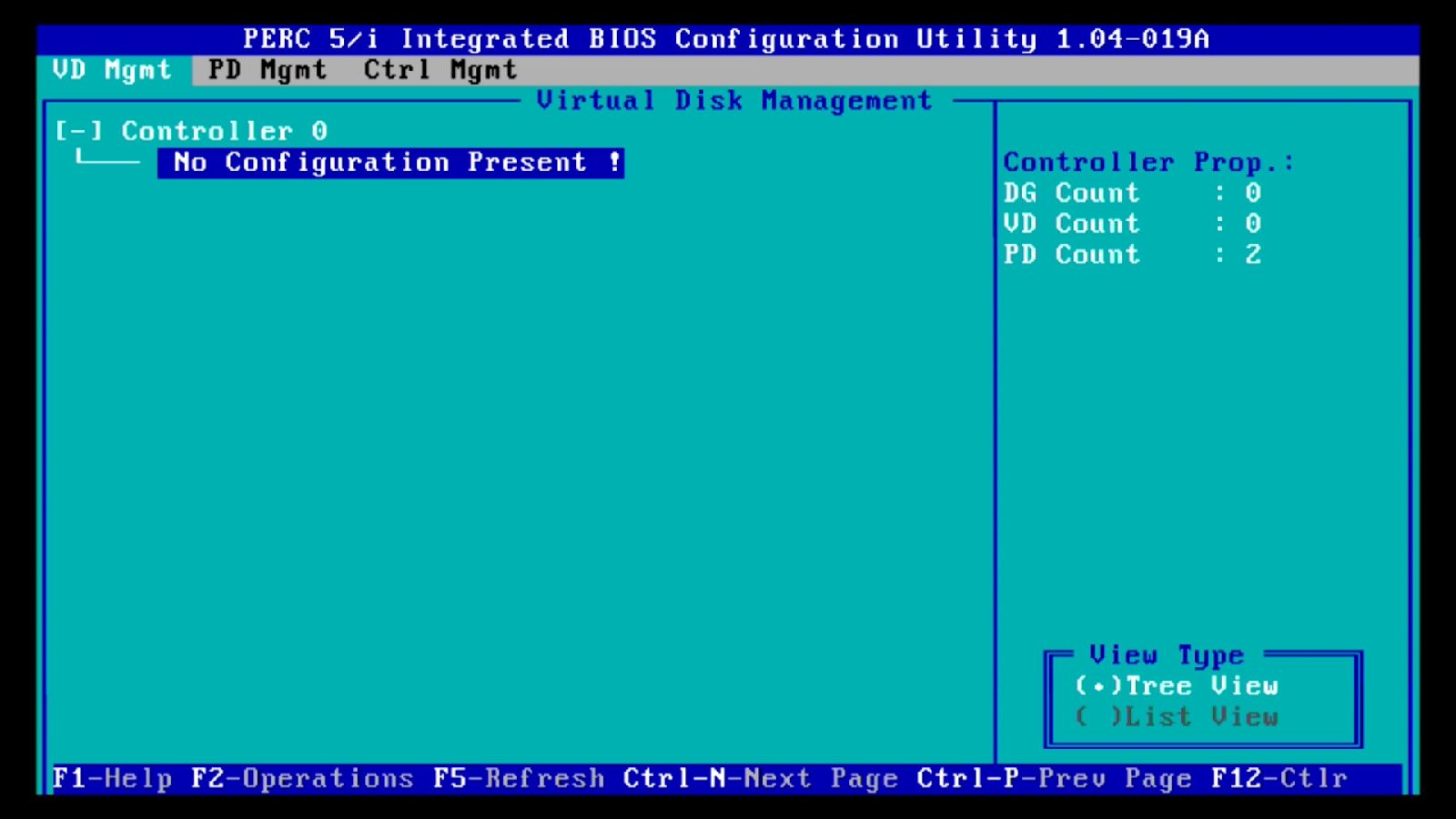
Figure 7 PERC VD Management
Press F2 to open the operations menu and select Create new VD. At the following screen you can configure the new RAID Volume. Choose the RAID-Level, select the Hard Drives you want to use and set the RAID Capacity. Then also set a name for the RAID Volume.
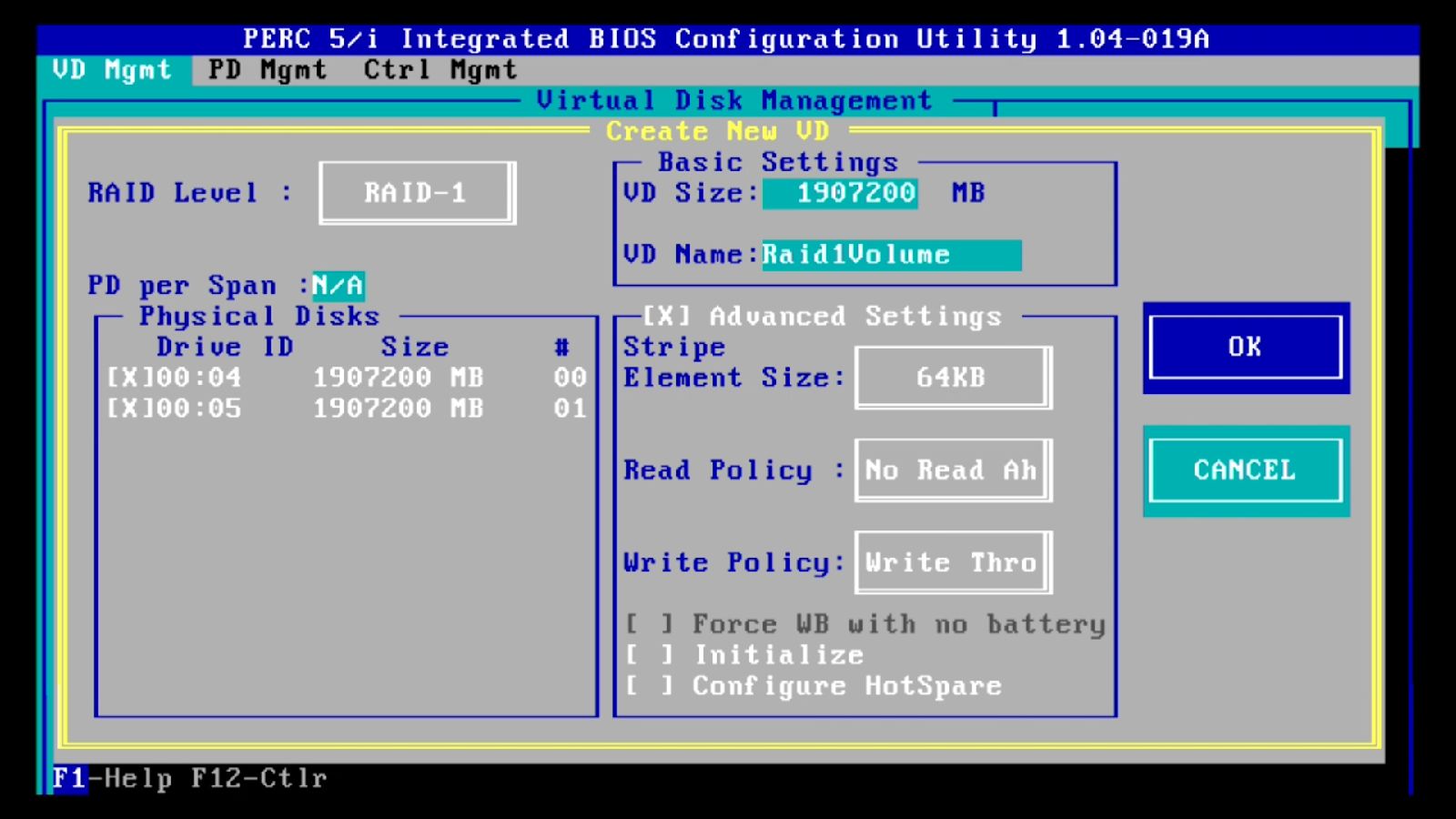
Figure 8 PERC creating the VD
In the PERC you can also set some Advanced Settings like stripe size:
Read Policy
- No Read Ahead: The used data is not puffered.
- Read Ahead: Puffering of frequently used data for faster accessability.
- Adaptive Read Ahead: The controller automatically switches between Read Ahead active or inactive.
Write Policy
- Write Through: The write process will be marked as complete as soon as all data is written on the hard drive.
- Write Back: The write process is marked as complete as soon as the data is written to the controllers cache (a battery connected to the PERC is needed).
Further Options
- Force WB with no battery: Is forcing Write Back without a battery connected.
- Initialize: A new created RAID Volume have to be initialized. This can also be done in the VD Management menu.
- Configure HotSpare: Here you can select a hot spare drive to use if one drive of your RAID volume fails. (Not available for RAID-0)
After the RAID is created, you can initialize the volume in the VD Management.

Figure 9 PERC initialize VD
LSI MegaRAID
Before you can use the LSI MegaRAID Controller, you have to deactivate the OnBoard Controller in the System Setup.
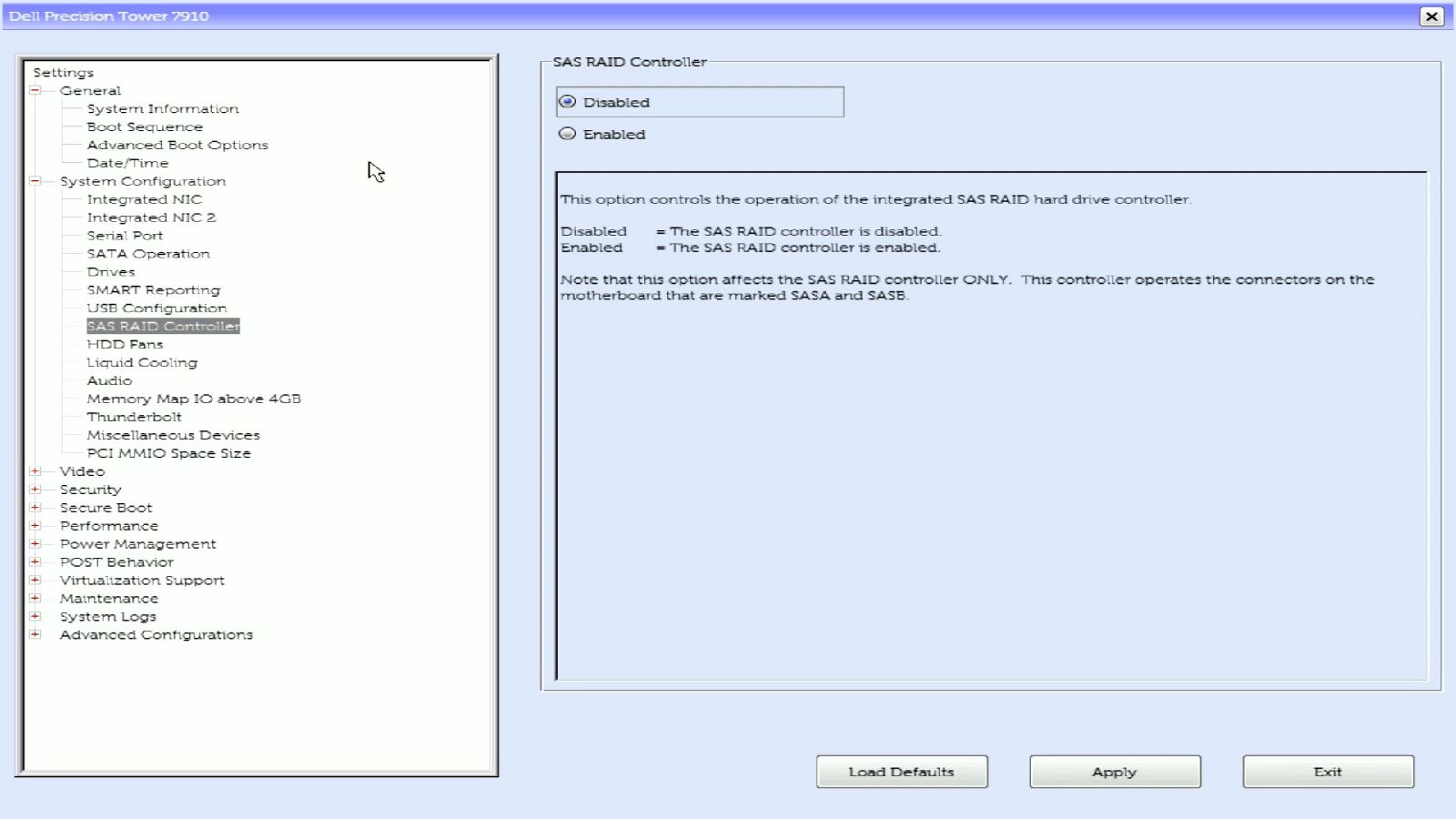
Figure 10 System Setup (BIOS)
After that you can enter the controller via the boot menu. Just select the Device Configuration option.

Figure 11 Boot Menu
Select the Configuration Management.
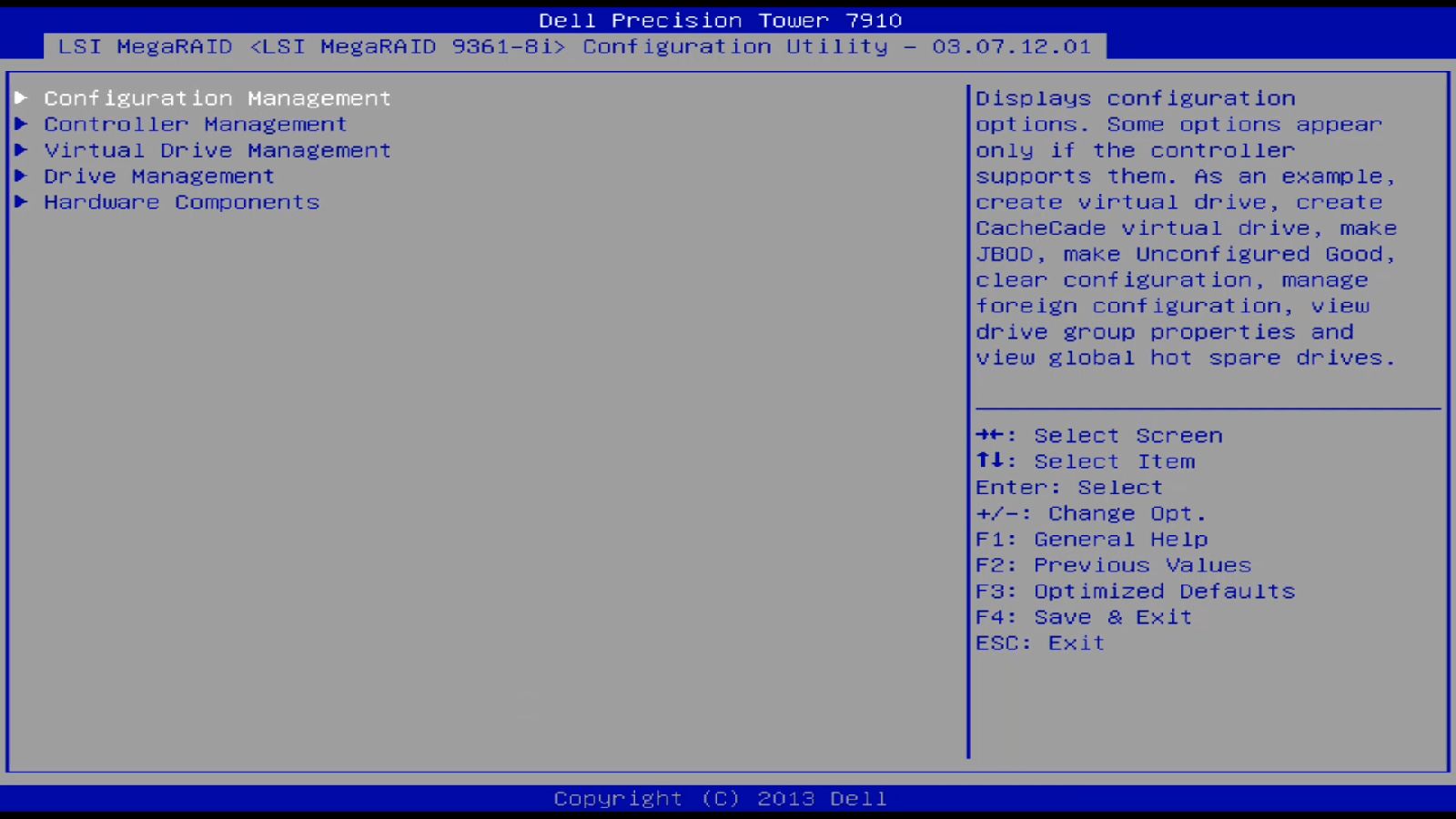
Figure 12 LSI Main Menu
Now you can select Create Virtual Drive.
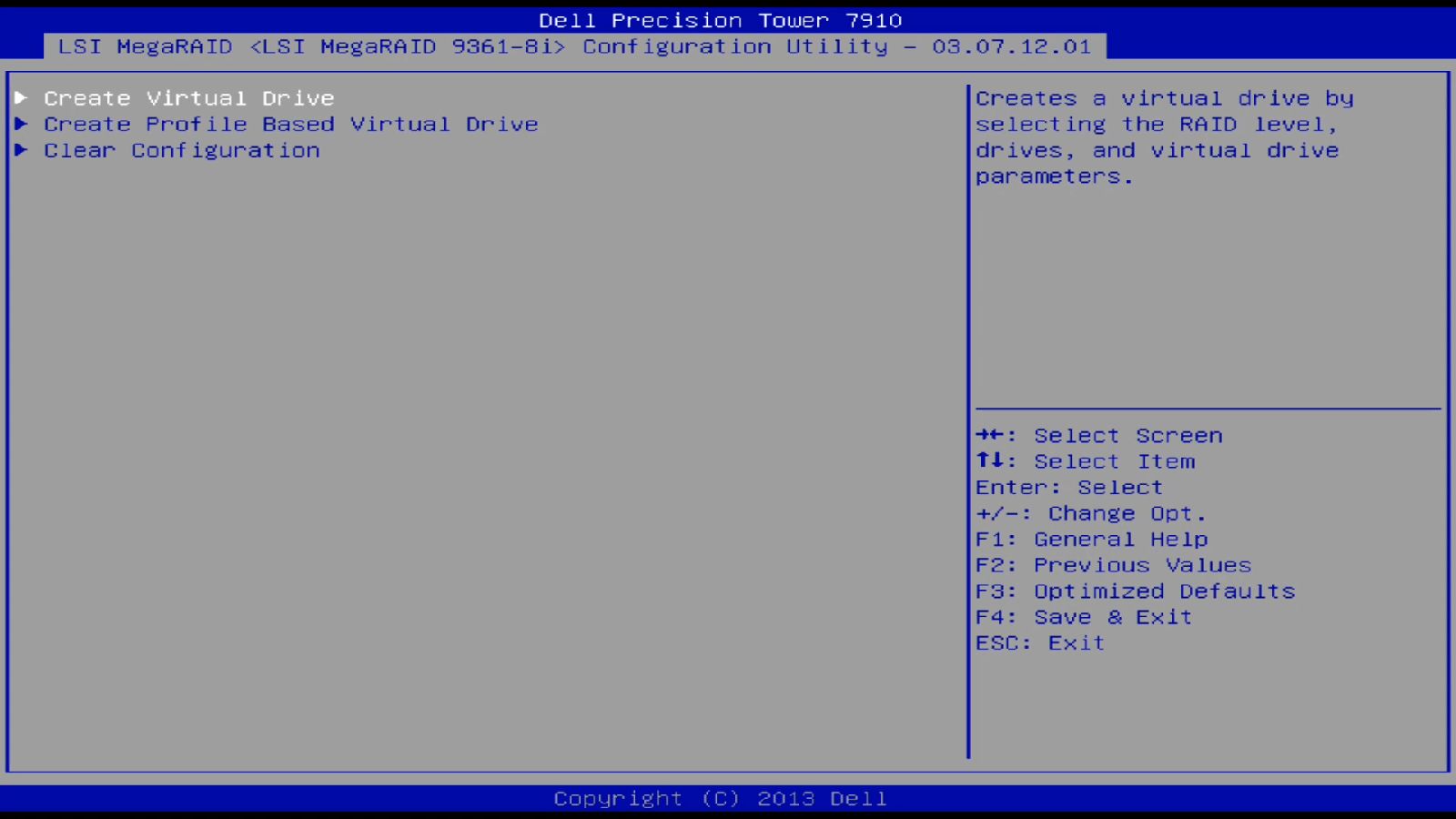
Figure 13 LSI Configuration Management
Here you can set the RAID-Level and choose the Hard Drives you want to use for the RAID via the Select Drives option.
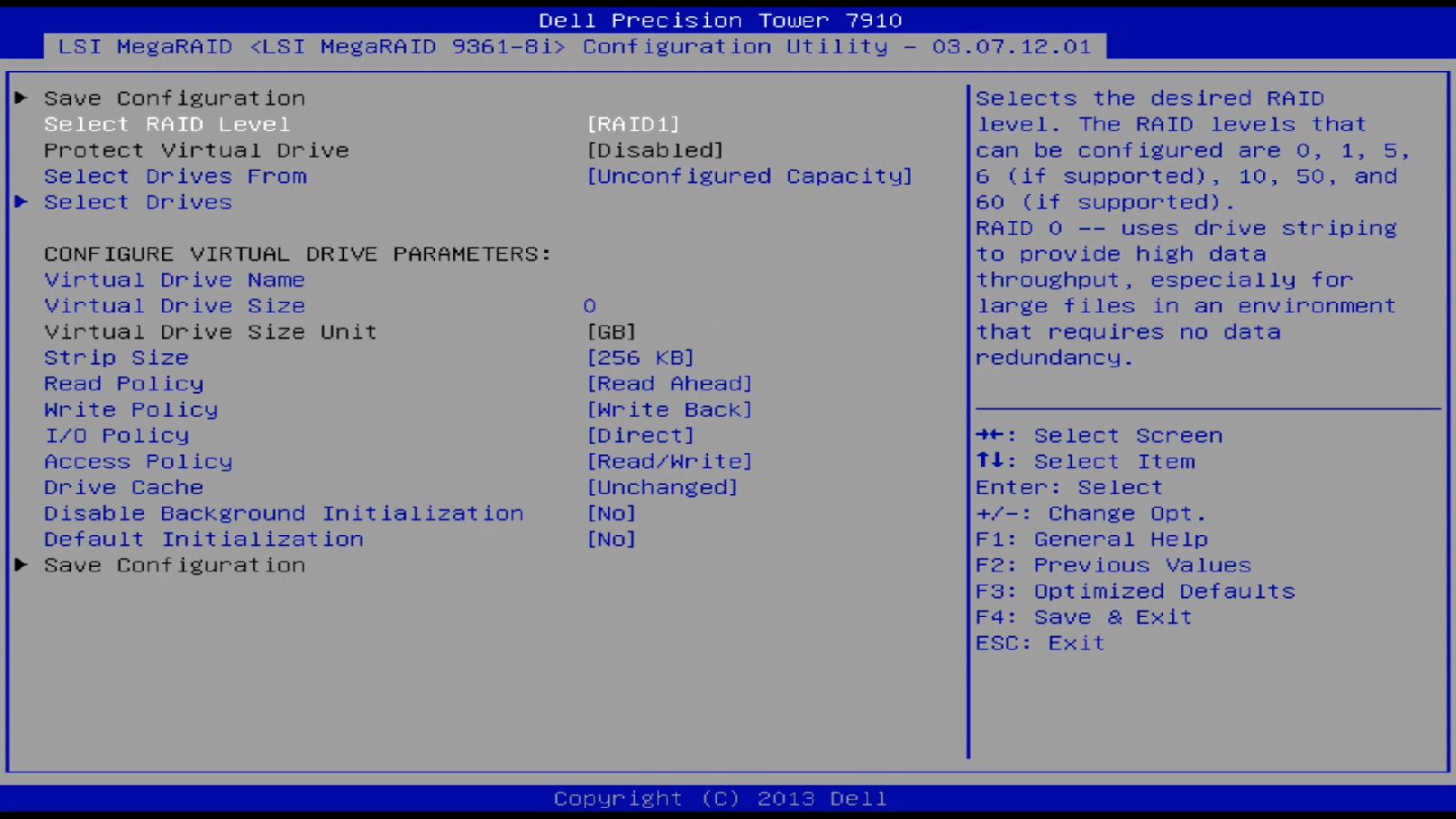
Figure 14 LSI Create VD Menu
At the Select Drives menu, set which drive types should be shown to select in the Select Media Type option. After that you can select the drives you want to use from the list below.
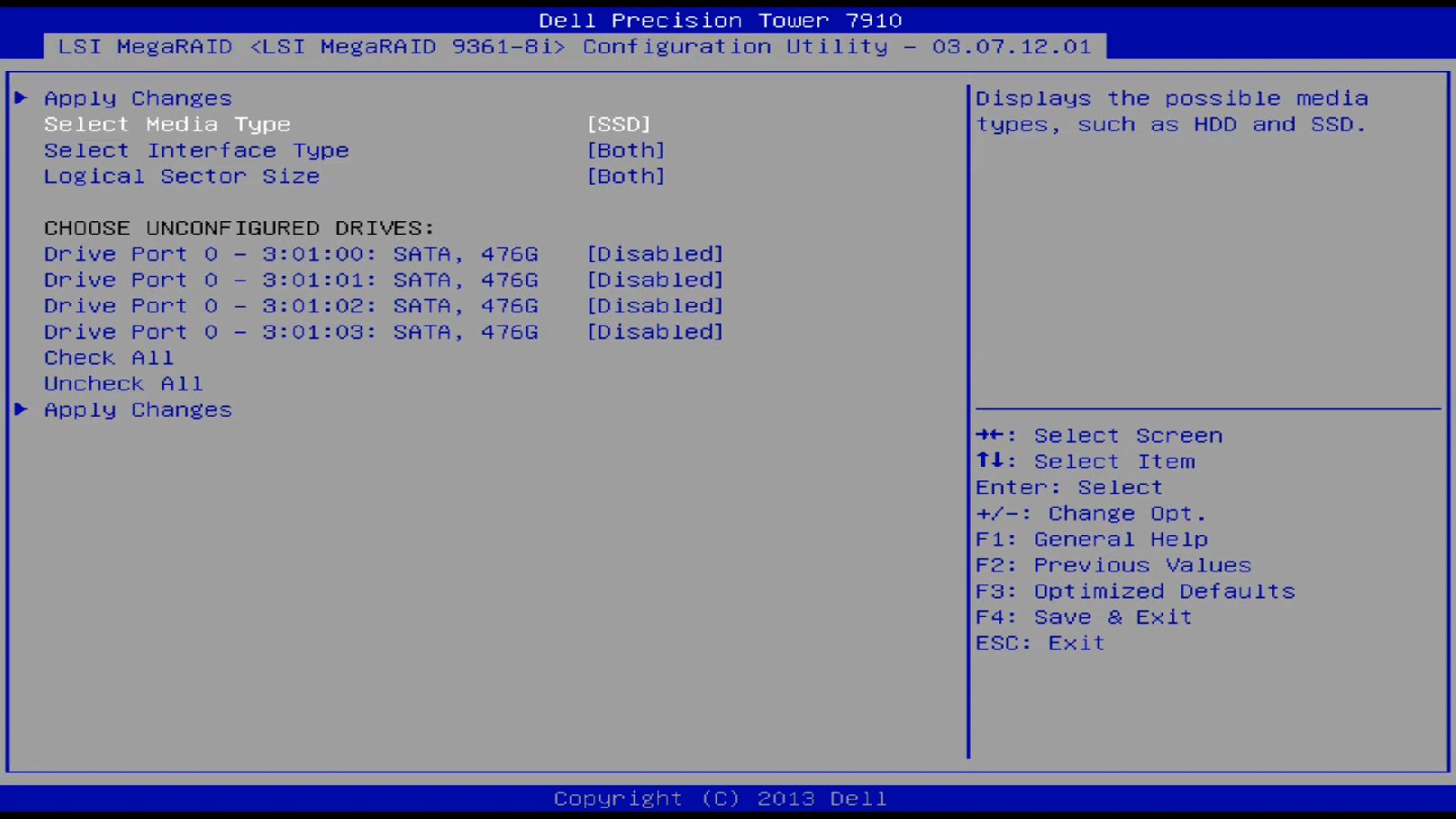
Figure 15 LSI physical Disk selection
In the last step you choose a name for the RAID Volume, the size of the RAID and set the Read/Write Policies. Then you choose if the Volume should be initialized in the background while using the controller setup.
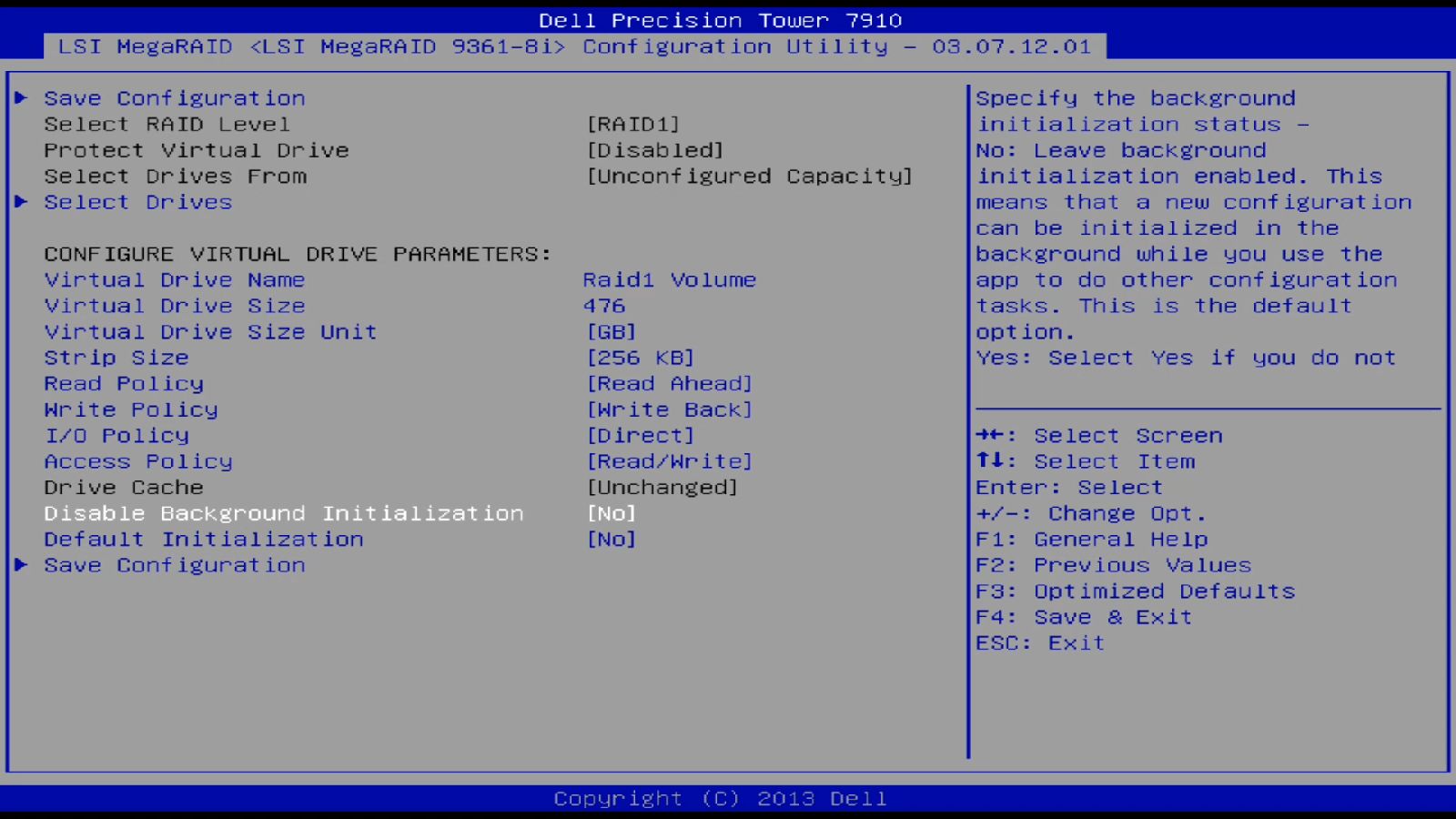
Figure 16 LSI Create VD Menu
Read Policy
- No Read Ahead: The used data is not puffered.
- Read Ahead: Puffering of frequently used data for faster accessability.
- Adaptive Read Ahead: The controller automatically switches between Read Ahead active or inactive.
Write Policy
- Write Through: The write process will be marked as complete as soon as all data is written on the hard drive.
- Write Back: The write process is marked as complete as soon as the data is written to the controllers cache (a battery connected to the PERC is needed).
Troubleshooting RAID Problems
While using RAID Technology errors can occur. These are often wrong configurations, defective disks or controllers. We will show you how to solve the most common problems regarding RAID.
RAID degraded error
A RAID will be degraded if one or more drives of this RAID will fail. If this happens on a RAID-0, the volume and all Data will be completely lost if the Hard Drives are the source of the issue. If the Controller is the cause of the problem, then the RAID should not be available and a simple reseat or replace of the controller will solve the issue.
Intel Rapid Storage

Figure 17 Intel RAID degraded
PERC

Figure 18 PERC RAID degraded
LSI MegaRAID
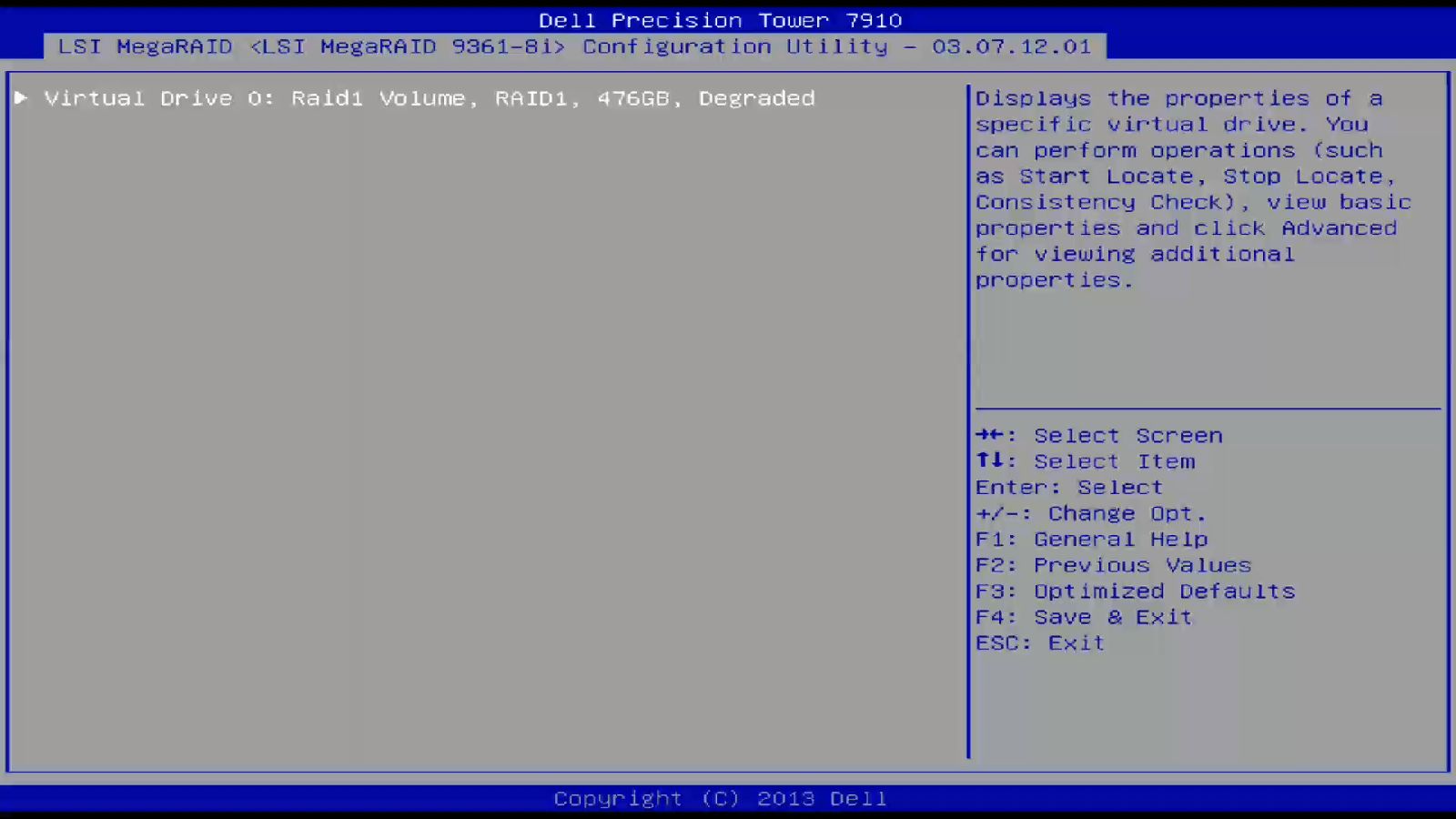
Figure 19 LSI RAID degraded
How to rebuild a RAID
As soon as the defective hard disk is replaced, you can start to repair your raid. To do so, open the Configuration Menu of your RAID-Controller.
Intel Rapid Storage
For the Intel Rapid Storage Technology it is enough to just open up the Controller Setup. There you will be prompted with a message that a new hard disk is available to start the rebuild of the degraded RAID

Figure 20 Intel new Drive Message
The rebuild will start as soon as your operating system is loaded.

Figure 21 Intel Main Menu rebuilding
PERC
For the PERC you have to select the hard drive and open the operations menu with F2 and select Make Global HS.
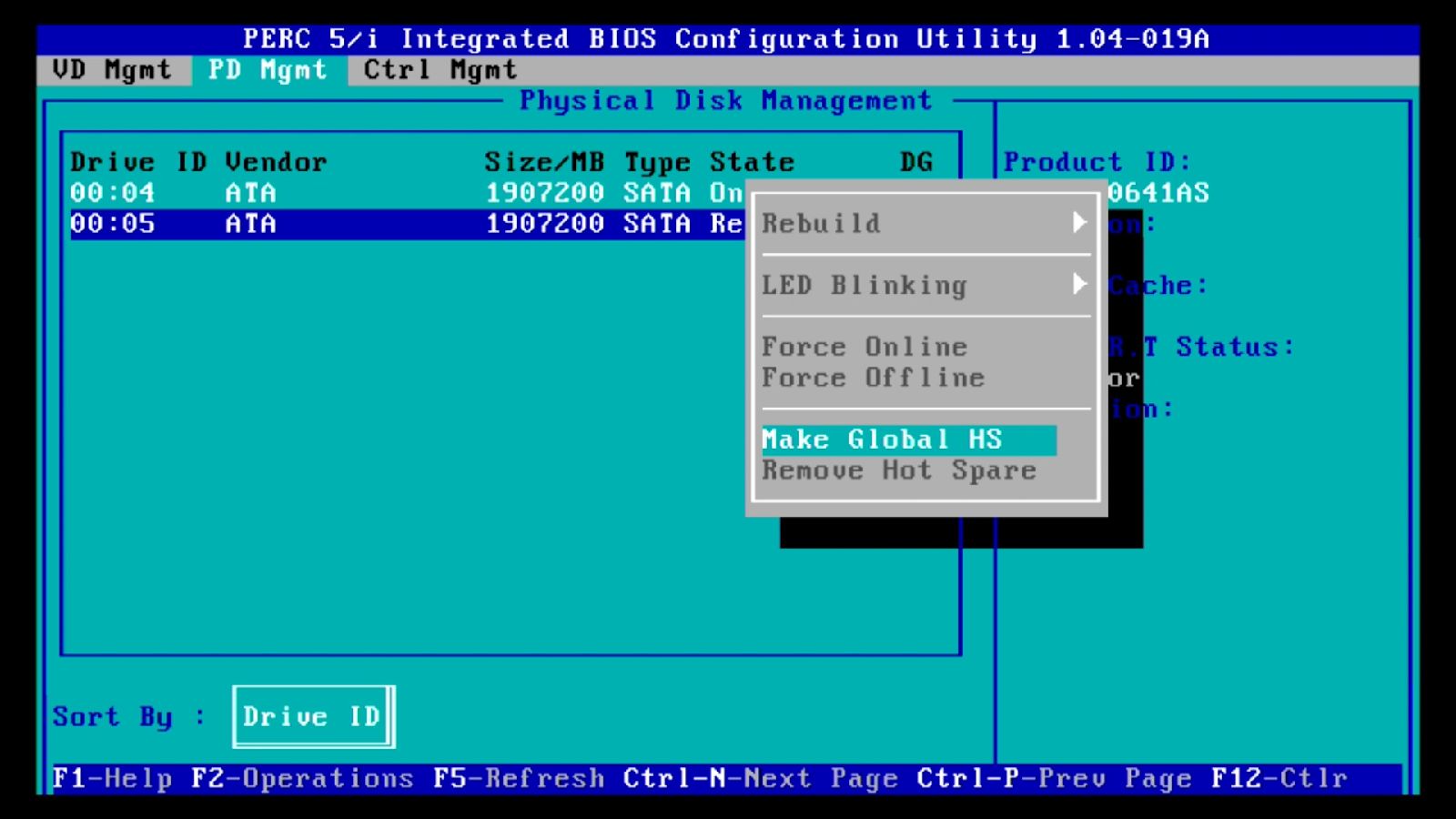
Figure 22 PERC PD Management
After that, the rebuild will start automatically.
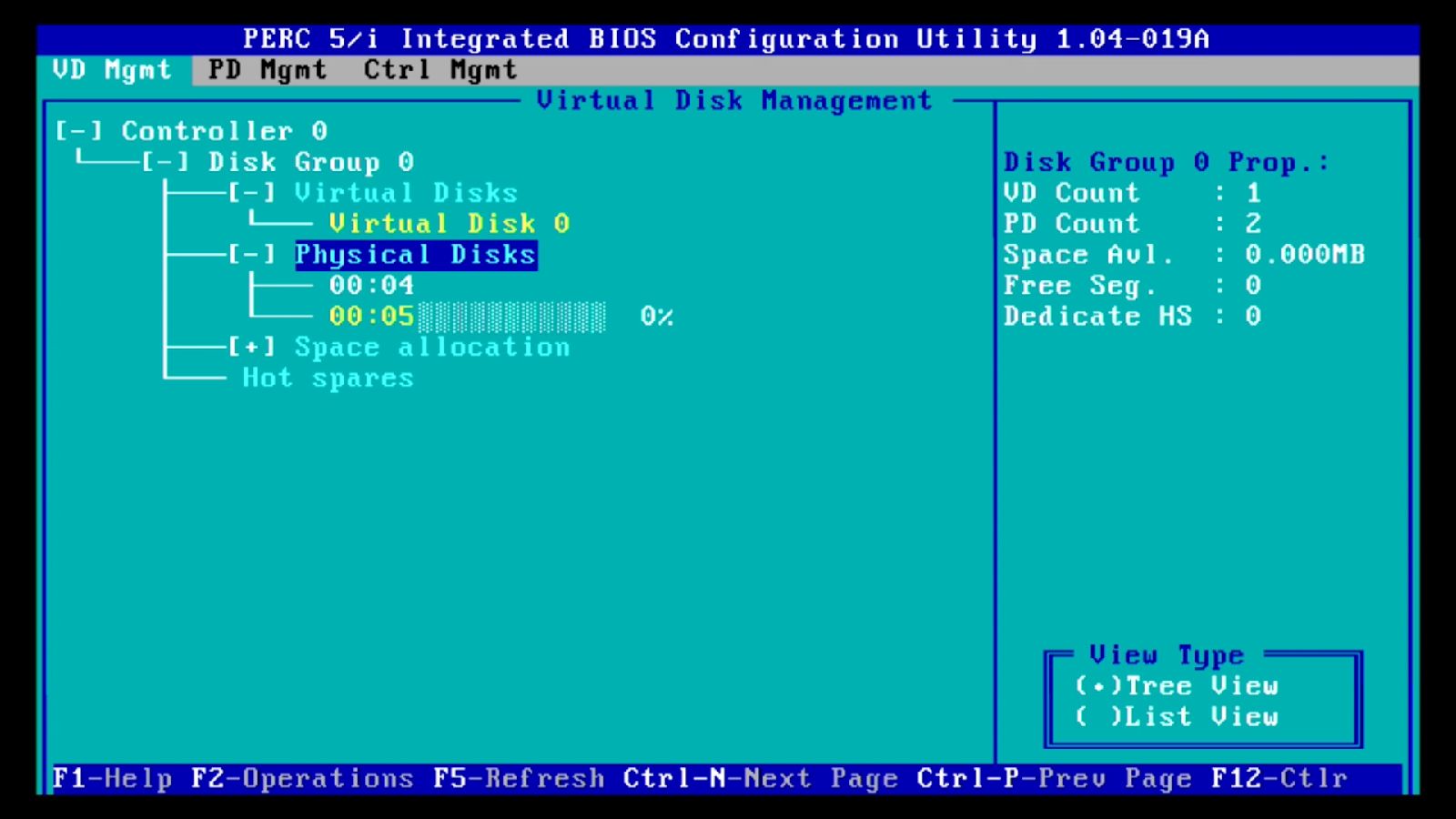
Figure 23 PERC VD Managment
LSI MegaRAID
In the detailed view, you can navigate to View Associated Drives and select the new hard drive for the rebuild.

Figure 24 LSI RAID detailed view
Set the specific hard drive as enabled.
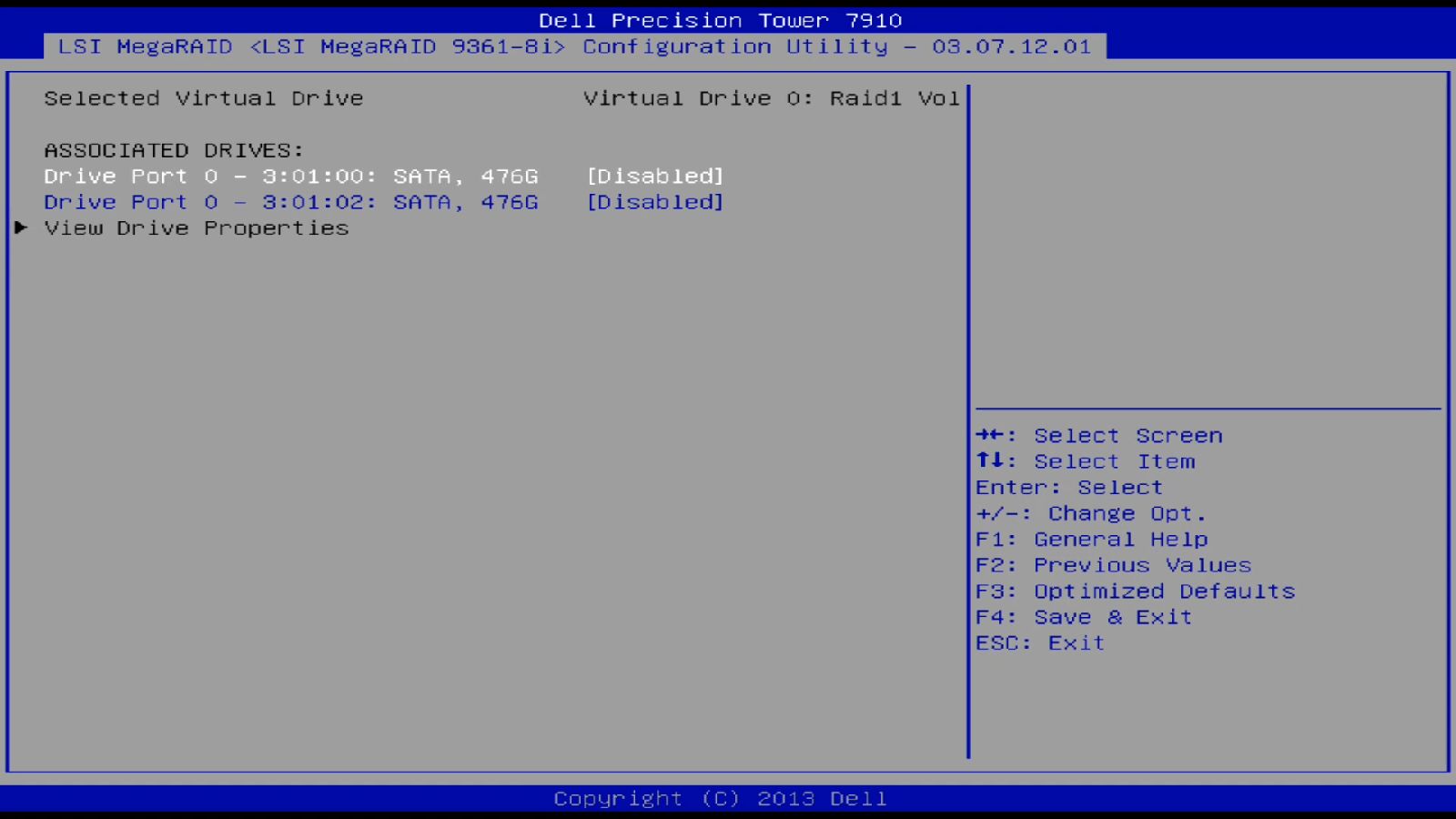
Figure 25 LSI associated drives
You can see in the Drive Management that the status of the hard drive is set to Rebuilding.

Figure 26 LSI Drive Managment
What to do if a Foreign Config is present
Replacement hard drives can be configured in a RAID before and still have the configuration information stored in the drives cache. The RAID Controller will notice this configuration and needs advice what to do with this configuration.
PERC
In the controller menu is shown that there is a foreign config present.
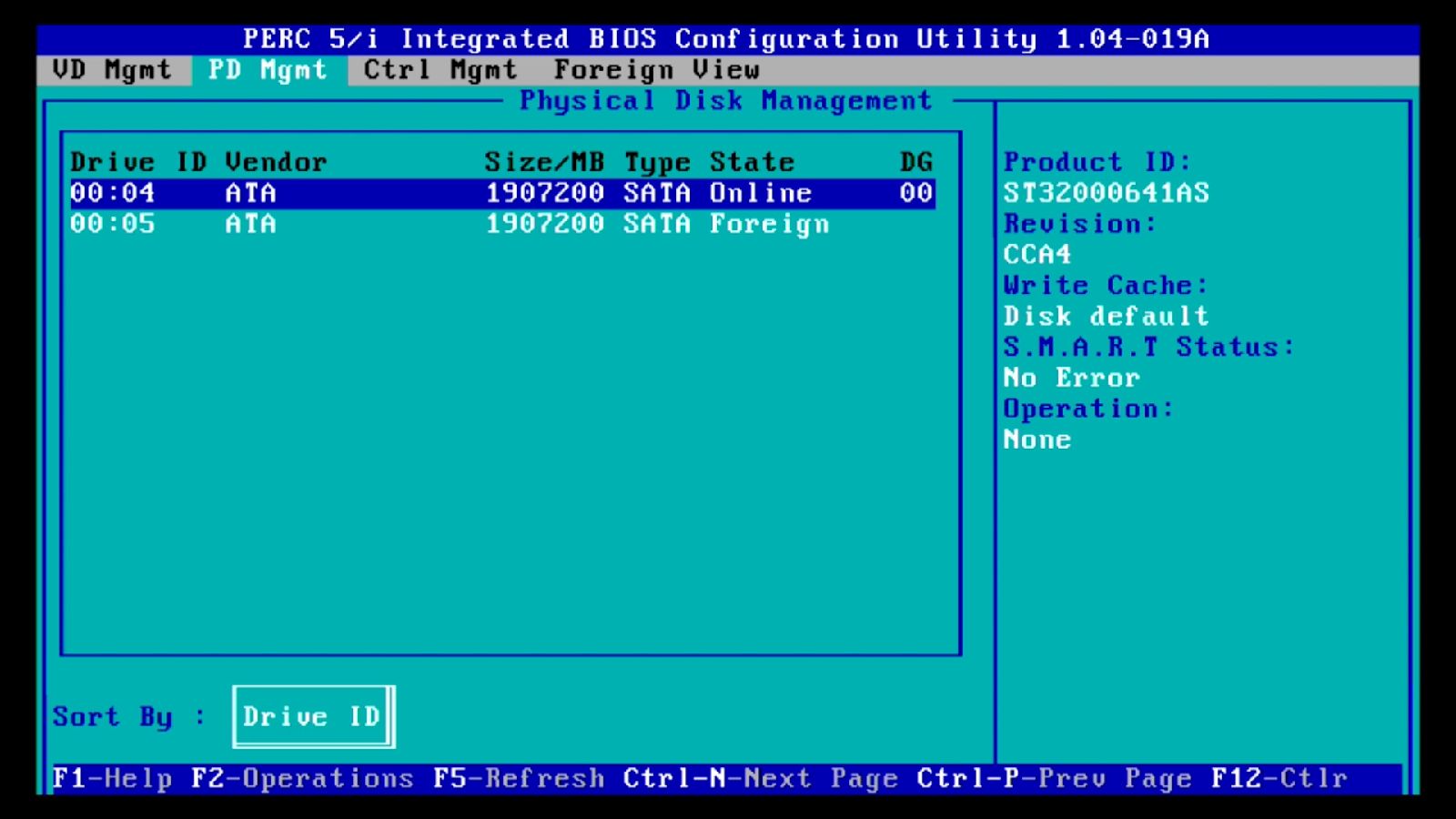
Figure 27 Physical Disk Management
You can Clear or Import the configuration in the Foreign View menu.
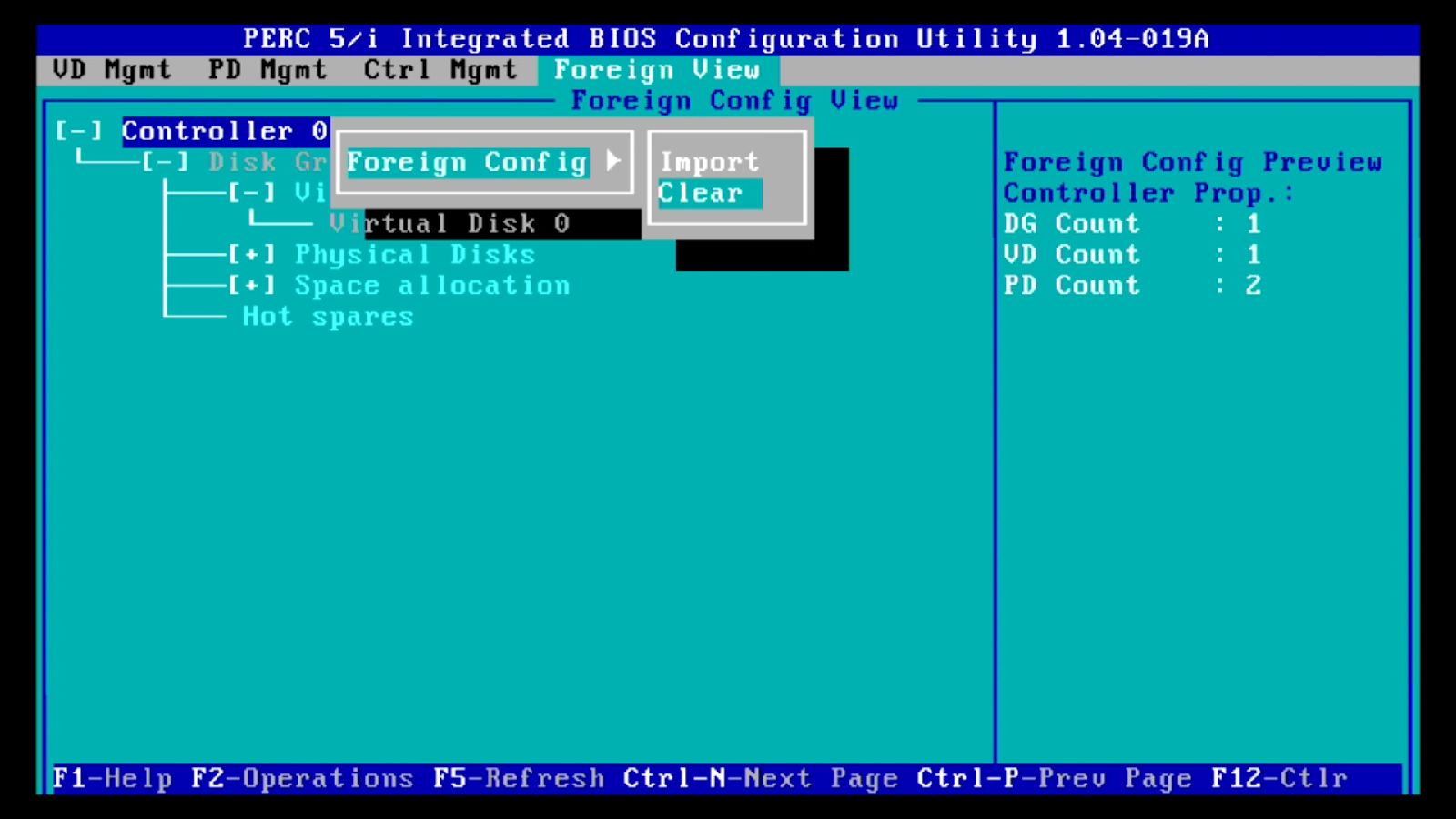
Figure 28 Foreign View
LSI MegaRAID
In Drives Management you can see if a physical disk allready got a RAID configuration from another controller.

Figure 29 Drives Managment
In the Configuration Management menu, you will find a new option listed as Manage Foreign Configuration.

Figure 30 Configuration Management
Use the Preview Foreign Configuration to check the details of the foreign configurations.
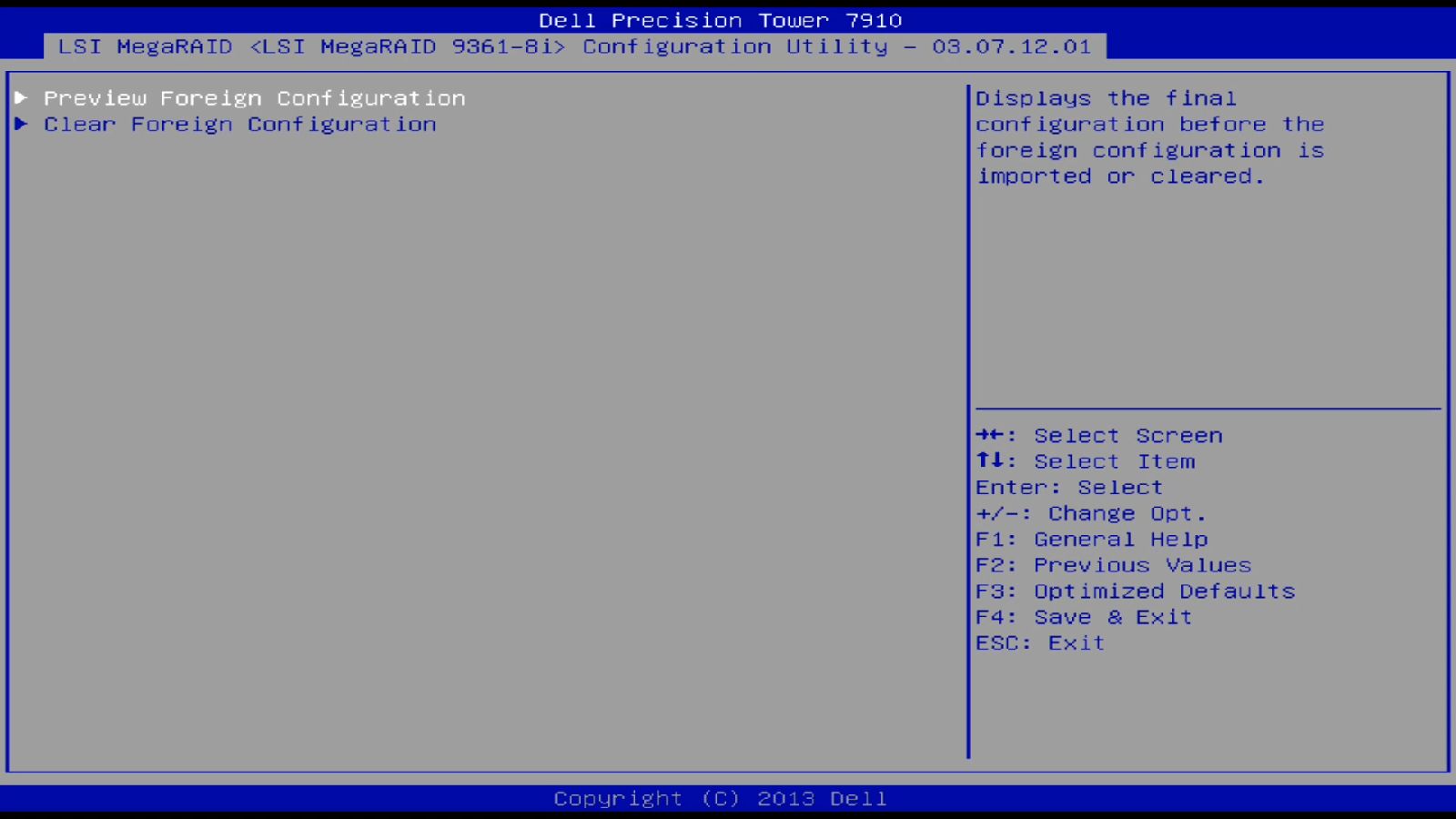
Figure 31 Manage Foreign Configuration
In this detailed view, you can import (Import Foreign Configuration) or delete (Clear Foreign Configuration) the unknown configuration from the hard drive.
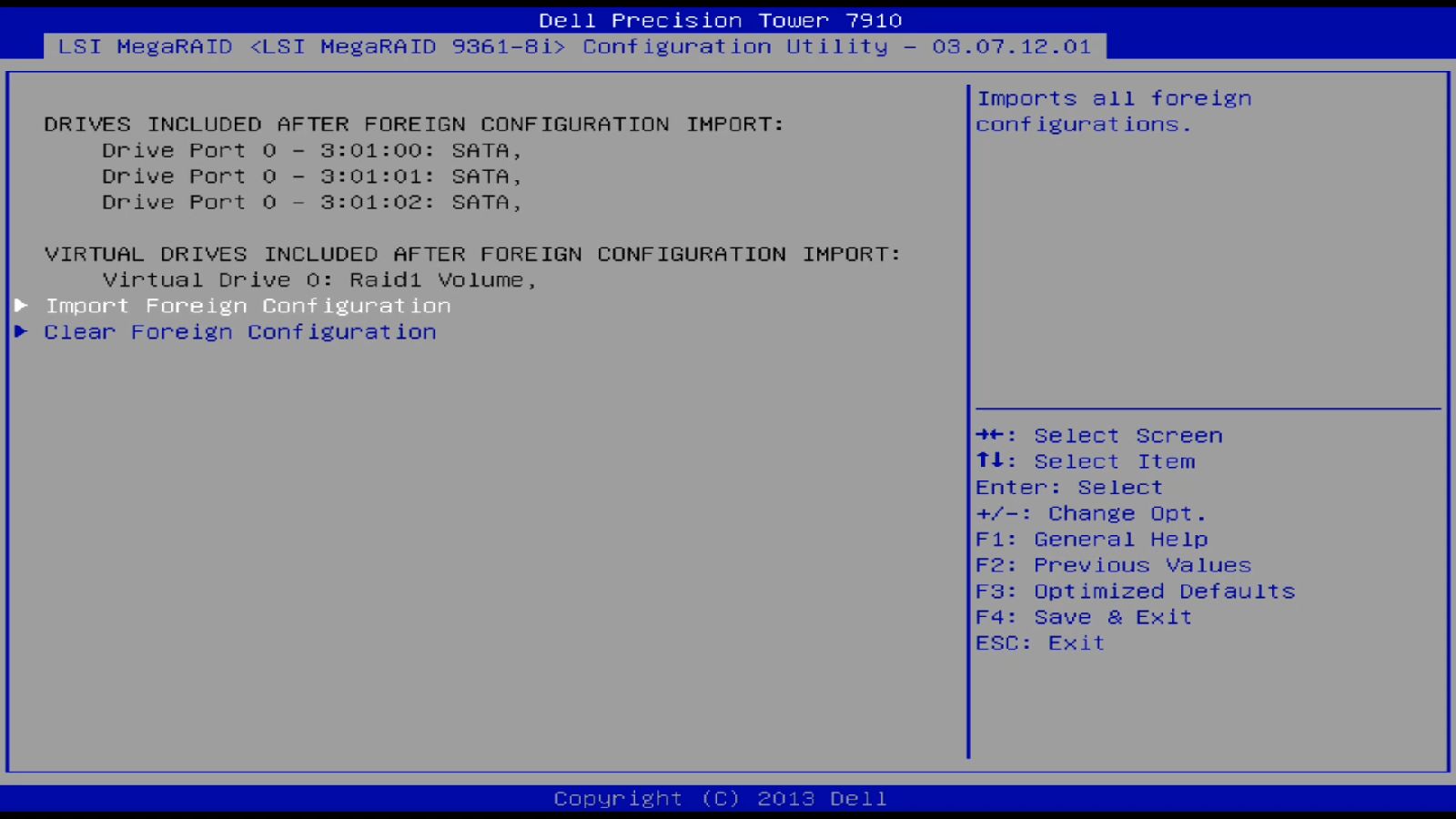
Figure 32 Foreign Configuration detailed view
If you want to clear the configuration you have to confirm this separatly.
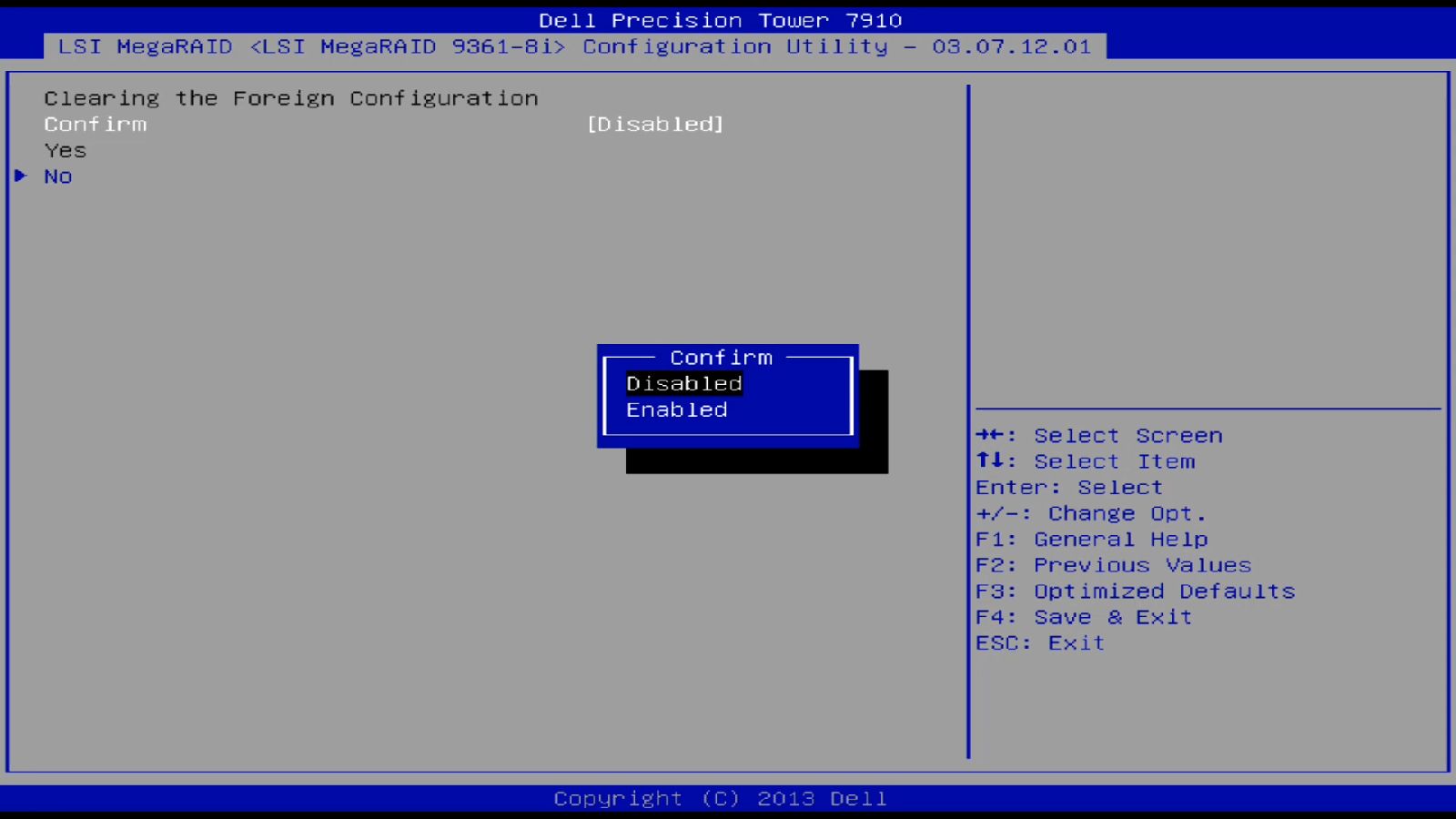
Figure 33 confirmation screen
Additional Information
Videos
Article Properties
Affected Product
Desktops & All-in-Ones, Laptops
Last Published Date
01 Mar 2021
Version
4
Article Type
Solution