Article Number: 000175229
Sådan administreres brugere i Wyse Management Suite
Summary: Brugere kan tilføjes, redigeres, deaktiveres, aktiveres og slettes i Wyse Management Suite ved at følge disse instruktioner.
Article Content
Symptoms
Administration af brugere i Wyse Management Suite handler om, hvordan en administrator udfører rutinemæssige ændringer af brugere i miljøet.
Berørte produkter:
Wyse Management Suite
Berørte versioner:
v1.3 og nyere
Cause
Ikke relevant.
Resolution
Wyse Management Suite har forskellige trin til funktioner, der involverer administratorkonti og brugerkonti. Klik på den relevante kontotype for at få flere oplysninger.
En administrator kan tilføje, redigere, deaktivere, aktivere og slette en administratorkonto. Klik på den relevante proces for at få flere oplysninger.
Sådan tilføjes en administratorkonto:
- Log på Wyse Management Suite.
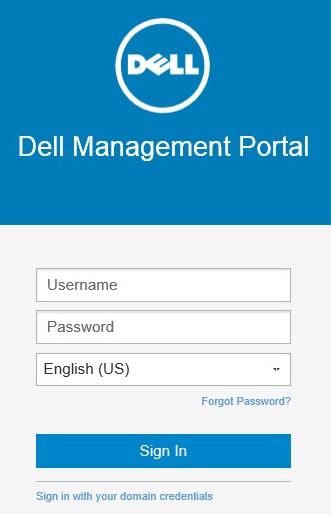
- Klik på Users (Brugere).

- Klik på Administrators (Administratorer).
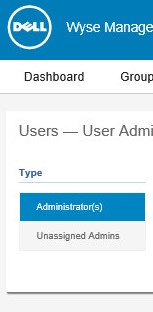
- Klik på Add admin (Tilføj administrator).

- I menuen New Admin User (Ny administratorbruger):
- Udfyld en Email (E-mail).
- Udfyld Username (Brugernavn), eller vælg Same as Email (Samme som e-mail).
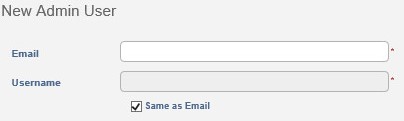
- Personlige oplysninger:
- Udfyld First Name (Fornavn).
- Udfyld Last Name (Efternavn).
- Udfyld eventuelt Title (Titel).
- Udfyld eventuelt Mobile Phone Number (Mobilnummer).
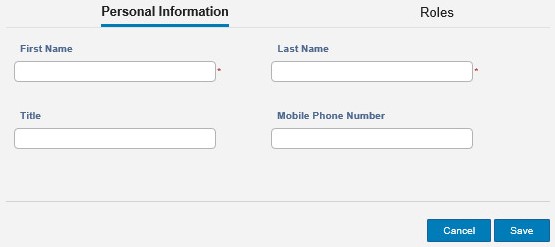
- Roller:
- Vælg eventuelt fra Roles (Roller).
- Indtast Custom Password (Brugerdefineret adgangskode) eller Generate random password (Generer tilfældig adgangskode).
- Vælg eventuelt Show password (Vis adgangskode).
- Klik på Gem.
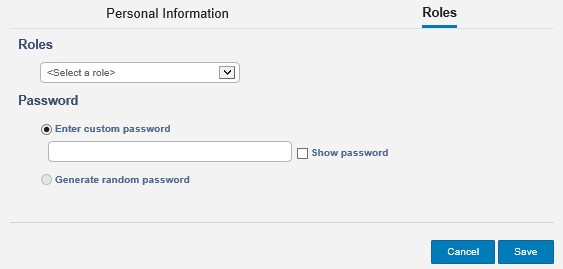
Sådan redigeres en administratorkonto:
- Log på Wyse Management Suite.
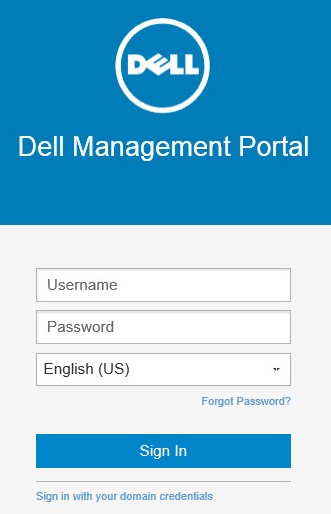
- Klik på Users (Brugere).

- Klik på Administrators (Administratorer).
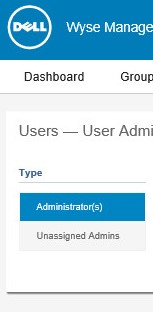
- Marker et afkrydsningsfelt for en konto.
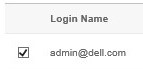
- Klik på Edit Admin (Rediger administrator).

- Rediger de påkrævede indstillinger, og klik derefter på Save (Gem).
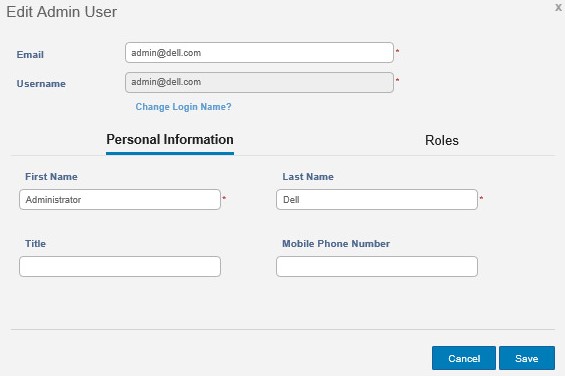
Sådan deaktiveres en administratorkonto:
- Log på Wyse Management Suite.
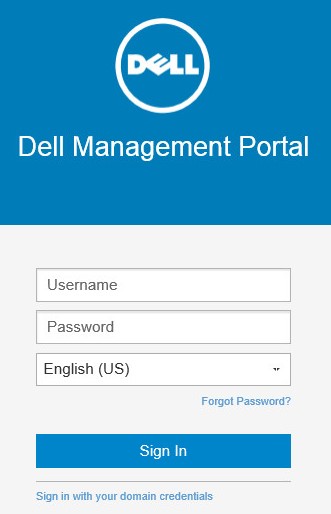
- Klik på Users (Brugere).

- Klik på Administrators (Administratorer).
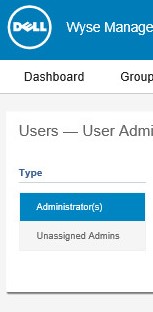
- Marker et afkrydsningsfelt for en eller flere konti, der er markeret som aktive.

- Klik på Deactivate Admin(s) (Deaktiver administrator(er)).

- Klik på OK.
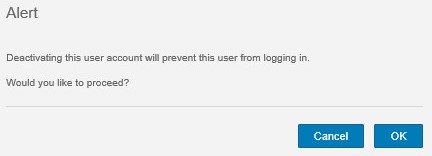
Sådan aktiveres en administratorkonto:
- Log på Wyse Management Suite.
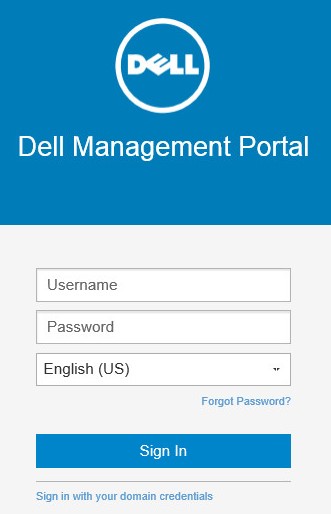
- Klik på Users (Brugere).

- Klik på Administrators (Administratorer).
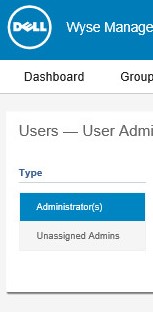
- Marker et afkrydsningsfelt for en eller flere konti, der er markeret som deaktiverede.

- Klik på Activate Admin(s) (Aktiver administrator(er)).

Sådan slettes en administratorkonto:
- Log på Wyse Management Suite.
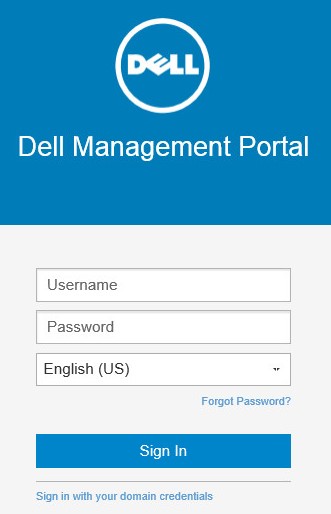
- Klik på Users (Brugere).

- Klik på Administrators (Administratorer).
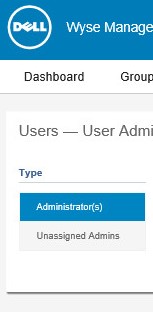
- Marker et afkrydsningsfelt for en eller flere konti, der er markeret som deaktiverede.

- Klik på Delete admin(s) (Slet administrator(er)).

- Indtast en årsag til sletningen, og klik derefter på Delete (Slet).
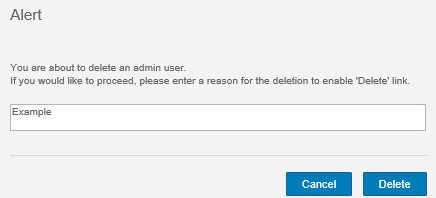
En administrator kan importere flere, redigere, deaktivere, aktivere og slette brugere. Klik på den relevante proces for at få flere oplysninger.
Sådan importeres flere brugerkonti:
- Log på Wyse Management Suite.
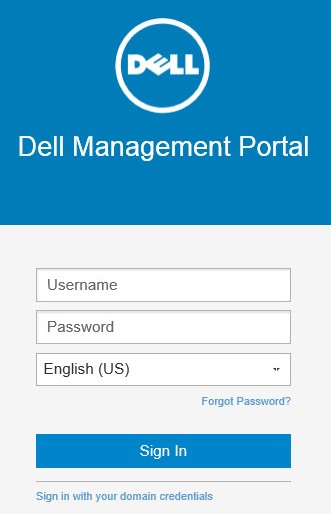
- Klik på Users (Brugere).

- Klik på Unassigned Admins (Ikke-tildelte administratorer).
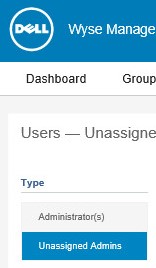
- Klik på Bulk Import (Importer flere).

- I menuen Bulk Import (Importer flere):
- Søg efter den .CSV-fil, der skal importeres.
- Vælg eventuelt CSV file has header line (CSV-fil indeholder overskriftslinje).
- Klik på Import (Importer).
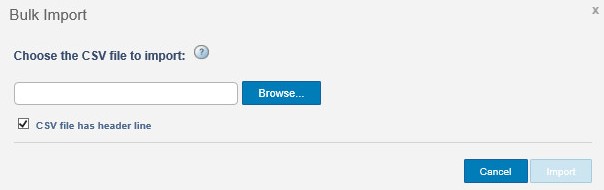
Sådan redigeres en brugerkonto:
- Log på Wyse Management Suite.
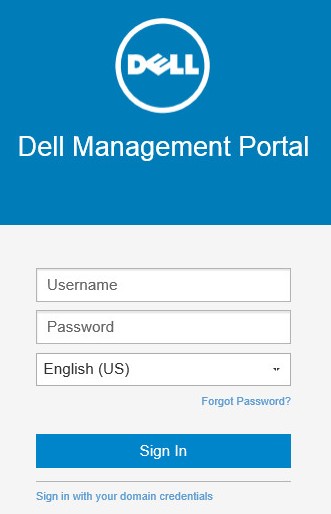
- Klik på Users (Brugere).

- Klik på Unassigned Admins (Ikke-tildelte administratorer).
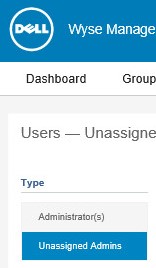
- Marker et afkrydsningsfelt for en konto, der skal redigeres.
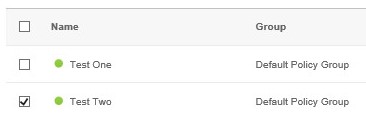
- Klik på Edit User (Rediger bruger).

- Rediger de påkrævede indstillinger, og klik derefter på Save (Gem).
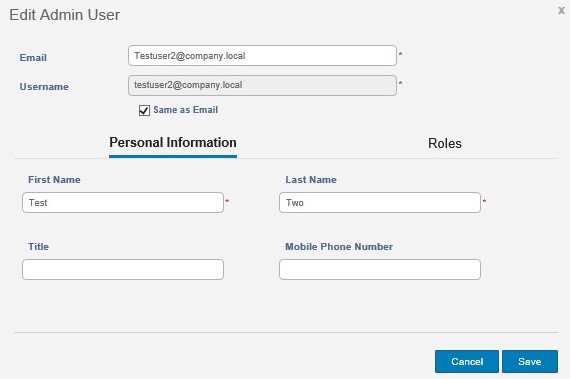
Sådan deaktiveres en brugerkonto:
- Log på Wyse Management Suite.
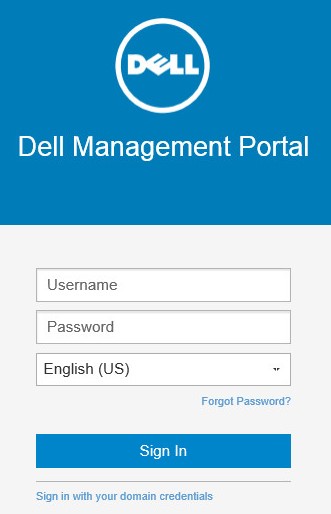
- Klik på Users (Brugere).

- Klik på Unassigned Admins (Ikke-tildelte administratorer).
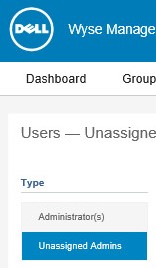
- Marker et afkrydsningsfelt for én eller flere konti, der skal deaktiveres.
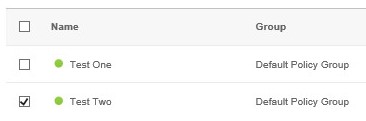
- Klik på Deactivate User(s) (Deaktiver bruger(e)).

- Klik på Ja.
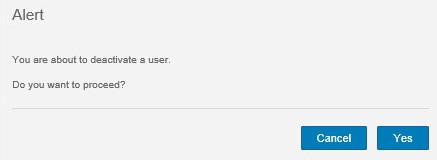
Sådan aktiveres en brugerkonto:
- Log på Wyse Management Suite.
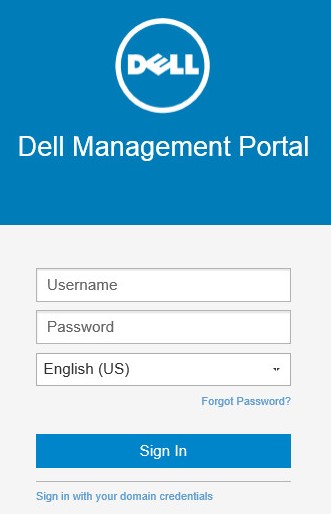
- Klik på Users (Brugere).

- Klik på Unassigned Admins (Ikke-tildelte administratorer).
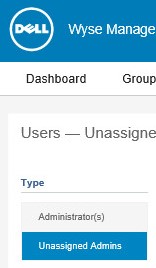
- Marker et afkrydsningsfelt for én eller flere konti, der er markeret som deaktiverede.
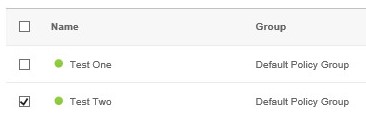
- Klik på Activate User(s) (Aktiver bruger(e)).

Sådan slettes en brugerkonto:
- Log på Wyse Management Suite.
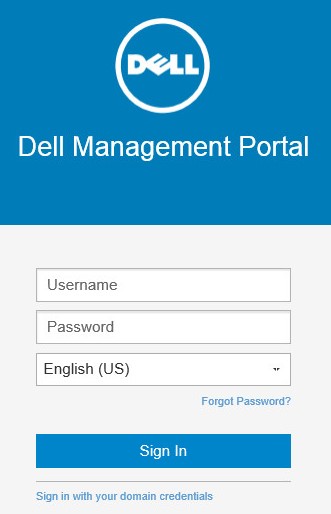
- Klik på Users (Brugere).

- Klik på Unassigned Admins (Ikke-tildelte administratorer).
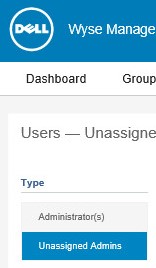
- Marker et afkrydsningsfelt for én eller flere konti, der er markeret som deaktiverede.
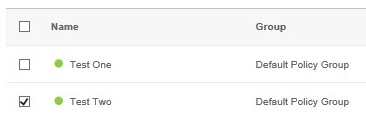
- Klik på Delete User(s) (Slet bruger(e)).

- Indtast en årsag til sletningen, og klik derefter på Delete (Slet).
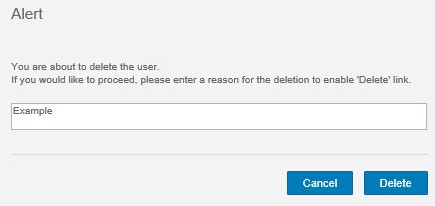
Article Properties
Affected Product
Wyse Management Suite
Last Published Date
06 Oct 2022
Version
5
Article Type
Solution