Article Number: 000175229
Wyse Management Suite에서 사용자를 관리하는 방법
Summary: 다음 지침에 따라 Wyse Management Suite에서 사용자를 추가, 편집, 비활성화, 활성화 및 삭제할 수 있습니다.
Article Content
Symptoms
Wyse Management Suite에서 사용자를 관리하면 관리자는 환경 내의 사용자에 대해 일상적인 변경 작업을 수행할 수 있습니다.
영향을 받는 제품:
Wyse Management Suite
영향을 받는 버전:
v1.3 이상
Cause
해당 사항 없음.
Resolution
Wyse Management Suite는 관리자 계정 및 사용자 계정과 관련된 기능에 대한 여러 단계가 있습니다. 자세한 내용을 확인하려면 해당 계정 유형을 클릭하십시오.
관리자는 관리자 계정을 추가, 편집, 비활성화, 활성화 및 삭제할 수 있습니다. 자세한 내용을 확인하려면 해당 프로세스를 클릭하십시오.
관리자 계정을 추가하려면 다음을 따르십시오.
- Wyse Management Suite에 로그인(Sign in)합니다.
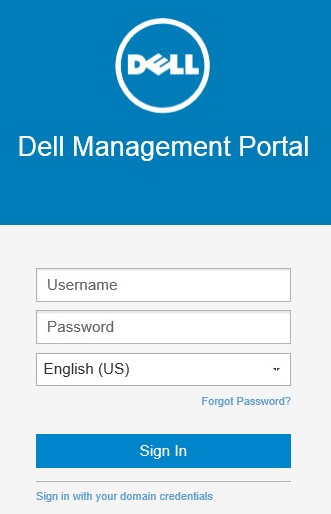
참고: Wyse Management Suite 관리 콘솔에 액세스하는 방법에 대한 자세한 내용은 Wyse Management Suite 관리 콘솔에 액세스하는 방법을 참조하십시오.
- 사용자(Users)를 클릭합니다.

- 관리자(Administrators)를 클릭합니다.
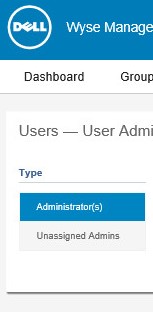
- 관리자 추가(Add Admin)를 클릭합니다.

- 새 관리 사용자(New Admin User) 메뉴에서 다음을 수행합니다.
- 이메일을 입력합니다.
- 사용자 이름을 입력하거나 이메일과 동일을 선택합니다.
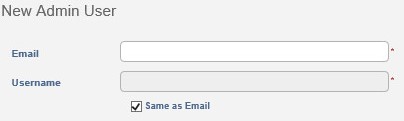
- 개인 정보(Personal Information)에서 다음을 수행합니다.
- 이름을 입력합니다.
- 성을 입력합니다.
- 필요한 경우 제목을 입력합니다.
- 필요한 경우 휴대폰 번호를 입력합니다.
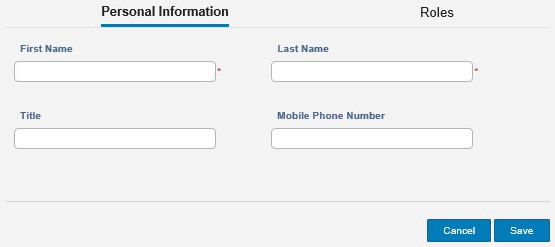
- 역할(Role) 내에서 다음을 수행합니다.
- 필요한 경우 사용 가능한 역할(Roles) 중에서 선택합니다.
- 사용자 지정 암호를 입력하거나 임의의 암호를 생성합니다.
- 필요한 경우 Show password를 선택합니다.
- Save를 클릭합니다.
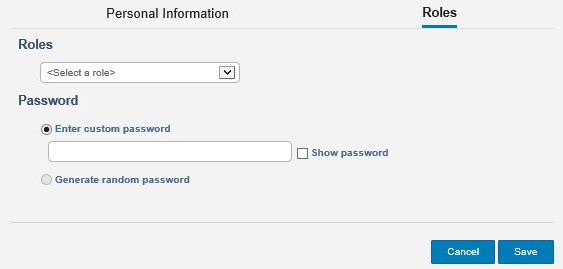
관리자 계정을 편집하려면 다음을 따르십시오.
- Wyse Management Suite에 로그인(Sign in)합니다.
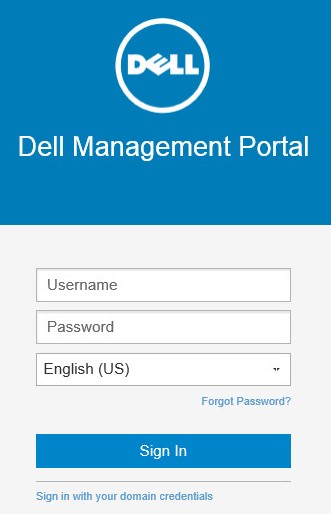
참고: Wyse Management Suite 관리 콘솔에 액세스하는 방법에 대한 자세한 내용은 Wyse Management Suite 관리 콘솔에 액세스하는 방법을 참조하십시오.
- 사용자(Users)를 클릭합니다.

- 관리자(Administrators)를 클릭합니다.
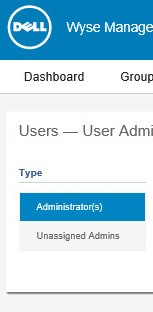
- 계정 확인란을 선택합니다.
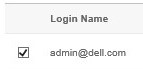
- 관리자 편집(Edit Admin)을 클릭합니다.

- 해당하는 설정을 변경한 다음 Save를 클릭합니다.
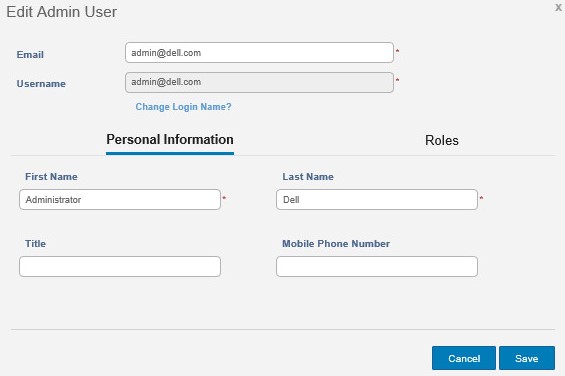
관리자 계정을 비활성화하려면 다음을 따르십시오.
- Wyse Management Suite에 로그인(Sign in)합니다.
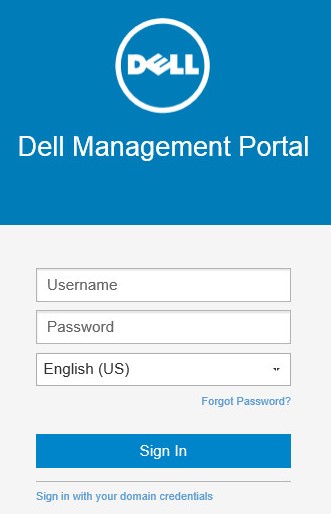
참고: Wyse Management Suite 관리 콘솔에 액세스하는 방법에 대한 자세한 내용은 Wyse Management Suite 관리 콘솔에 액세스하는 방법을 참조하십시오.
- 사용자(Users)를 클릭합니다.

- 관리자(Administrators)를 클릭합니다.
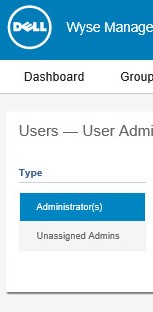
- 활성으로 표시된 하나 이상의 계정에 대해 확인란을 선택합니다.

- 관리자 비활성화(Deactivate Admin(s))를 클릭합니다.

- OK를 클릭합니다.
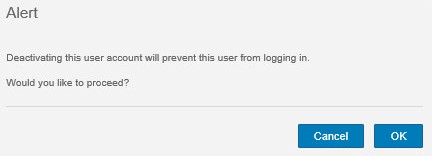
관리자 계정을 활성화하려면 다음을 따르십시오.
- Wyse Management Suite에 로그인(Sign in)합니다.
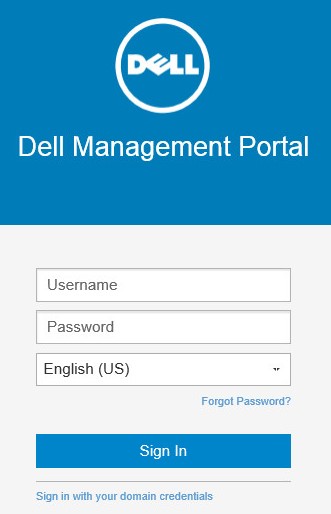
참고: Wyse Management Suite 관리 콘솔에 액세스하는 방법에 대한 자세한 내용은 Wyse Management Suite 관리 콘솔에 액세스하는 방법을 참조하십시오.
- 사용자(Users)를 클릭합니다.

- 관리자(Administrators)를 클릭합니다.
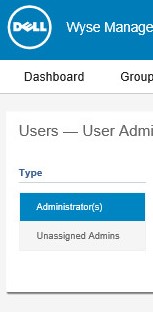
- 비활성으로 표시된 하나 이상의 계정에 대해 계정 확인란을 선택합니다.

- 관리자 활성화(Activate Admin(s))를 클릭합니다.

관리자 계정을 삭제하려면 다음을 따르십시오.
- Wyse Management Suite에 로그인(Sign in)합니다.
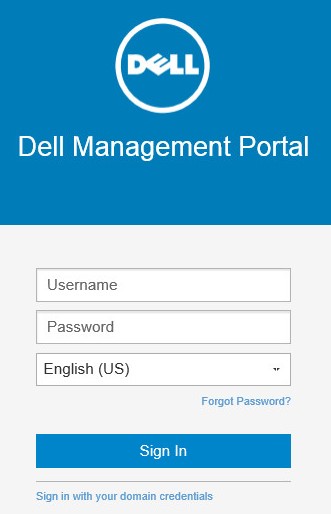
참고: Wyse Management Suite 관리 콘솔에 액세스하는 방법에 대한 자세한 내용은 Wyse Management Suite 관리 콘솔에 액세스하는 방법을 참조하십시오.
- 사용자(Users)를 클릭합니다.

- 관리자(Administrators)를 클릭합니다.
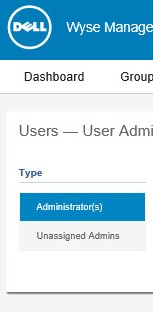
- 비활성으로 표시된 하나 이상의 계정에 대해 계정 확인란을 선택합니다.

- 관리자 삭제(Delete Admin(s))를 클릭합니다.

- 삭제 이유를 입력한 다음 삭제(Delete)를 클릭합니다.
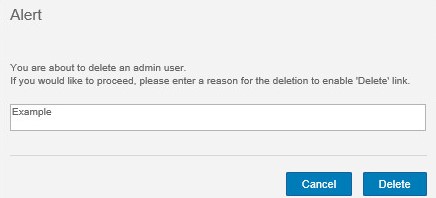
관리자는 사용자를 대량 가져오기, 편집, 비활성화, 활성화 및 삭제할 수 있습니다. 자세한 내용을 확인하려면 해당 프로세스를 클릭하십시오.
사용자 계정을 대량으로 가져오려면 다음을 따르십시오.
- Wyse Management Suite에 로그인(Sign in)합니다.
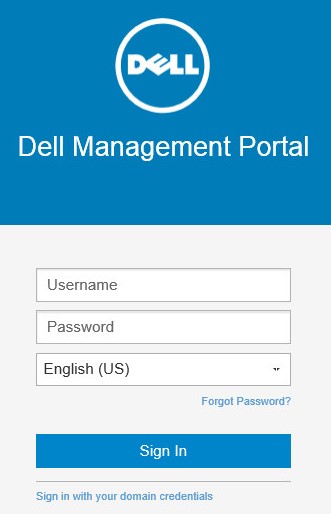
참고: Wyse Management Suite 관리 콘솔에 액세스하는 방법에 대한 자세한 내용은 Wyse Management Suite 관리 콘솔에 액세스하는 방법을 참조하십시오.
- 사용자(Users)를 클릭합니다.

- 할당되지 않은 관리자(Unassigned Admins)를 클릭합니다.
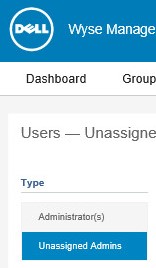
- 대량 가져오기(Bulk Import)를 클릭합니다.

- 대량 가져오기(Bulk Import) 메뉴에서 다음을 따르십시오.
- 가져오려는 CSV를 찾습니다.
- 필요한 경우 헤더 라인이 있는 CSV 파일을 선택합니다.
- 가져오기(Import)를 클릭합니다.
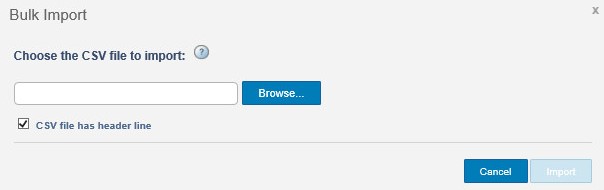
참고: Wyse Management Suite로 가져올 CSV를 생성하는 방법에 대한 자세한 정보는 사용자의 CSV를 Wyse Management Suite로 가져오기 위한 준비 방법을 참조하십시오.
사용자 계정을 편집하려면 다음을 따르십시오.
- Wyse Management Suite에 로그인(Sign in)합니다.
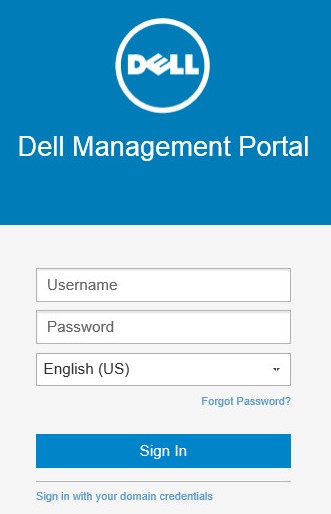
참고: Wyse Management Suite 관리 콘솔에 액세스하는 방법에 대한 자세한 내용은 Wyse Management Suite 관리 콘솔에 액세스하는 방법을 참조하십시오.
- 사용자(Users)를 클릭합니다.

- 할당되지 않은 관리자(Unassigned Admins)를 클릭합니다.
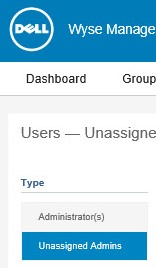
- 편집할 계정의 확인란을 선택합니다.
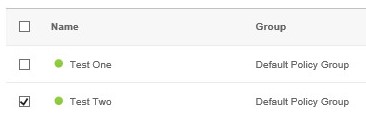
- 사용자 편집(Edit User)을 클릭합니다.

- 해당하는 설정을 변경한 다음 Save를 클릭합니다.
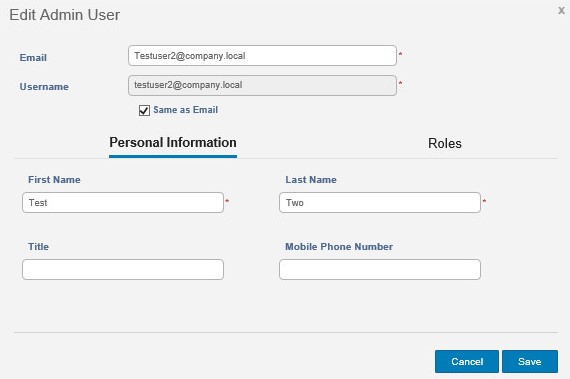
사용자 계정을 비활성화하려면 다음을 따르십시오.
- Wyse Management Suite에 로그인(Sign in)합니다.
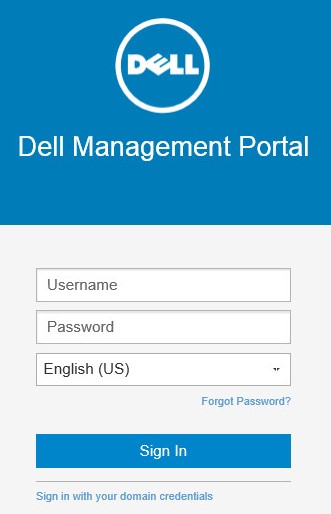
참고: Wyse Management Suite 관리 콘솔에 액세스하는 방법에 대한 자세한 내용은 Wyse Management Suite 관리 콘솔에 액세스하는 방법을 참조하십시오.
- 사용자(Users)를 클릭합니다.

- 할당되지 않은 관리자(Unassigned Admins)를 클릭합니다.
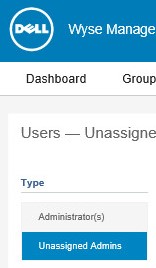
- 비활성화하려는 하나 이상의 계정에 대해 확인란을 선택합니다.
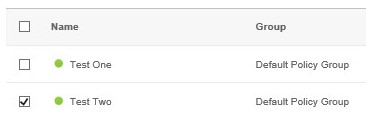
- 사용자 비활성화(Deactivate User(s))를 클릭합니다.

- Yes를 클릭합니다.
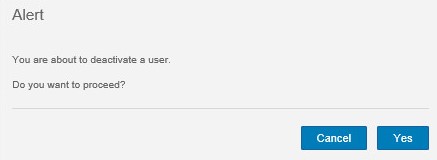
사용자 계정을 활성화하려면 다음을 따르십시오.
- Wyse Management Suite에 로그인(Sign in)합니다.
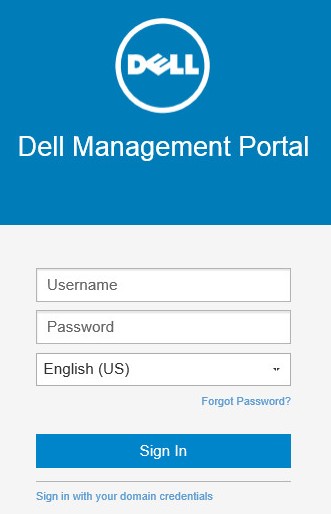
참고: Wyse Management Suite 관리 콘솔에 액세스하는 방법에 대한 자세한 내용은 Wyse Management Suite 관리 콘솔에 액세스하는 방법을 참조하십시오.
- 사용자(Users)를 클릭합니다.

- 할당되지 않은 관리자(Unassigned Admins)를 클릭합니다.
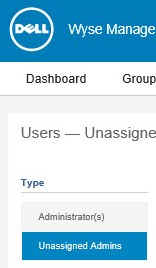
- 비활성으로 표시된 하나 이상의 계정에 대해 확인란을 선택합니다.
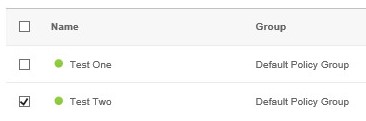
- 사용자 활성화(Activate User(s))를 클릭합니다.

사용자 계정을 삭제하려면 다음을 따르십시오.
- Wyse Management Suite에 로그인(Sign in)합니다.
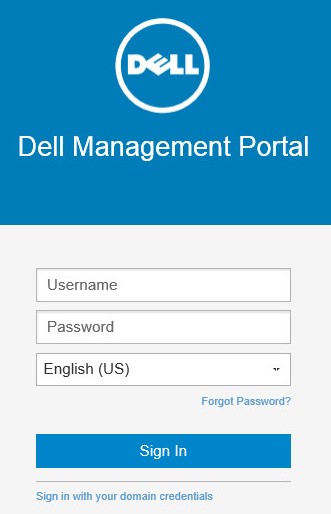
참고: Wyse Management Suite 관리 콘솔에 액세스하는 방법에 대한 자세한 내용은 Wyse Management Suite 관리 콘솔에 액세스하는 방법을 참조하십시오.
- 사용자(Users)를 클릭합니다.

- 할당되지 않은 관리자(Unassigned Admins)를 클릭합니다.
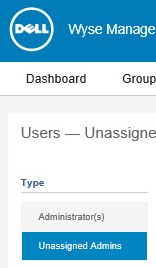
- 비활성으로 표시된 하나 이상의 계정에 대해 확인란을 선택합니다.
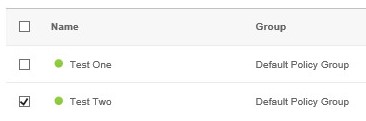
- 사용자 삭제(Delete User(s))를 클릭합니다.

- 삭제 이유를 입력한 다음 삭제(Delete)를 클릭합니다.
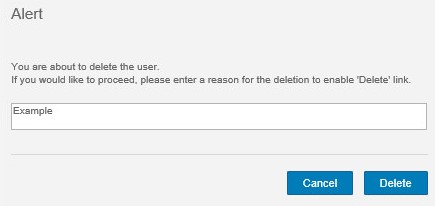
Article Properties
Affected Product
Wyse Management Suite
Last Published Date
06 Oct 2022
Version
5
Article Type
Solution