Article Number: 000175229
Slik administrerer du brukere i Wyse Management Suite
Summary: Brukere kan bli lagt til, redigert, deaktivert, aktivert og slettet i Wyse Management Suite ved å følge disse instruksjonene.
Article Content
Symptoms
Administrasjon av brukere i Wyse Management Suite er metoden en administrator bruker for å utføre rutinemessige endringer av brukere i miljøet.
Berørte produkter:
Wyse Management Suite
Berørte versjoner:
v1.3 og senere
Cause
Ikke aktuelt.
Resolution
WYSE Management Suite har forskjellige trinn for funksjoner som er knyttet til administratorkontoer og brukerkontoer. Klikk på den aktuelle kontotypen for å få mer informasjon.
En administrator kan legge til, redigere, deaktivere, aktivere og slette en administratorkonto. Klikk på den aktuelle prosessen for å få mer informasjon.
Slik legger du til en administratorkonto:
- Logg deg på Wyse Management Suite.
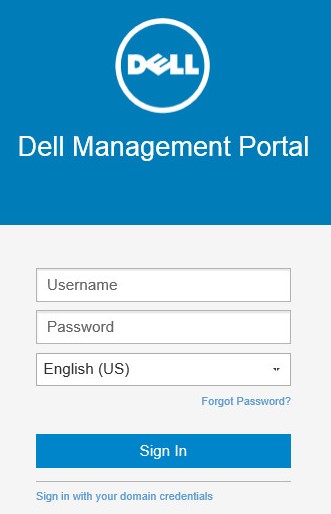
- Klikk på Users (Brukere).

- Klikk på Administrators (Administratorer).
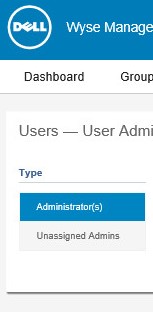
- Klikk på Add Admin (Legg til administrator).

- Fra menyen New Admin User (Ny administratorbruker):
- Fyll ut en Email (E-post).
- Fyll ut et Username (Brukernavn), eller velg Same as Email (Samme som e-post).
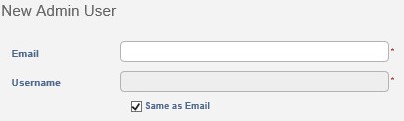
- I Personal Information (Personlige opplysninger):
- Fyll ut et First Name (Fornavn).
- Fyll ut et Last Name (Etternavn).
- Du kan også fylle ut en Title (Tittel).
- Du kan også fylle ut et Mobile Phone Number (Mobilnummer).
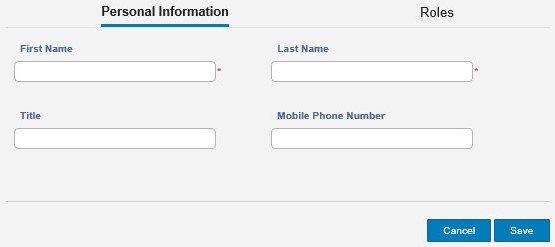
- I Roles (Roller):
- Eventuelt kan du velge fra tilgjengelige Roles (Roller).
- Skriv inn et Custom password (Tilpasset passord) eller Generate random password (Generer et tilfeldig passord).
- Du kan eventuelt velge Show password (Vis passord).
- Klikk på Save (Lagre).
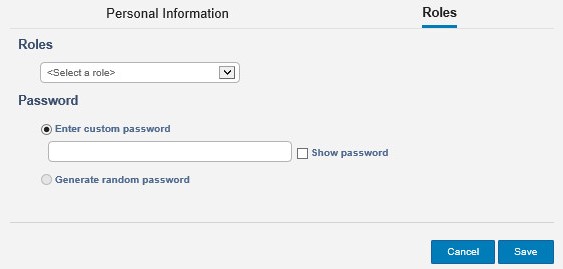
Slik redigerer du en administratorkonto:
- Logg deg på Wyse Management Suite.
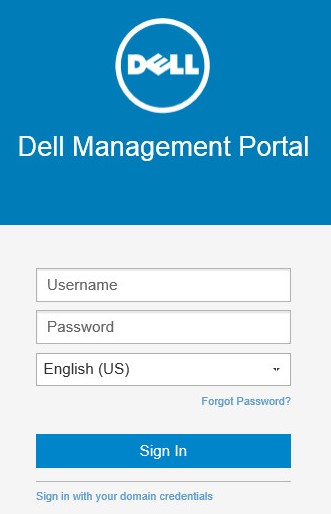
- Klikk på Users (Brukere).

- Klikk på Administrators (Administratorer).
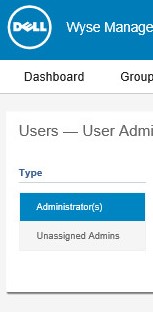
- Velg en avmerkingsboks for konto.
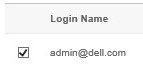
- Klikk på Edit Admin (Rediger administrator).

- Endre de ønskede innstillingene, og klikk deretter på Save (Lagre).
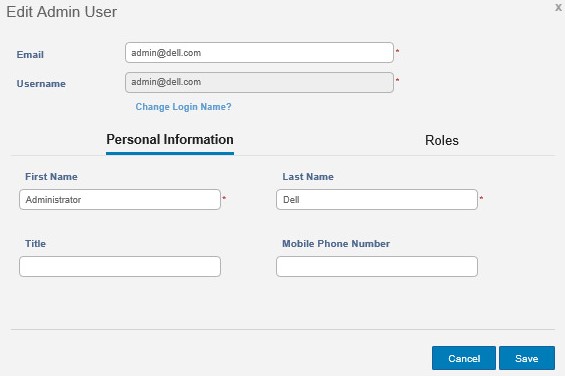
Slik deaktiverer du en administratorkonto:
- Logg deg på Wyse Management Suite.
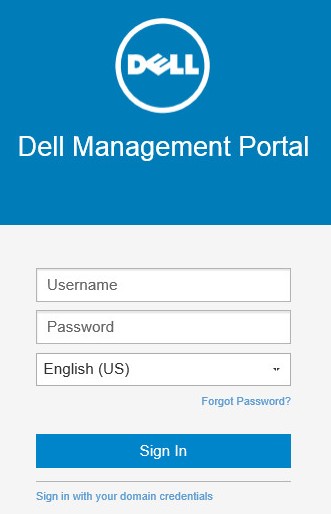
- Klikk på Users (Brukere).

- Klikk på Administrators (Administratorer).
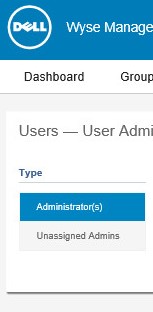
- Velg en avmerkingsboks for én eller flere kontoer som er merket som aktivert.

- Klikk på Deactivate Admin(s) (Deaktiver administrator(er)).

- Klikk på OK.
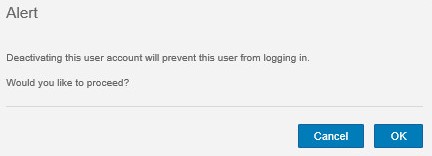
Slik aktiverer du en administratorkonto:
- Logg deg på Wyse Management Suite.
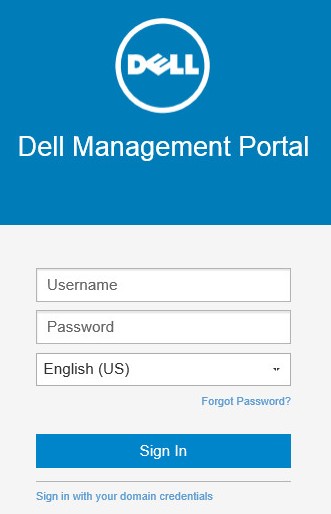
- Klikk på Users (Brukere).

- Klikk på Administrators (Administratorer).
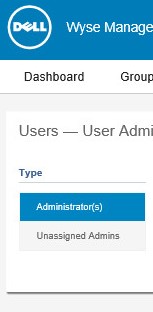
- Velg en avmerkingsboks for én eller flere kontoer som er merket som deaktivert.

- Klikk på Activate Admin(s) (Aktiver administrator(er)).

Slik sletter du en administratorkonto:
- Logg deg på Wyse Management Suite.
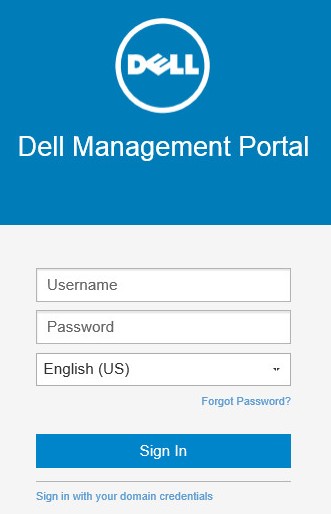
- Klikk på Users (Brukere).

- Klikk på Administrators (Administratorer).
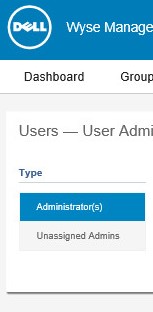
- Velg en avmerkingsboks for én eller flere kontoer som er merket som deaktivert.

- Klikk på Delete Admin(s) (Slett administrator(er)).

- Fyll ut en årsak for sletting, og klikk deretter på Delete (Slett).
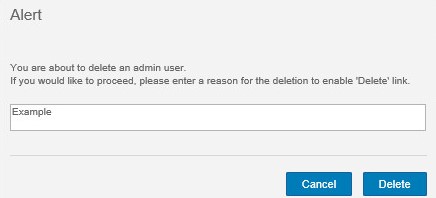
En administrator kan masseimportere, redigere, deaktivere, aktivere og slette brukere. Klikk på den aktuelle prosessen for å få mer informasjon.
Slik utfører du masseimport av brukerkontoer:
- Logg deg på Wyse Management Suite.
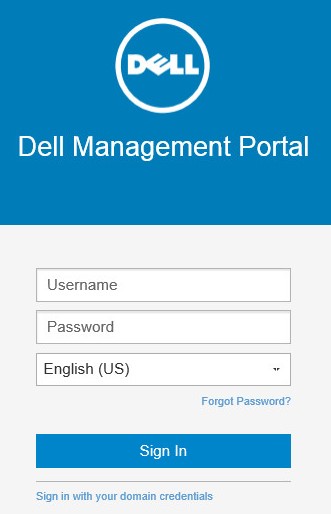
- Klikk på Users (Brukere).

- Klikk på Unassigned Admins (Utilordnede administratorer).
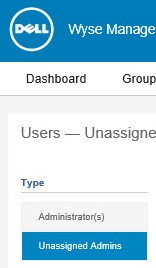
- Klikk på Bulk Import (Masseimport).

- Fra menyen Bulk Import (Masseimport):
- Bla til .CSV-filen for å importere.
- Eventuelt kan du velge CSV file has header line (CSV-filen har hodelinje).
- Klikk på Import (Importer).
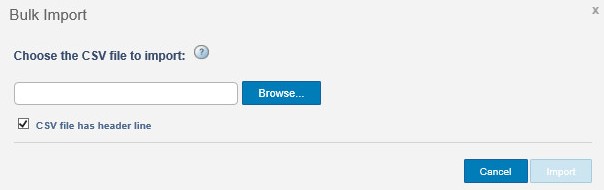
Slik redigerer du en brukerkonto:
- Logg deg på Wyse Management Suite.
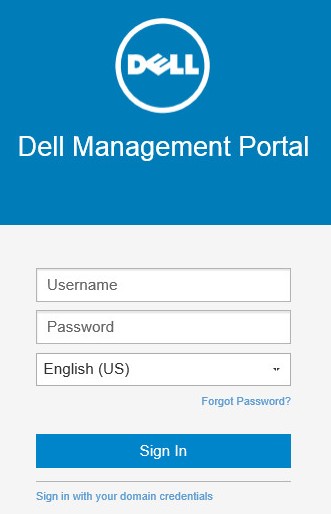
- Klikk på Users (Brukere).

- Klikk på Unassigned Admins (Utilordnede administratorer).
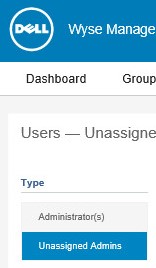
- Merk av for en konto du vil redigere.
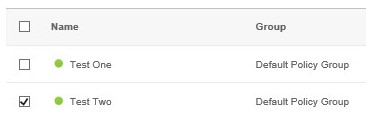
- Klikk på Edit User (Rediger bruker).

- Endre de ønskede innstillingene, og klikk deretter på Save (Lagre).
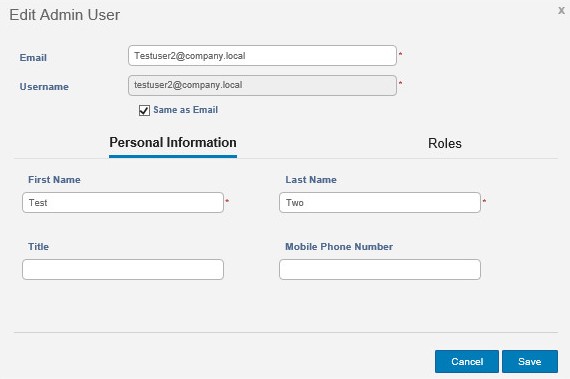
Slik deaktiverer du en brukerkonto:
- Logg deg på Wyse Management Suite.
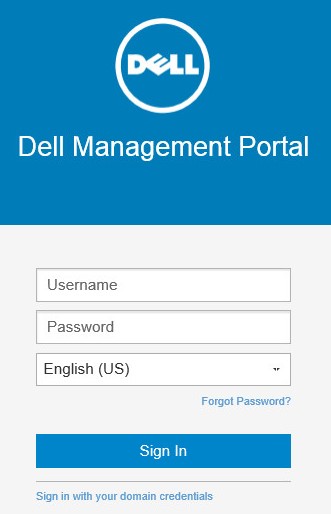
- Klikk på Users (Brukere).

- Klikk på Unassigned Admins (Utilordnede administratorer).
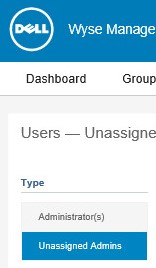
- Velg en avmerkingsboks for én eller flere kontoer du vil deaktivere.
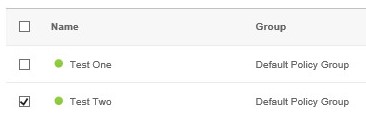
- Klikk på Deactivate User(s) (Deaktiver bruker(e)).

- Klikk på Ja.
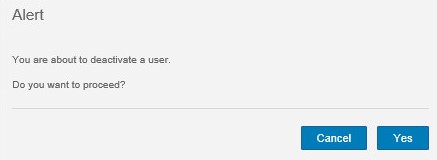
Slik aktiverer du en brukerkonto:
- Logg deg på Wyse Management Suite.
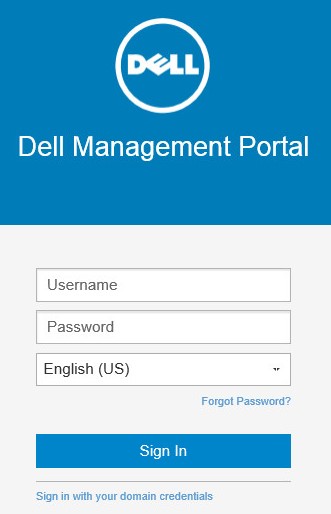
- Klikk på Users (Brukere).

- Klikk på Unassigned Admins (Utilordnede administratorer).
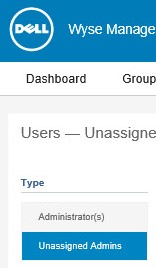
- Velg en avmerkingsboks for én eller flere kontoer som er merket som deaktivert.
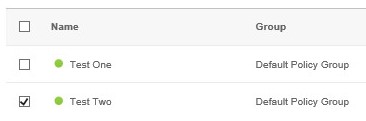
- Klikk på Activate User(s) (Aktiver bruker(e)).

Slik sletter du en brukerkonto:
- Logg deg på Wyse Management Suite.
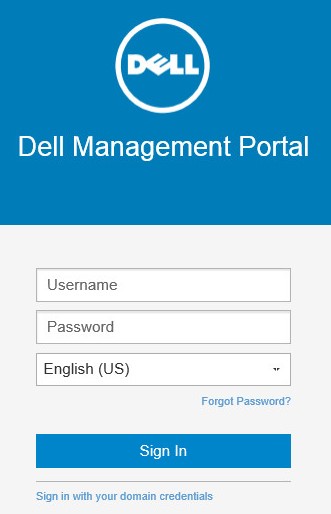
- Klikk på Users (Brukere).

- Klikk på Unassigned Admins (Utilordnede administratorer).
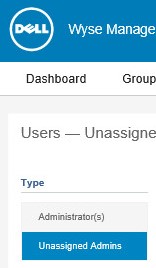
- Velg en avmerkingsboks for én eller flere kontoer som er merket som deaktivert.
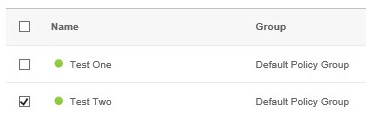
- Klikk på Delete User(s) (Slett bruker(e)).

- Fyll ut en årsak for sletting, og klikk deretter på Delete (Slett).
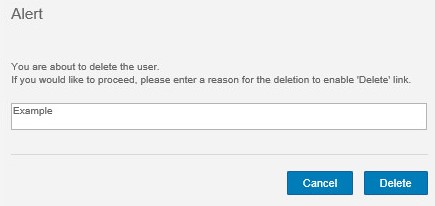
Article Properties
Affected Product
Wyse Management Suite
Last Published Date
06 Oct 2022
Version
5
Article Type
Solution