Article Number: 000175229
如何管理 Wyse Management Suite 中的使用者
Summary: 您可以依照以下指示,在 Wyse Management Suite 中新增、編輯、停用、啟動和刪除使用者。
Article Content
Symptoms
管理 Wyse Management Suite 中的使用者,是系統管理員如何對環境中的使用者執行例行性變更。
受影響的產品:
Wyse Management Suite
受影響的版本:
v1.3 及更新版本
Cause
不適用。
Resolution
Wyse Management Suite 對於涉及系統管理員帳戶和使用者帳戶的功能有不同的步驟。如需詳細資訊,請按一下適當的帳戶類型。
系統管理員可以新增、編輯、停用、啟用和刪除系統管理員帳戶。如需詳細資訊,請按一下適當的程序。
若要新增系統管理員帳戶:
- 登入 Wyse Management Suite。
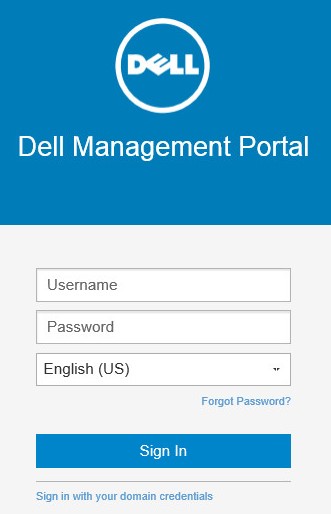
注意:如需存取 Wyse Management Suite 管理主控台的相關資訊,請參閱如何存取 Wyse Management Suite 管理主控台。
- 按一下使用者。

- 按一下系統管理員。
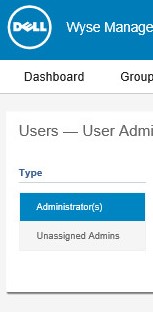
- 按一下新增管理員。

- 從新管理員使用者功能表:
- 填入電子郵件。
- 填入使用者名稱或選取與電子郵件相同。
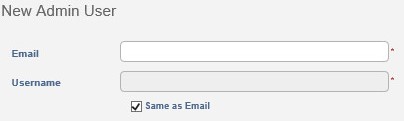
- 在個人資訊中:
- 填入名字。
- 填入姓氏。
- 您也可以填入職稱。
- 您也可以填入行動電話號碼。
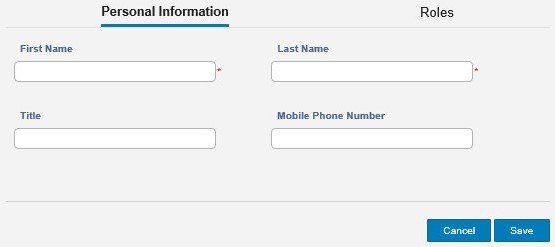
- 在角色內:
- 或者,從可用的角色中選取。
- 填入自訂密碼或產生隨機密碼。
- 或者,選取顯示密碼。
- 按一下儲存。
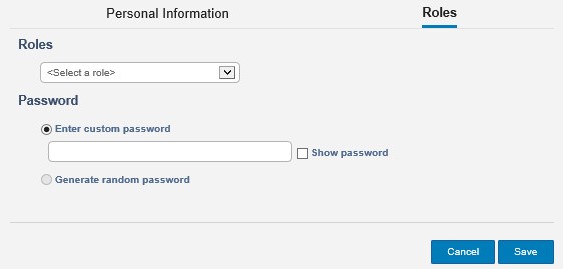
若要編輯系統管理員帳戶:
- 登入 Wyse Management Suite。
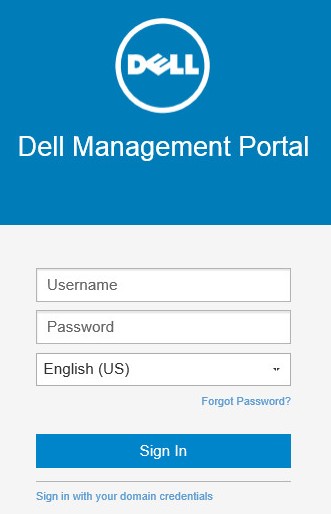
注意:如需存取 Wyse Management Suite 管理主控台的相關資訊,請參閱如何存取 Wyse Management Suite 管理主控台。
- 按一下使用者。

- 按一下系統管理員。
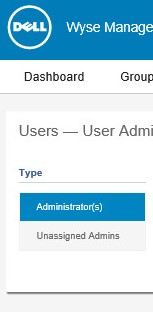
- 選取帳戶核取方塊。
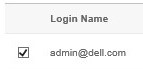
- 按一下編輯管理員。

- 變更適當的設定,然後按一下儲存。
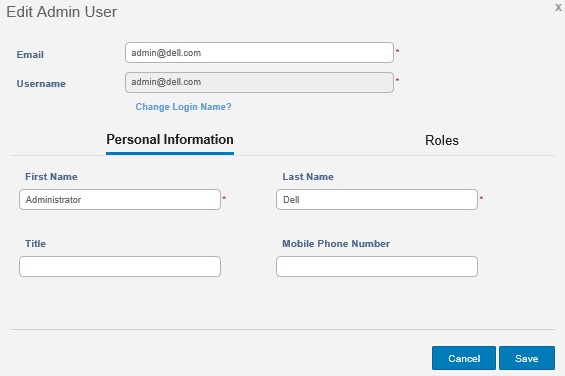
若要停用系統管理員帳戶:
- 登入 Wyse Management Suite。
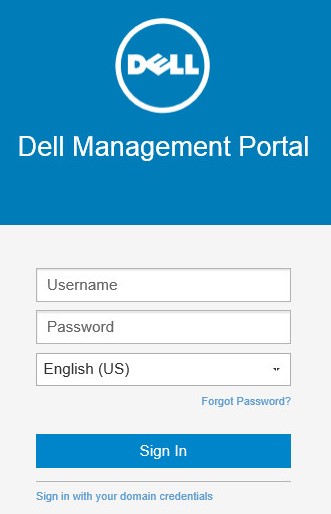
注意:如需存取 Wyse Management Suite 管理主控台的相關資訊,請參閱如何存取 Wyse Management Suite 管理主控台。
- 按一下使用者。

- 按一下系統管理員。
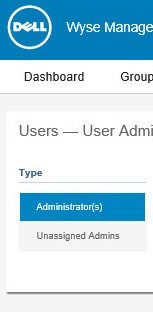
- 選取標示為啟用的一或多個帳戶的核取方塊。

- 按一下停用管理員。

- 按一下確定。
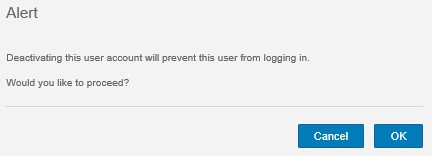
若要啟用系統管理員帳戶:
- 登入 Wyse Management Suite。
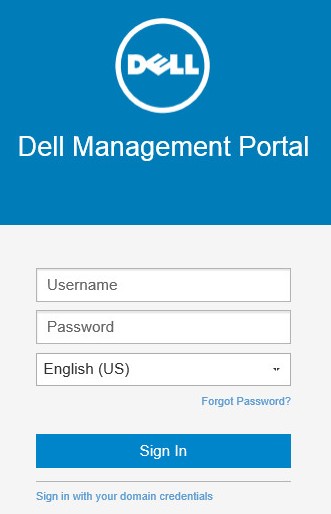
注意:如需存取 Wyse Management Suite 管理主控台的相關資訊,請參閱如何存取 Wyse Management Suite 管理主控台。
- 按一下使用者。

- 按一下系統管理員。
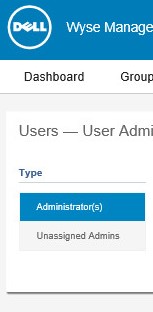
- 選取標示為停用的一或多個帳戶的核取方塊。

- 按一下啟用管理員。

若要刪除系統管理員帳戶:
- 登入 Wyse Management Suite。
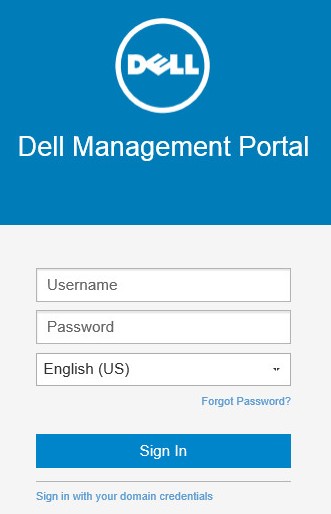
注意:如需存取 Wyse Management Suite 管理主控台的相關資訊,請參閱如何存取 Wyse Management Suite 管理主控台。
- 按一下使用者。

- 按一下系統管理員。
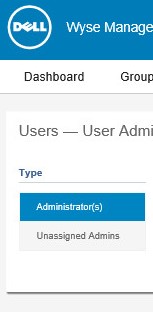
- 選取標示為停用的一或多個帳戶的核取方塊。

- 按一下刪除管理員。

- 填入刪除的原因,然後按一下刪除。
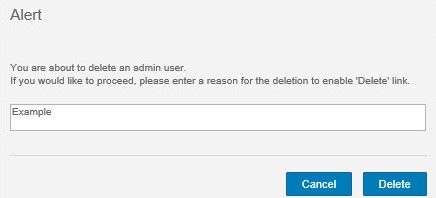
系統管理員可以大量匯入、編輯、停用、啟用和刪除使用者。如需詳細資訊,請按一下適當的程序。
若要大量匯入使用者帳戶:
- 登入 Wyse Management Suite。
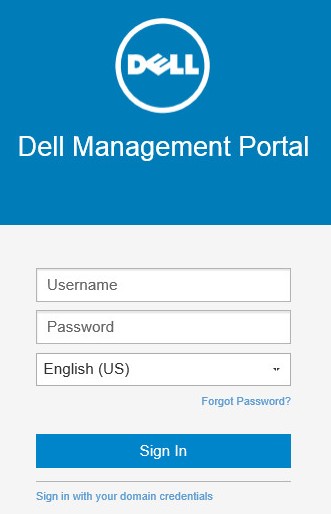
注意:如需存取 Wyse Management Suite 管理主控台的相關資訊,請參閱如何存取 Wyse Management Suite 管理主控台。
- 按一下使用者。

- 按一下未指派的管理員。
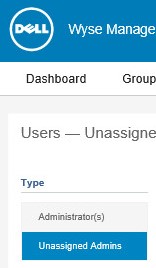
- 按一下大量匯入。

- 從大容量匯入功能表:
- 瀏覽至要匯入的 CSV。
- 或者,選取 CSV 檔案有標題列。
- 按一下匯入。
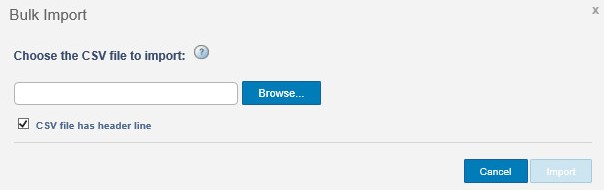
注意:如需有關建立 CSV 以匯入 Wyse Management Suite 的資訊,請參閱如何準備使用者的 CSV 以匯入 Wyse Management Suite。
若要編輯使用者帳戶:
- 登入 Wyse Management Suite。
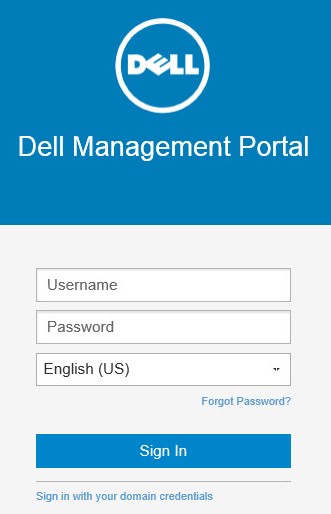
注意:如需存取 Wyse Management Suite 管理主控台的相關資訊,請參閱如何存取 Wyse Management Suite 管理主控台。
- 按一下使用者。

- 按一下未指派的管理員。
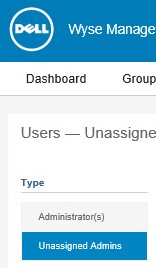
- 選取要編輯帳戶的核取方塊。
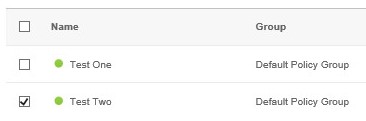
- 按一下編輯使用者。

- 變更適當的設定,然後按一下儲存。
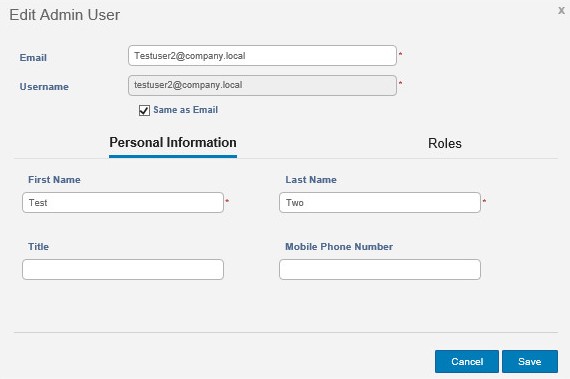
若要停用使用者帳戶:
- 登入 Wyse Management Suite。
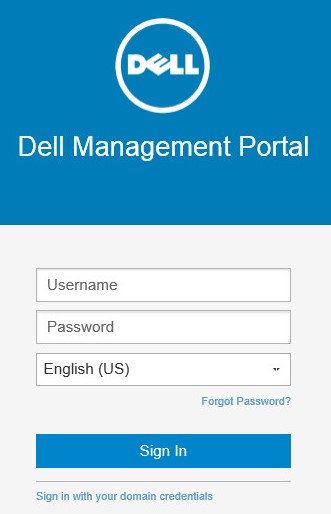
注意:如需存取 Wyse Management Suite 管理主控台的相關資訊,請參閱如何存取 Wyse Management Suite 管理主控台。
- 按一下使用者。

- 按一下未指派的管理員。
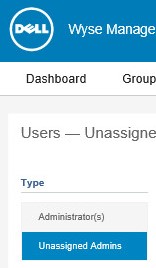
- 選取要停用的一或多個帳戶的核取方塊。
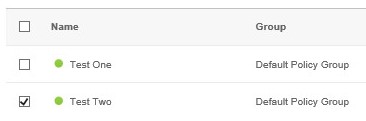
- 按一下停用使用者。

- 按一下是。
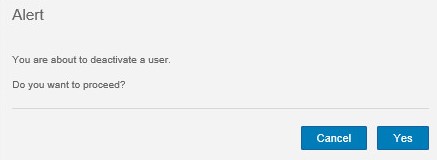
若要啟用使用者帳戶:
- 登入 Wyse Management Suite。
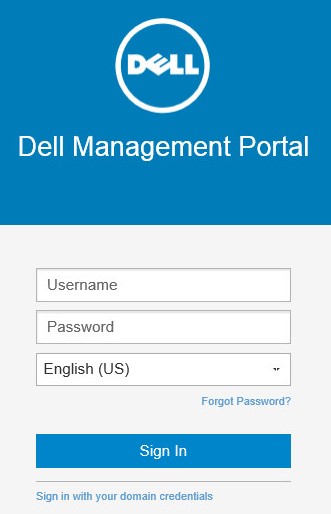
注意:如需存取 Wyse Management Suite 管理主控台的相關資訊,請參閱如何存取 Wyse Management Suite 管理主控台。
- 按一下使用者。

- 按一下未指派的管理員。
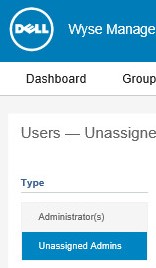
- 選取標示為停用的一或多個帳戶的核取方塊。
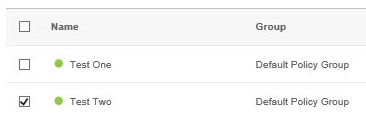
- 按一下啟用使用者。

若要刪除使用者帳戶:
- 登入 Wyse Management Suite。
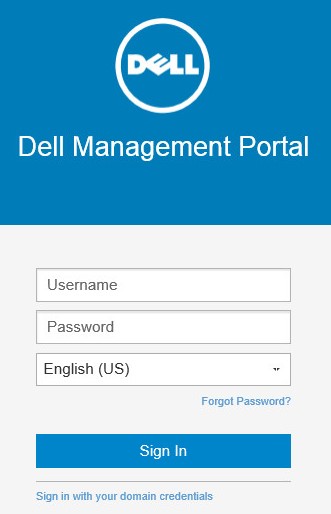
注意:如需存取 Wyse Management Suite 管理主控台的相關資訊,請參閱如何存取 Wyse Management Suite 管理主控台。
- 按一下使用者。

- 按一下未指派的管理員。
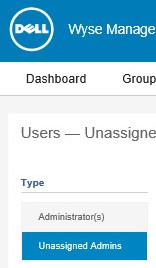
- 選取標示為停用的一或多個帳戶的核取方塊。
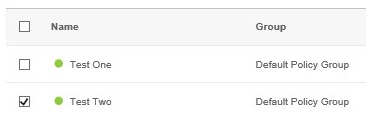
- 按一下刪除使用者。

- 填入刪除的原因,然後按一下刪除。
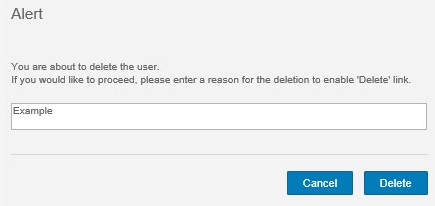
Article Properties
Affected Product
Wyse Management Suite
Last Published Date
06 Oct 2022
Version
5
Article Type
Solution