Article Number: 000180688
Generate Access Key and PIN for Secure Connect Gateway 5.x, Dell Technologies OpenManage Enterprise Connected Services, and Dell Technologies products
Summary: An access key and PIN are required to configure connectivity securely. Select a site location for gateway products: Secure Connect Gateway 5.x, or OpenManage Enterprise Connected Services. For all other uses, select an individual Product ID or Service Tag. You are prompted to create a PIN that is required to generate the access key. ...
Article Content
Instructions
An access key and PIN can be created or viewed for a specific site ID, site name, product ID, site location, or Dell service tag. The following steps outline the process to generate the access key and PIN or view previously generated access keys.
PREREQUISITE: Ensure that user already has a Business Account in place for the end customer before attempting to generate an Access Key and PIN. If user is unsure of how this is done, see article: Dell My Account and accessing restricted content.
To Generate an Access Key for the PowerSwitch and PowerVault products, see separate section below.
To Generate an Access Key:









On the Generate Access Key page, perform the following steps:
Select the correct site, by choosing the Site ID number.
 Note: You can search by full or partial Site ID, Site Name, or Site ID or Location. If you are having issues with locating Site information, see the section below - Additional information for finding site details.
Note: You can search by full or partial Site ID, Site Name, or Site ID or Location. If you are having issues with locating Site information, see the section below - Additional information for finding site details.
Generating an Access Key to connect your Dell Technologies product using your Product ID, Serial number or Service Tag:
Select the product by clicking the asset.
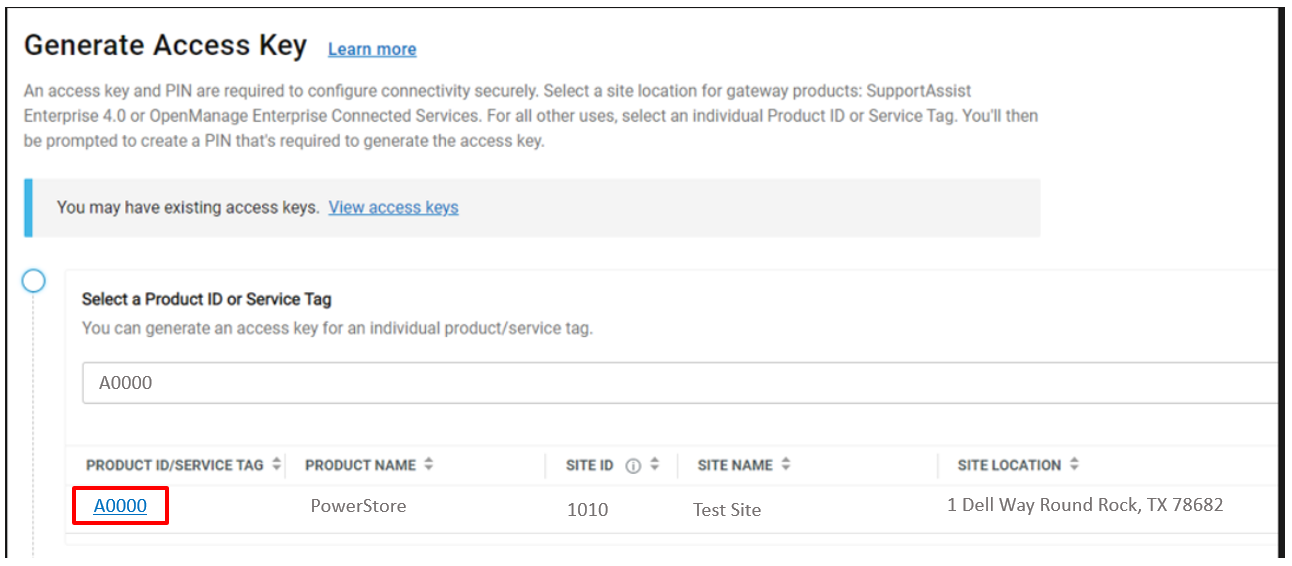
PREREQUISITE: Ensure that user already has a Business Account in place for the end customer before attempting to generate an Access Key and PIN. If user is unsure of how this is done, see article: Dell My Account and accessing restricted content.
To Generate an Access Key for the PowerSwitch and PowerVault products, see separate section below.
To Generate an Access Key:
- On the Dell Support Site, enter the name of the product for which you are attempting to generate an Access Key and hit Search.
Ex: PowerScale F200 or Serial Number or Service Tag

- Once on the product page, click on the Generate Access Key link:

- On the Generate Access Key page, your product should already be identified. Select Next

- Search by any of the available options, and hit Search. Then select the SiteID for which you are generating an Access Key.

Additional information for finding site details:
There are additional resources that can be used to determine site information details that can be used to submit the Access Key request.
If you have not yet created an account with Dell, reference the following KB for additional details:
How to Register for Access to Dell Technologies Online Support or Upgrade an Existing Account
- After logging in and accessing the Generate Access Key page, click your username and Manage Company Information. From here, you may view the Sites that you have access to.

- If you do not have access to any Sites, you can use the Company Administration Portal to view local company administrators and account contacts. Your local administrator can help with additional information.
- If the above two options do not provide the necessary site information, you can submit a request to support@emc.com.
Note: When submitting a request using email, submit it outside of Salesforce and without forwarding or including any ref IDs from existing cases in the subject line.
If you select a Hardware product in the previous step, the options presented below will be different and will include a Product ID/Service Tag option.

- Enter a UNIQUE 4-digit PIN that you remember. Then click Create My Access Key.

- You see screen feedback that your PIN has been created. Your Access Key will then be emailed to the Business Account email you have on file.

- You receive an email similar to the following. You need this Access Key (that is set to expire within a week) in order to establish connectivity

To view previously generated access keys:
- Click the View them here link on the Generate Access Key page.
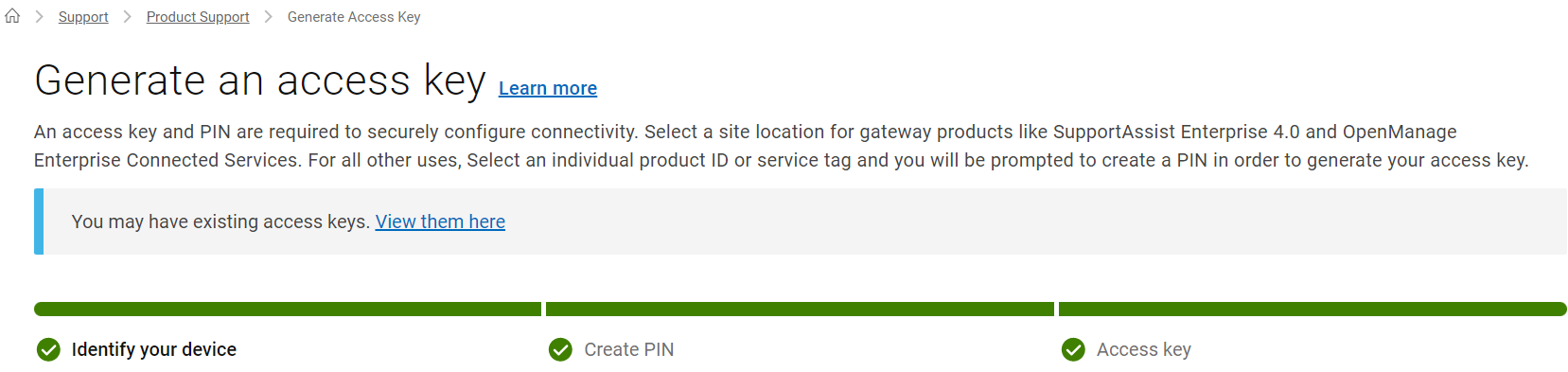
- The Access Key History window displays the Site ID, Product ID, Product Name, Status, and Expiration Date of previously generated Access Keys.
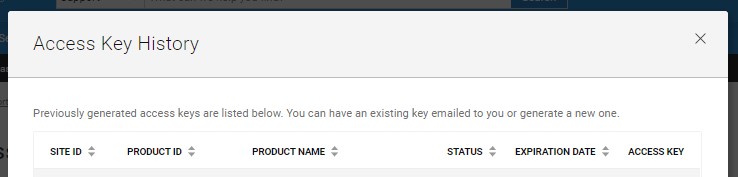
- To receive the access key information for a specific Site ID, click
 in the Access Key column.
in the Access Key column.
To Generate an Access Key for the PowerSwitch and PowerVault products, perform the following steps:
On the Generate Access Key page, perform the following steps:
- Enter search criteria in the search box and select the correct Site ID or Service Tag.
Select the correct site, by choosing the Site ID number.

Generating an Access Key to connect your Dell Technologies product using your Product ID, Serial number or Service Tag:
Select the product by clicking the asset.
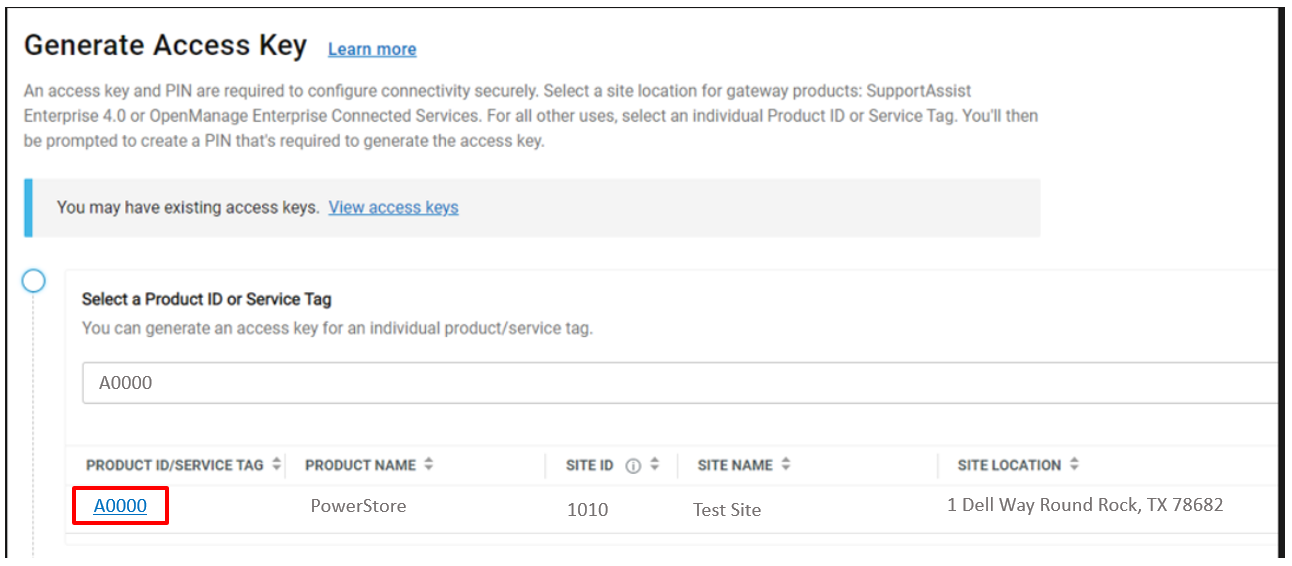
- Enter a four-digit PIN in the Create PIN field. Make note of the PIN, as it is required to configure the tool after obtaining the Access Key.
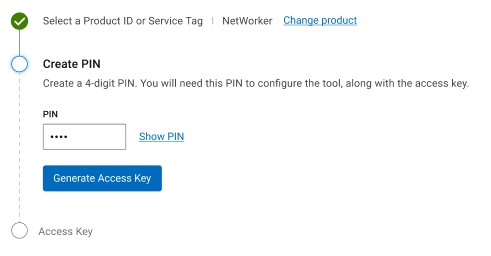
- Click Generate Access Key to have the Access Key created. Both Access Key and PIN are sent to the email address tied to your account.
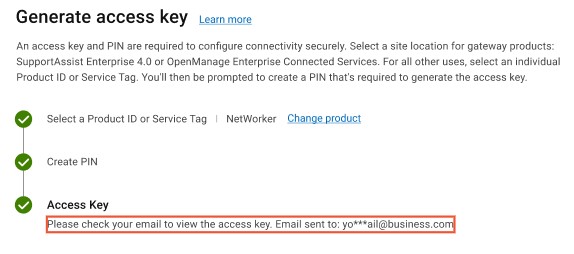
- Click Done.
Article Properties
Affected Product
OpenManage Enterprise SupportAssist, SupportAssist Enterprise Virtual Appliance 4.x
Last Published Date
10 Oct 2023
Version
15
Article Type
How To