Article Number: 000187915
Dell Data Securityリカバリー ポータルを使用したBitLockerリカバリー パスワードまたはキー パッケージの取得
Summary: この記事では、Dell Security Management Serverによって管理されているBitLockerで保護されたドライブのBitLockerリカバリー パスワードまたはキー パッケージをDell Data Security Recovery Portalから取得するプロセスについて説明します。
Article Content
Instructions
対象製品:
- Dell Security Management Server Enterprise
- Dell Security Management Server Virtual
影響を受けるバージョン:
- v10.2.13以降
Dell Data Securityリカバリー ポータルにログインします。
- デスクトップまたはモバイル デバイスのWebブラウザーを使用して、[https://servername.company.com:8091]に移動します。
注:
- この例のFQDN(完全修飾ドメイン名)は、ご使用の環境内のサーバーとは異なります。
- ポート 8091 は、回復ポータルによって環境で使用されているポートとは異なる場合があります。
- ドメイン認証情報(UserName@company.com)を入力してログインします。
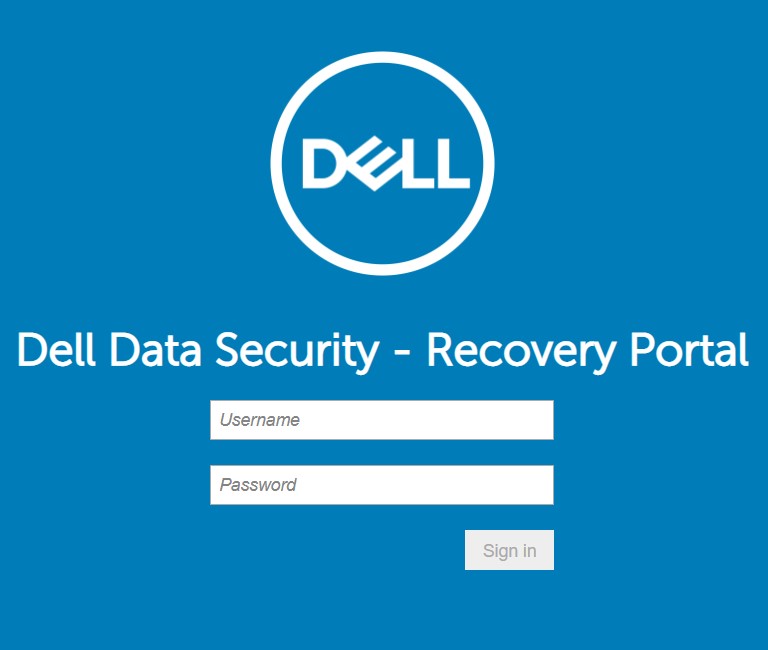
図1: (英語のみ)デスクトップ リカバリ ポータルへのログイン
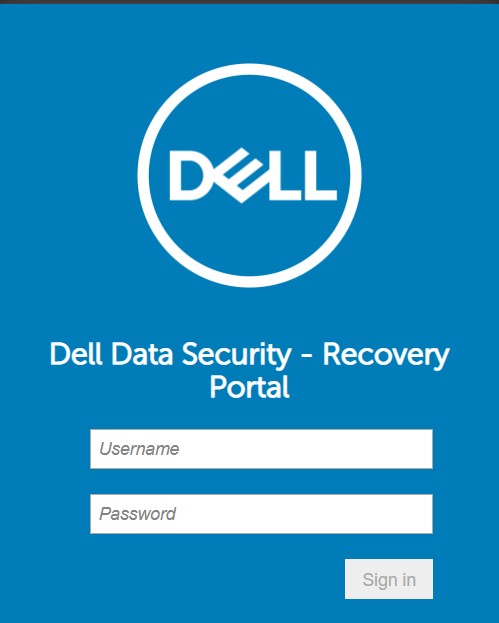
図2:(英語のみ)モバイル リカバリー ポータルへのログイン
- 回復しようとしているBitLockerで保護されたドライブの 回復ID を入力し、[ 回復パスワード の取得]または [キー パッケージの作成]をクリックします。
注:BitLockerリカバリー キーIDを見つける方法については、「 BitLockerで保護されたドライブのBitLockerリカバリー キーIDを見つける方法」を参照してください。

図3:(英語のみ)デスクトップ リカバリー ポータル
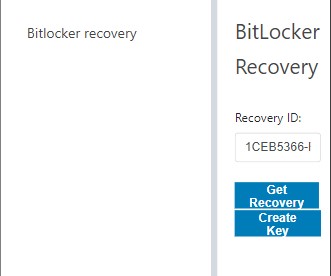
図4:(英語のみ)モバイル リカバリー ポータル
注:Dell Data Security Serverの詳細については、次のナレッジベース記事を参照してください。
- Dell Security Management Server/Dell Data Protection Enterprise Edition Serverとは何ですか?
- Dell Security Management Server Virtual/Dell Data Protection Virtual Editionの概要
- Microsoft AzureでBitLockerが管理されている場合、またはBitLockerがローカルで管理されている場合は、次の記事を参照してください。
サポートに問い合わせるには、「Dell Data Securityのインターナショナル サポート電話番号」を参照してください。
TechDirectにアクセスして、テクニカル サポート リクエストをオンラインで生成します。
さらに詳しい情報やリソースについては、「デル セキュリティ コミュニティー フォーラム」に参加してください。
Additional Information
推奨記事
ここでは、このトピックに関連した役立つ可能性のある推奨記事をいくつか紹介します。
Videos
Article Properties
Affected Product
Dell Encryption
Last Published Date
18 Apr 2024
Version
11
Article Type
How To
