Article Number: 000211379
Alienware Oyun Faresi (AW620M) Kullanım ve Sorun Giderme Rehberi
Summary: Aşağıdaki makalede Alienware AW620M Kablosuz Oyun Faresi hakkında bilgiler yer almaktadır. AWAW620M Kablosuz Oyun Faresinin özellikleri ve nasıl kullanılacağı hakkında daha fazla bilgi edinmek için her bölüme başvurabilirsiniz. ...
Article Content
Instructions
İçindekiler:
- Alienware AW620M Kablosuz Oyun Faresinin kutusunda neler var?
- Farenin Özellikleri
- Alienware AW620M Kablosuz Oyun Farenizi Kurma
- Alienware Command Center (AWCC) ve Alienware Oyun Çevre Birimi Sürücüsünü Yükleme
- Sorun Giderme
- Ek Bilgiler

Şekil 1: Alienware AW620M Kablosuz Oyun Faresi ile daha hızlı ve daha akıllı çalışın
Alienware AW620M Kablosuz Oyun Faresinin kutusunda neler var?
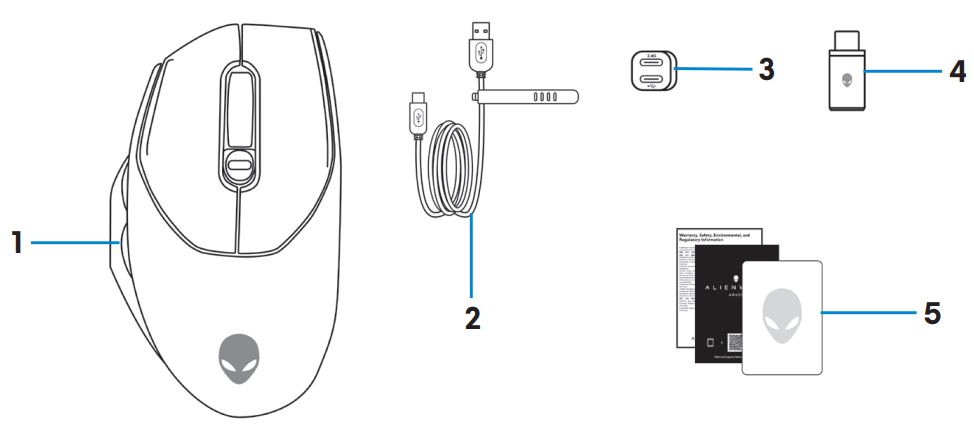
Şekil 2: Alienware AW620M Kablosuz Oyun Faresi Kutu İçeriği
| 1 | Alienware AW620M Kablosuz Oyun Faresi | 2 | USB şarj kablosu |
| 3 | Donanım kilidi genişleticisi | 4 | USB kablosuz donanım kilidi |
| 5 | Belgeler |
Alienware AW620M Kablosuz Oyun Faresi Özellikleri
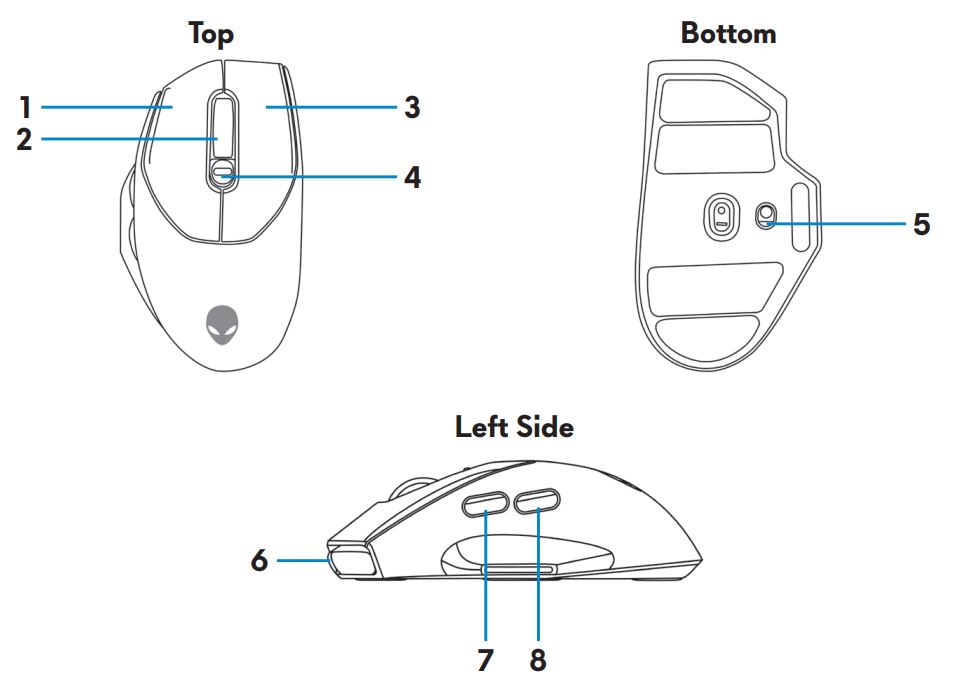
Şekil 3: Alienware AW620M Kablosuz Oyun Faresinin üstten, alttan ve sol yandan görünümleri
| 1 | Sol düğme | 2 | Kaydırma tekerleği |
| 3 | Sağ düğme | 4 | DPI ayarlama düğmesi |
| 5 | Güç düğmesi | 6 | USB-C bağlantı noktası |
| 7 | İleri düğmesi | 8 | Geri düğmesi |
Ayarlanabilir DPI
Fare izleme çözünürlüğünü anında değiştirmek için DPI ayarlama düğmesine basın.
Şekil 4: Alienware AW620M Kablosuz Oyun Faresi Ayarlanabilir DPI
 |
800: Mavi |
 |
1200: Yeşil (varsayılan) |
 |
1600: Sarı |
 |
2400: Mor |
 |
3200: Kırmızı |
Alienware Oyun Farenizi Kurma
- Fare hem kablolu hem kablosuz modu destekler.
- Farenizde şarj edilebilir bir pil bulunur. En iyi sonuçları almak için ilk kez kullanmadan önce pilin tamamen şarj edildiğinden emin olun.
- Pil ömrünü artırmak için fare kullanılmadığında güç anahtarını kapatın.
- Manyetik şarjı kullanırken kesintisiz bağlantı sağlamak için güç anahtarını açın.
Alienware AW620M Kablosuz Oyun Faresini Bağlama
- Farenin altındaki koruyucu kağıdı çıkarın.

Şekil 6: Farenin alt kısmındaki koruyucu kağıt - Fareyi açmak için güç düğmesini aşağı kaydırın.
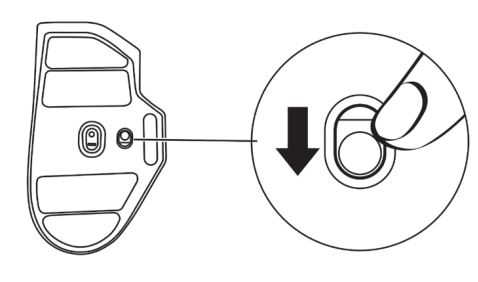
Şekil 7: Güç düğmesini kaydırma
Kablosuz modunu (2,4 GHz) kullanarak bağlanmak için
Dizüstü bilgisayarUSB kablosuz dongle'ı dizüstü bilgisayarınızdaki bir USB bağlantı noktasına bağlayın.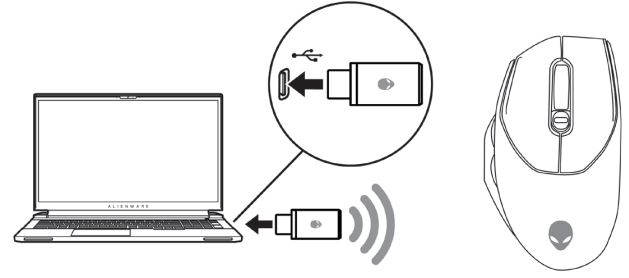
Şekil 8: USB kablosuz donanım kilidini bağlama
- USB şarj kablosunun USB-C ucunu, donanım kilidi genişleticisinin alt bağlantı noktasına bağlayın. USB kablosuz donanım kilidini, donanım kilidi genişleticisinin üst bağlantı noktasına takın.
- USB şarj kablosunun diğer ucunu, bilgisayarınızdaki uygun bir bağlantı noktasına bağlayın.
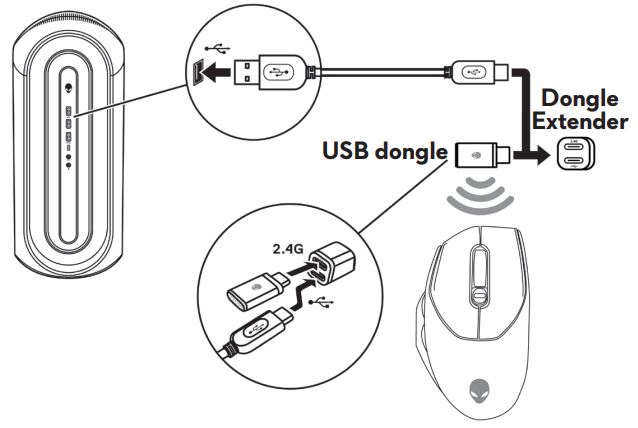
Şekil 9: USB kablosuz donanım kilidini bağlama
USB şarj kablosunu kullanarak bağlanmak için
- USB şarj kablosunun USB-C ucunu, faredeki USB-C bağlantı noktasına bağlayın.
- USB şarj kablosunun diğer ucunu, masaüstü veya dizüstü bilgisayarınızdaki uygun bir USB bağlantı noktasına bağlayın.
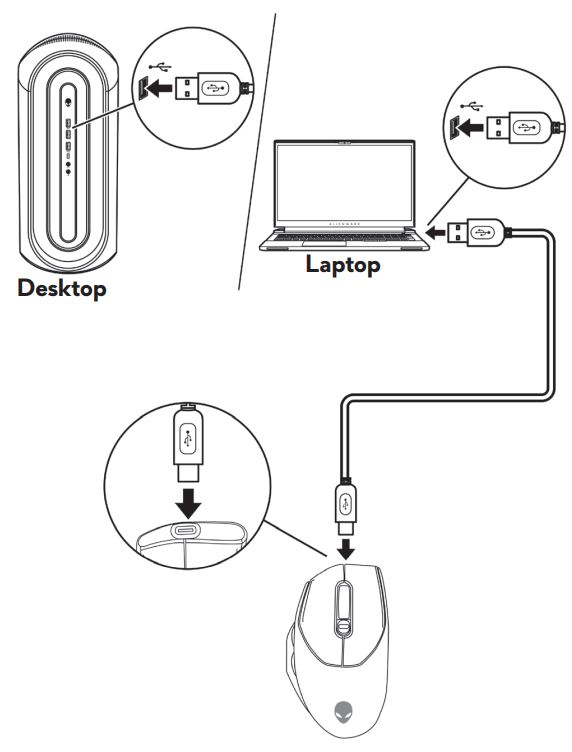
Şekil 10: USB şarj kablosunu masaüstü veya dizüstü bilgisayarınızdaki USB bağlantı noktasına bağlama
Alienware Command Center (AWCC) ve Alienware Oyun Çevre Birimi Sürücüsünü Yükleme
Özellikleri ve seçenekleri kontrol etmek için Alienware Command Center (AWCC) ve Alienware Oyun Çevre Birim Aygıtı sürücüsü gereklidir. En son sürümü doğrudan Dell Support Sitesinden indirebilirsiniz. Daha fazla bilgi için aşağıdaki talimatlara bakın.
- AWCC, Windows 10 16299 veya daha sonraki bir sürümü gerektirir.
- Alienware Command Center'ı yüklemeden önce Windows'u ve bilgisayarınızın sürücülerini güncelleştirmeniz önerilir. Daha fazla bilgi için şu Microsoft Bilgi Bankası makalesine bakın: Windows Update: SSS
. Ayrıca Sürücüler ve İndirmeler Hakkında SSS başlıklı Dell Knowledge Base makalesine başvurun.
- AWCC 5.2.45.0 veya daha sonraki bir sürüm bilgisayarınıza önceden yüklenmişse Alienware Oyun Çevre Birim Aygıtı sürücüsünü yüklemeniz gerekir. Yüklendikten sonra Alienware 620M Oyun Farenizi yapılandırabilirsiniz. Daha fazla bilgi için Alienware Command Center Hızlı Rehberi başlıklı Dell Knowledge Base makalesine bakın.
- AWCC 5.2.45.0 veya üzeri bir sürüm bilgisayarınızda önceden yüklü değilse aşağıdaki adımları uygulayarak en son AWCC ve Alienware Oyun Çevre Birimi sürücüsünü yükleyin. AWCC 5.2.42 veya sonraki sürümleri, aynı bilgisayarda AWCC'nin eski sürümleriyle birlikte bulunabilir. Bilgisayarınızı yapılandırmak için eski sürümü kullanmaya devam edebilirsiniz.
AWCC'yi Windows Update aracılığıyla yükleme
- Alienware çevre birim aygıtınızı USB bağlantı noktası üzerinden bilgisayarınıza bağlayın. AWCC uygulaması otomatik olarak indirilir ve yüklenir. AWCC yüklemesinin tamamlanması 10 dakika kadar sürebilir.
- AWCC yüklemesinin tamamlandığından emin olmak için program klasörüne gidin.
- AWCC'yi başlatın ve ek yazılım bileşenlerini indirmek için aşağıdaki adımları gerçekleştirin:
- Alienware sürücü güncelleştirmesinin ilerlemesini denetlemek için Ayarlar penceresinde Windows Update öğesine ve ardından Güncelleştirmeleri denetle öğesine tıklayın.
- Sürücü güncelleştirmesi bilgisayarınızda yanıt vermiyorsa Dell Destek web sitesinden AWCC'yi yükleyin.
AWCC'yi Dell Support web sitesinden yükleme
- Bilgisayarın internete bağlı olduğundan emin olun.
- Alienware Kablolu Oyun Faresi AW620M sürücüleri sayfasına gidin.
- Bilgisayarınızda yüklü olan İşletim Sistemini seçin.
- En yeni Alienware Command Center Application (Alienware Command Center Uygulaması) sürümünü bulun.
- Download (İndir) öğesine tıklayın ve dosyayı bilgisayarınıza kaydedin.
- Dosya Gezgini'ni açarak indirilen dosyanın kaydedildiği konuma gidin.
- Alienware Command Center Uygulaması yükleme dosyasına çift tıklayın ve yükleme işlemini tamamlamak için ekrandaki talimatları izleyin.
Sorun Giderme
| Sorunlar | Olası çözümler |
|---|---|
| Fare çalışmıyor | Gücü açın, farenin altındaki gücü açın ve tekrar deneyin.
|
| Fare ışıkları açılmıyor |
|
| Alienware Command Center (AWCC) uygulamasında seçilen yapılandırmaya göre fare çalışmıyor. |
|
| İmleç sorunlarını çözme |
|
| Fare düğmesi sorunlarını çözme |
|
| Yavaş hareket eden imleç sorununu giderme |
|
| İmleç gecikmesi sorununu giderme | İmleç gecikmesi, USB kablosuz donanım kilidindeki kablosuz parazit nedeniyle ortaya çıkabilir. USB donanım kilidini dizüstü veya masaüstü bilgisayara bağlamak için donanım kilidi genişleticisini kullanın. |
| Kaldırma mesafesi (LOD) yüzey kalibrasyonu sorunlarını giderme | LOD yüzey kalibrasyonu, yüzey özelliklerine bağlıdır ve tüm yüzeylerde çalışmaz. Koyu renkli kumaş fare altlığının kullanılması, LOD kalibrasyonunu iyileştirir. |
Ek Bilgiler
Dell AW620M Alienware Kablolu Oyun Faresi Destek Sitesi
Bilgisayarınızla birlikte kullandığınız AW620M'yi kullanmayı ve bununla ilgili sorunları nasıl giderebileceğinizi öğrenin. Yardım için Sorun Giderme adımları, Nasıl Yapılır rehberleri ve ilgili Destek Videoları hakkında bilgi bulabilirsiniz.
Dell AW620M Alienware Kablolu Oyun Faresi Kullanıcı Kılavuzu için Dell Alienware Kablolu Oyun Faresi AW620M Çevrimiçi Kılavuz Sayfası'na gidin ve ardından Kılavuzlar ve Belgeler bölümünde bulunan AW620M Kullanıcı Kılavuzu'nun sağındaki PDF yi Görüntüle'ye dokunun veya tıklayın.
Article Properties
Affected Product
Alienware Wireless Gaming Mouse | AW620M
Last Published Date
23 Mar 2023
Version
1
Article Type
How To