Article Number: 000222021
Dell에서 McAfee Premium을 설치하는 단계별 가이드
Summary: 간편한 디지털 라이프 보호 - 탁월한 온라인 보호를 위한 McAfee+ Premium 설치 방법을 알아보십시오. 단계별 가이드를 보려면 클릭하세요!
Article Content
Instructions
영향을 받는 제품:
- McAfee+ Premium
- McAfee Multi-Device Security
McAfee+ Premium 30일 평가판은 Windows를 실행하는 일부 소비자 및 상용 Dell 컴퓨터에 자동으로 제공됩니다. 고객은 McAfee+ Premium 구독을 구입할 수 있습니다.
- Dell 컴퓨터 판매 시점 (POS)
- Dell 컴퓨터 판매 이후(APOS)
자세한 내용을 보려면 McAfee+ Premium용 POS 또는 APOS를 클릭하십시오.
POS
New Setup 또는 Reinstall을 클릭하여 해당 설치 지침을 확인합니다.
New Setup
McAfee+ Premium은 Windows를 실행하는 모든 커머셜 및 소비자 컴퓨터에 사전 설치되어 있습니다. 부팅 시 McAfee+ Premium은 Windows 시스템 트레이에서 직접 사용할 수 있습니다.
제품을 등록하려면 다음을 수행합니다.
- Windows 알림 영역에서 숨김 파일 표시 를 클릭한 다음 McAfee+ Premium 시스템 트레이 아이콘을 두 번 클릭합니다.
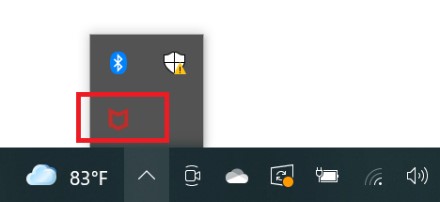
그림 1: McAfee+ Premium 시스템 트레이 아이콘
- 시작하기(Get started)를 클릭합니다.
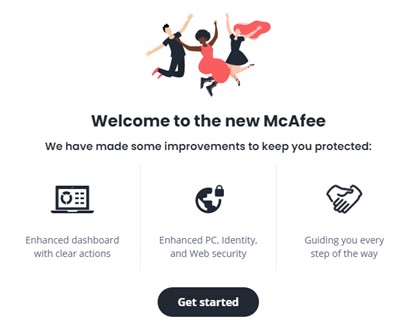
그림 2: (영어로만 제공) Get Started를 클릭합니다.
- 기존 McAfee 계정으로 로그인하거나 Register Now를 클릭하여 새 계정을 생성합니다.
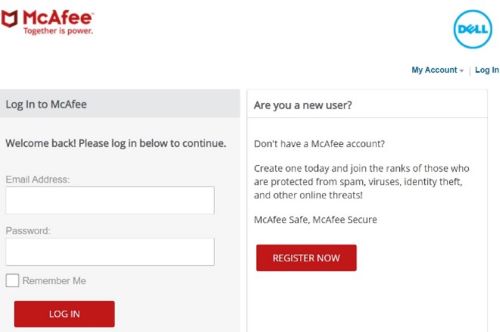
그림 3: (영어로만 제공) 로그인 또는 Register Now 클릭
- McAfee 계정은 McAfee 구독을 처음 설정하는 동안 생성됩니다.
- McAfee 계정 액세스 문제:
- 사용된 이메일이 McAfee 구독과 연결되어 있는지 확인합니다.
- 개인 정보를 보호하기 위해 Dell 기술 지원 부서에서는 McAfee 구독 설정에 사용된 이메일을 확인할 수 없습니다. 공급업체에 직접 문의하여 지원을 요청하십시오(https://service.mcafee.com/
).
- Settings를 선택한 다음 My Subscription을 클릭하여 구독 상태를 확인합니다.
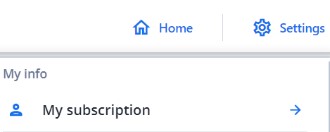
그림 4: (영어로만 제공) Settings를 선택하고 My Subscription을 클릭합니다.
Reinstall
제품을 설치하는 방법:
- https://www.mcafee.com/ 로 이동
- 오른쪽 상단에서 Login을 클릭합니다.
- McAfee 계정을 사용하여 로그인합니다.
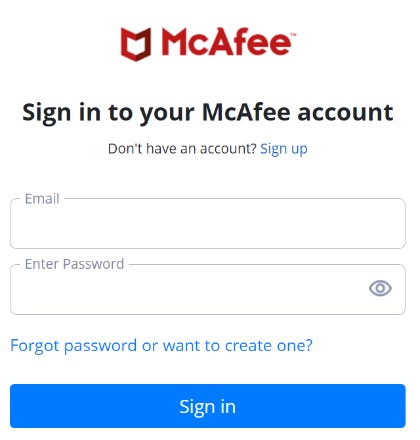
그림 5: (영어로만 제공) McAfee 계정에 로그인
- McAfee 계정은 McAfee 구독을 처음 설정하는 동안 생성됩니다.
- McAfee 계정 액세스 문제:
- 사용된 이메일이 McAfee 구독과 연결되어 있는지 확인합니다.
- 개인 정보를 보호하기 위해 Dell 기술 지원 부서에서는 McAfee 구독 설정에 사용된 이메일을 확인할 수 없습니다. 공급업체에 직접 문의하여 지원을 요청하십시오(https://service.mcafee.com/
).
- Downloads & devices를 클릭합니다.
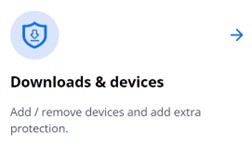
그림 6: (영어로만 제공) Downloads & devices를 클릭합니다.
- 드롭다운 메뉴에서 McAfee+ Premium 을 선택한 다음 다운로드를 클릭합니다.
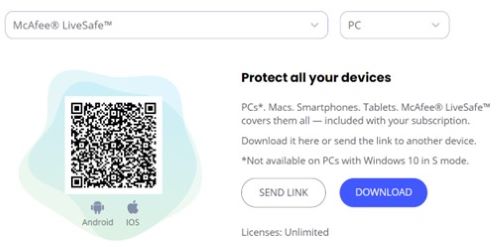
그림 7: (영어로만 제공) 다운로드를 클릭합니다.
- Agree and Download를 클릭합니다.
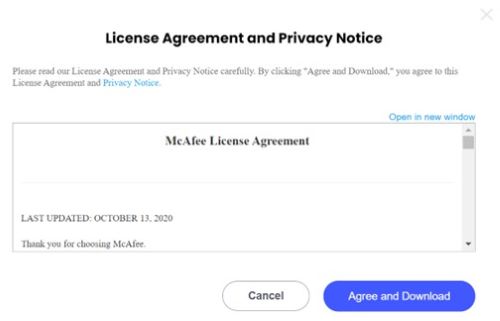
그림 8: (영어로만 제공) 동의 및 다운로드를 클릭합니다.
- 다운로드가 완료되면 McAfee_Installer_[빌더 번호].exe를 두 번 클릭합니다.
- 설치 마법사에서 Install을 클릭합니다.
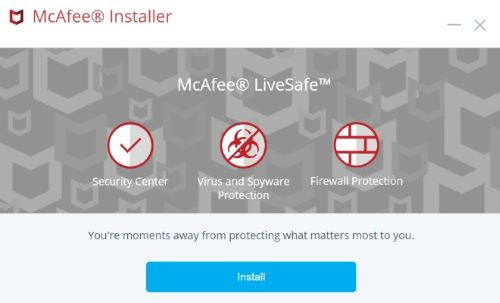
그림 9: (영어로만 제공) Install 클릭
- 설치가 완료되면 완료를 클릭합니다.
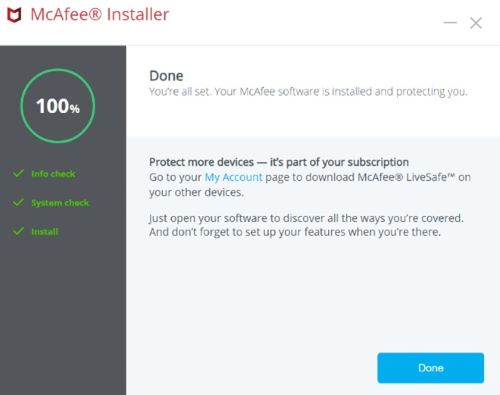
그림 10: (영어로만 제공) Done을 클릭합니다.
- McAfee+ Premium이 자동으로 실행됩니다. Get Started를 클릭하여 보호 상태를 확인합니다.
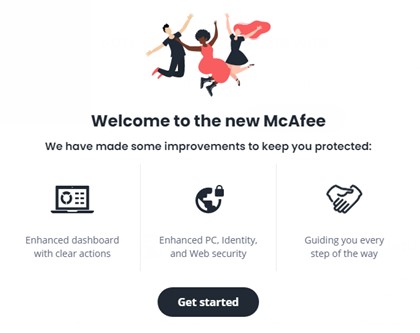
그림 11: (영어로만 제공) Get Started를 클릭합니다.
APOS
New Purchase 또는 Reinstall을 클릭하여 적절한 설치 지침을 확인합니다.
신규 구매
제품을 설치하는 방법:
- https://www.dell.com/support/software 로 이동합니다.
- 로그인(Sign in)을 클릭합니다.
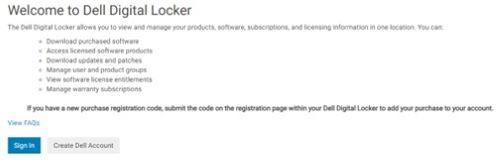
그림 12: (영어로만 제공) Sign In 클릭
- McAfee+ Premium 구입에 사용한 이메일을 사용하여 Dell Digital Locker에 로그인합니다.
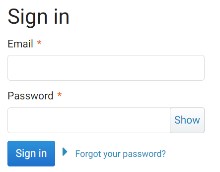
그림 13: (영어로만 제공) Dell Digital Locker에 로그인
- Download McAfee+ Premium을 클릭합니다.
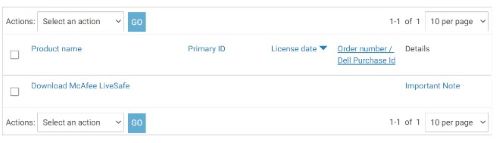
그림 14: (영어로만 제공) Download McAfee+ Premium을 클릭합니다.
- Get Key를 클릭합니다.
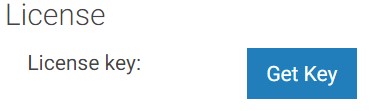
그림 15: (영어로만 제공) Get Key를 클릭합니다.
- 라이선스 키를 기록합니다.

그림 16: (영어로만 제공) 문서 라이선스 키
- https://www.mcafee.com/activate
로 이동합니다.
- 라이선스 키(6단계), 이메일을 입력하고 다음을 클릭합니다.
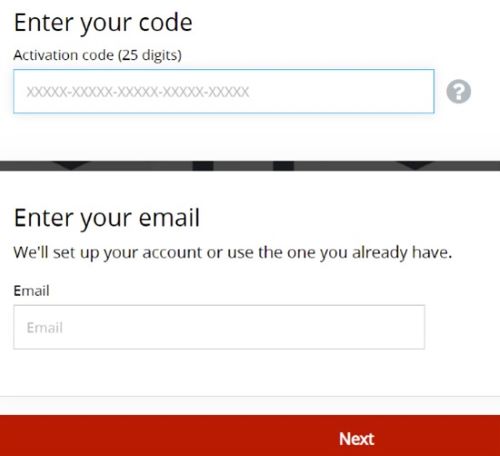
그림 17: (영어로만 제공) License key, Email을 입력하고 Next를 클릭합니다
- 라이선스 키는 한 번만 사용할 수 있습니다.
- 해당 코드를 이미 사용한 경우 재설치 섹션으로 이동합니다.
- 상환에 성공하면 다음을 클릭합니다.
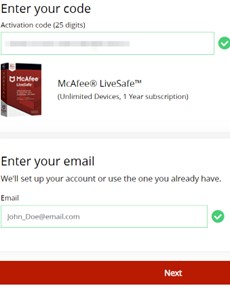
그림 18: (영어로만 제공) Next 클릭
- 필요에 따라 반복 구독을 설정하거나 추가 혜택 없이 계속을 클릭합니다.
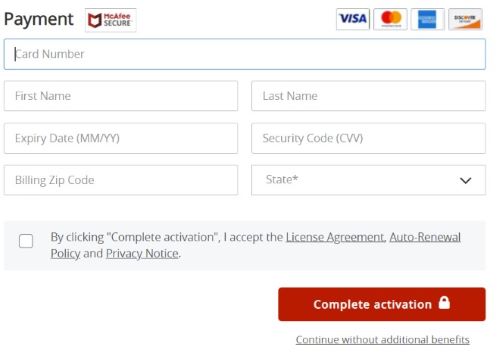
그림 19: (영어로만 제공) 구독을 설정하거나 추가 혜택 없이 계속을 클릭합니다.
- Download를 클릭합니다.
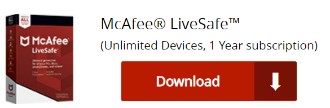
그림 20: (영어로만 제공) 다운로드를 클릭합니다.
- 다운로드가 완료되면 McAfee_Installer_[빌더 번호].exe를 두 번 클릭합니다.
- 설치 마법사에서 Install을 클릭합니다.
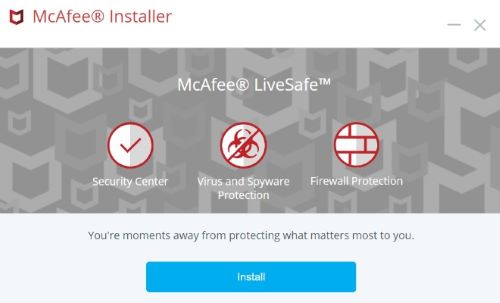
그림 21: (영어로만 제공) Install 클릭
- 설치가 완료되면 완료를 클릭합니다.
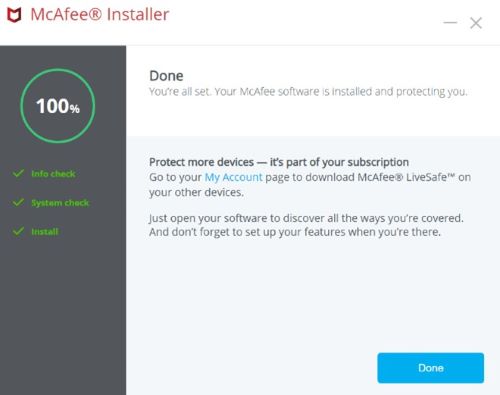
그림 22: (영어로만 제공) Done을 클릭합니다.
- McAfee+ Premium이 자동으로 실행됩니다. Get Started를 클릭하여 보호 상태를 확인합니다.
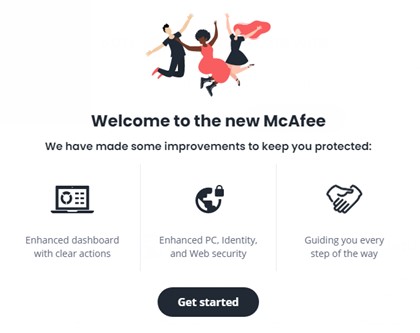
그림 23: (영어로만 제공) Get Started를 클릭합니다.
Reinstall
제품을 설치하는 방법:
- https://www.mcafee.com/ 로 이동
- 오른쪽 상단에서 Login을 클릭합니다.
- McAfee 계정을 사용하여 로그인합니다.
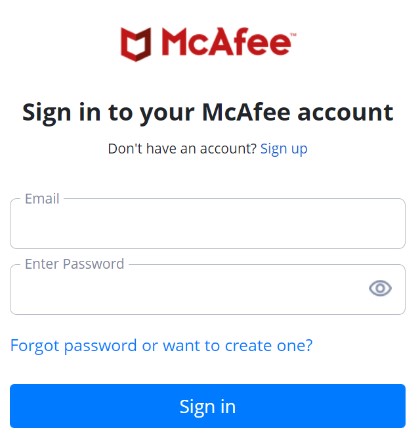
그림 24: (영어로만 제공) McAfee 계정에 로그인
- McAfee 계정은 McAfee 구독을 처음 설정하는 동안 생성됩니다.
- McAfee 계정 액세스 문제:
- 사용된 이메일이 McAfee 구독과 연결되어 있는지 확인합니다.
- 개인 정보를 보호하기 위해 Dell 기술 지원 부서에서는 McAfee 구독 설정에 사용된 이메일을 확인할 수 없습니다. https://service.mcafee.com/
에서 공급업체에 직접 지원을 요청하십시오.
- Downloads & devices를 클릭합니다.
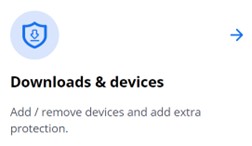
그림 25: (영어로만 제공) Downloads & devices를 클릭합니다.
- 드롭다운 메뉴에서 McAfee+ Premium 을 선택한 다음 다운로드를 클릭합니다.
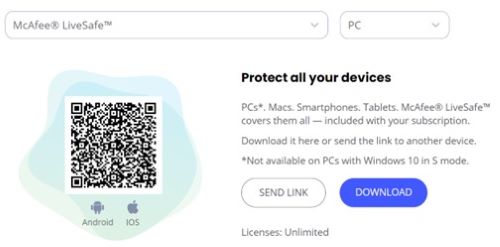
그림 26: (영어로만 제공) 다운로드를 클릭합니다.
- Agree and Download를 클릭합니다.
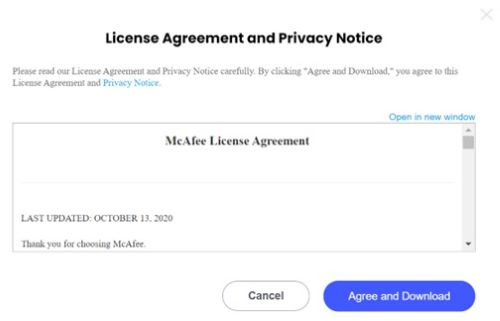
그림 27: (영어로만 제공) 동의 및 다운로드를 클릭합니다.
- 다운로드가 완료되면 McAfee_Installer_[빌더 번호].exe를 두 번 클릭합니다.
- 설치 마법사에서 Install을 클릭합니다.
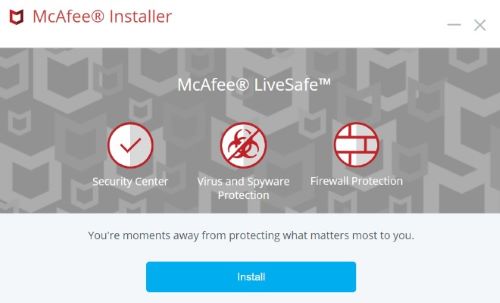
그림 28: (영어로만 제공) Install 클릭
- 설치가 완료되면 완료를 클릭합니다.
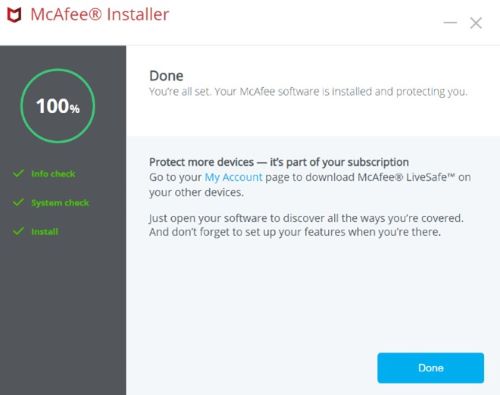
그림 29: (영어로만 제공) Done을 클릭합니다.
- McAfee+ Premium이 자동으로 실행됩니다. Get Started를 클릭하여 보호 상태를 확인합니다.
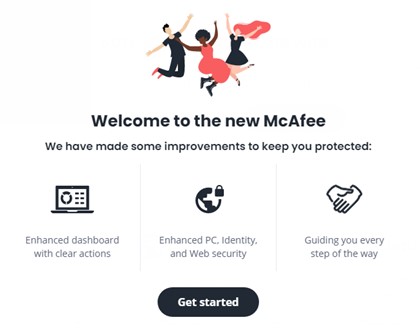
그림 30: (영어로만 제공) Get Started를 클릭합니다.
Article Properties
Last Published Date
12 Feb 2024
Version
1
Article Type
How To