Le damos la bienvenida
Le damos la bienvenida a Dell
- Realice pedidos rápida y fácilmente.
- Vea los pedidos y haga el seguimiento del estado del envío.
- Cree una lista de sus productos y acceda a ella
- Gestione sus sitios, productos y contactos a nivel de producto de Dell EMC con la administración de empresa.
Número de artículo: 000190116
Cómo habilitar Secure Boot en su dispositivo Dell
Resumen: Información sobre cómo habilitar Secure Boot para Windows 11.
Contenido del artículo
Instrucciones
¿Qué es Secure Boot?
Secure Boot protege el proceso de arranque contra ataques de seguridad de código malicioso como malware y ransomware. Secure Boot depende del firmware y requiere que el BIOS de la computadora esté configurado en modo UEFI.
Cómo verificar que el arranque seguro esté habilitado.
- Haga clic en el botón de Windows en la parte inferior izquierda de la pantalla o presione la tecla Windows.
- En la barra de búsqueda, escriba:
msinfo32
- Presione Intro.
- Se abre Información del sistema y se debe seleccionar Resumen del sistema de manera predeterminada.
- En el lado derecho de esta pantalla, busque BIOS Mode y Secure Boot State.
- Si el arranque seguro está activado, el modo bios muestra "UEFI" y el estado de arranque seguro muestra "Encendido" (Figura 1).
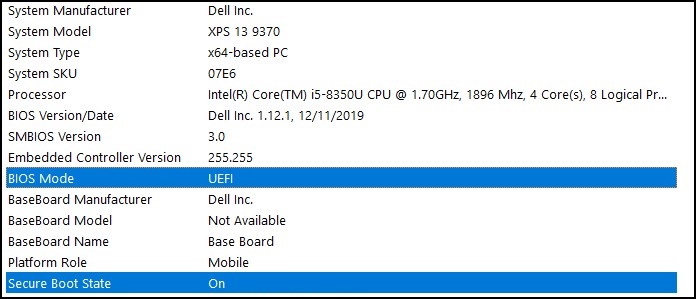
Figura 1
Si el modo del BIOS muestra "Heredado" en la configuración de arranque en el BIOS de la computadora, se debe cambiar del modo heredado al modo UEFI .
Verifique que la computadora se haya probado para la actualización a Windows 11 antes de continuar, ya que es posible que las computadoras más antiguas no cumplan con los requisitos del sistema windows 11.
Computadoras Dell probadas para la actualización a Windows 11
Cambio del modo Legacy al modo UEFI
- Encienda la computadora.
- Toque la tecla F2 en la pantalla del logotipo de Dell para ingresar al BIOS.
- Los siguientes pasos pueden variar según el modelo de la computadora:
Alienware, Inspiron y Vostro
- Vaya a Boot> Change Secure Boot List Option a UEFI.
- Presione la tecla F10 para Guardar y salir.
OptiPlex, Precision, Wyse y XPS
- Vaya a General Boot Sequence Boot List Option (Opción de lista de arranquede secuencia> de arranque general>): cambie a UEFI.
- Haga clic en Aplicar>, haga clic en Salir: guardar los cambios.
Cómo habilitar Secure Boot
Secure Boot se controla mediante el firmware de la computadora (BIOS) y se puede habilitar con algunos pasos simples:
- Encienda la computadora.
- Toque la tecla F2 en la pantalla del logotipo de Dell para ingresar al BIOS.
- Los siguientes pasos pueden variar según el modelo de la computadora:
Alienware, Inspiron y Vostro
- Vaya a Secure Boot> Change Secure Boot to Enabled.
- Presione la tecla F10 para Guardar y salir.
OptiPlex, Precision, Wyse y XPS
- Vaya a Secure Boot>Secure Boot Enable> Check Secure Boot Enable.
- Haga clic en Aplicar>, haga clic en Salir>Guarde los cambios.
La computadora se reinicia y se inicia nuevamente en el escritorio de Windows.
Recursos adicionales:
Información adicional
Artículos recomendados
Estos son algunos artículos recomendados relacionados con este tema que podrían ser de su interés.
Propiedades del artículo
Producto afectado
Alienware, Inspiron, OptiPlex, Vostro, XPS, G Series, G Series, Alienware, Inspiron, Latitude, Vostro, XPS
Fecha de la última publicación
05 ene 2024
Versión
6
Tipo de artículo
How To