Bienvenue
Bienvenue dans l’univers Dell
Mon compte
- Passer des commandes rapidement et facilement
- Afficher les commandes et suivre l’état de votre expédition
- Créez et accédez à une liste de vos produits
- Gérer vos sites, vos produits et vos contacts au niveau des produits Dell EMC à l’aide de la rubrique Gestion des informations de l’entreprise.
Numéro d’article: 000138994
Microsoft Outlookを使用してPC間でEメール アカウントとPSTファイルを移動する方法
Résumé: この記事では、OutlookユーザーがOutlook PSTファイルを使用して、Eメール メッセージ、カレンダー、連絡先、タスク、メモを新しいコンピューターに移行する手順について説明します。
Contenu de l’article
Instructions
Microsoft Outlookを使用して、Eメール、カレンダー、連絡先、タスク、メモを別のコンピューターに移行する方法を教えてください。
新しいシステムを購入またはアップデートした後、Microsoft Outlookを実行する新しいシステムにOutlookデータを移行することができます。その手順は次のとおりです。
メモ: これらの手順は、Exchange Serverに接続されていないユーザーに適用されます。
OutlookアイテムをOutlookデータ ファイル(.pst)にエクスポートする
OutlookデータはOutlookデータ ファイル(.pst)にエクスポートできます。これにより、Eメール、カレンダー、連絡先、タスク、メモなどのOutlookアイテムを別のPCに転送したり、バックアップを作成したりする手段が得られます。
Outlookデータ ファイル(.pst)にエクスポートする場合、権限やビューなどのフォルダー プロパティは保持されません。コンテンツ自体のみがエクスポートされます。
- [ファイル]タブをクリックします。
![Outlookの[ファイル]タブ](https://supportkb.dell.com/img/ka06P00000091eMQAQ/ka06P00000091eMQAQ_ja_1.jpeg)
図1: Outlookの[ファイル]メニュー タブ - [開く/エクスポート]をクリックします。
- [インポート/エクスポート]をクリックします。
![Outlookの[PSTのエクスポート]](https://supportkb.dell.com/img/ka06P00000091eMQAQ/ka06P00000091eMQAQ_ja_2.jpeg)
図2:[ファイル]メニューの[開く/エクスポート]オプション - [インポート/エクスポート ウィザード]で、[ファイルにエクスポート]を選択し、[次へ]をクリックします。
![Outlookの[PSTのエクスポート]](https://supportkb.dell.com/img/ka06P00000091eMQAQ/ka06P00000091eMQAQ_ja_3.jpeg)
図3:[インポート/エクスポート ウィザード] - [Outlookデータ ファイル(.pst)]をクリックし、[次へ]をクリックします。
エクスポートするアカウント(最上位レベルのフォルダー)を選択します。これにより、そのアカウントで使用可能な場合は、すべてのメール、カレンダー、連絡先、タスク、メモをエクスポートできます。メモ: 一度にエクスポートできる情報は、1つのアカウントの情報のみです。 - [サブフォルダーを含む]チェックボックスが選択されていることを確認します。
![[Outlookデータ ファイルのエクスポート]](https://supportkb.dell.com/img/ka06P00000091eMQAQ/ka06P00000091eMQAQ_ja_4.jpeg)
図4:[Outlookデータ ファイルのエクスポート] - [次へ]をクリックします
- [参照]をクリックして、Outlookデータ ファイル(.pst)を保存する場所を選択し、ファイル名を入力します。[OK]をクリックして続行します。
メモ: 以前にエクスポート機能を使用したことがある場合は、以前のフォルダーの場所とファイル名が表示されます。既存のファイルを使用するのではなく、新しいファイルを作成する場合は、必ずファイル名を変更してください。
- 既存のOutlookデータ ファイル(.pst)にエクスポートする場合は、[オプション]で、そのファイルにすでに存在するアイテムをエクスポートする際の操作を指定します。
- [Finish](完了)をクリックします。
- 新しいOutlookデータ ファイル(.pst)が作成されるか、パスワードで保護されている既存のファイルにエクスポートされない限り、エクスポートは直ちに開始されます。
- 新しいOutlookデータ ファイル(.pst)を作成する場合は、オプションのパスワードを使用してファイルを保護できます。[Outlookデータ ファイルの作成]ダイアログ ボックスが表示されたら、[パスワード]フィールドと[パスワードの確認]フィールドにパスワードを入力します。[OK]をクリックします[Outlookデータ ファイルのパスワード]ダイアログ ボックスに、パスワードを入力し、[OK]をクリックします。
- パスワードで保護されている既存のOutlookデータ ファイル(.pst)にエクスポートする場合は、[Outlookデータ ファイルのパスワード]ダイアログ ボックスにパスワードを入力し、[OK]をクリックします。
- エクスポートした.pstファイルをリムーバブル メディアにコピーして、他のコンピューターで使用できるようにします。
複数のアカウントのアイテムをエクスポートする場合は、アカウントごとにこれらの手順を繰り返します。その後、このファイルのコピーを作成し、ターゲット マシンに配置すれば、インポートの準備が整います。
メモ: 詳細については、Microsoftサポート技術情報の記事「Outlook の .pst ファイルを使用したメールなどのデータ移行」
 を参照してください。
を参照してください。
 を参照してください。
を参照してください。
『Outlook .pstファイルからメール、連絡先、予定表をインポートする』
Outlookのメッセージ、連絡先、カレンダー アイテム、タスク、メモをあるPCから別のPCに移行したり、Outlookデータのバックアップを復元したりする場合は、[インポート/エクスポート ウィザード]を使用してタスクを完了するのが最も簡単な方法です。
- [ファイル]タブをクリックします。
![Outlookの[ファイル]メニュー タブ](https://supportkb.dell.com/img/ka06P00000091eMQAQ/ka06P00000091eMQAQ_ja_5.jpeg)
図5:Outlookの[ファイル]メニュー タブ - [開く/エクスポート]をクリックします。
- [インポート/エクスポート]をクリックします。
![[ファイル]メニューの[開く/エクスポート]オプション](https://supportkb.dell.com/img/ka06P00000091eMQAQ/ka06P00000091eMQAQ_ja_6.jpeg)
図6:[ファイル]メニューの[開く/エクスポート]オプション - [インポート/エクスポート ウィザード]で、[他のプログラムまたはファイルからのインポート]を選択し、[次へ]をクリックします。
![[インポート/エクスポート ウィザード]](https://supportkb.dell.com/img/ka06P00000091eMQAQ/ka06P00000091eMQAQ_ja_7.jpeg)
図7:[インポート/エクスポート ウィザード] - [Outlookデータ ファイル(.pst)]をクリックし、[次へ]をクリックします。
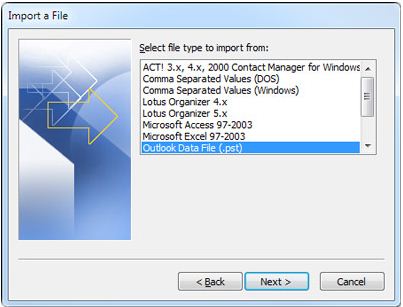
図8:ファイルのインポート - [参照]をクリックし、上記の手順1でソース マシンからターゲット マシンにコピーしたファイル(インポート準備完了)を選択します。
メモ: [オプション]で、インポートされた情報でOutlookにすでに存在するアイテムを置き換えまたは複製しない限り、[重複したらインポートしない]をクリックすることをお勧めします。
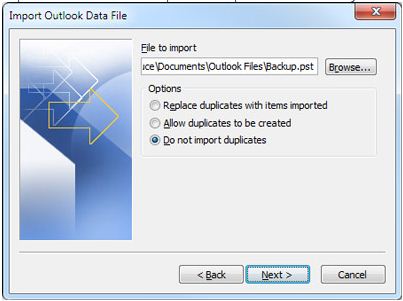
図9:インポートするpstファイルの場所を設定します/li> - [次へ]をクリックします
- Outlookデータ ファイル(.pst)にパスワードが割り当てられている場合、パスワードの入力を求めるプロンプトが表示されたら、[OK]をクリックします。
- アイテムをインポートするためのオプションを設定します。通常、デフォルト設定を変更する必要はありません。
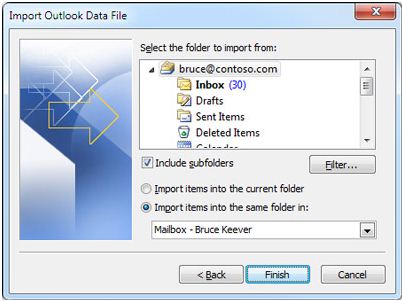
図10:Outlookデータ ファイルからアイテムをインポート
上部フォルダー(通常は個人用フォルダー、Outlookデータ ファイル、または上の図のようなEメール アドレス)が自動的に選択されます。
[サブフォルダーを含む]がデフォルトで選択されています。選択したフォルダーの下にあるすべてのフォルダーがインポートされます。
デフォルトで選択されている[Import items into the same folder in]は、インポートしたファイルのフォルダーをOutlookのフォルダーにインポートします。Outlookにフォルダーが存在しない場合は、フォルダーが作成されます。 - [Finish](完了)をクリックします。
メモ: 詳細については、Microsoftサポート技術情報の記事「Outlook .pst ファイルからメール、連絡先、予定表をインポートする」
 を参照してください。
を参照してください。
 を参照してください。
を参照してください。
Propriétés de l’article
Produit concerné
Inspiron, Latitude, Vostro, XPS, Legacy Laptop Models, Fixed Workstations
Dernière date de publication
27 mai 2024
Version
8
Type d’article
How To