Bienvenue
Bienvenue chez Dell
- Passer des commandes rapidement et facilement
- Voir les commandes et de suivre l'état de votre expédition
- Profitez membres seulement récompenses et des remises
- Créez et accédez à une liste de vos produits
- Gérez vos sites Dell EMC, vos produits et vos personnes-ressources pour les produits dans Administration de l’entreprise.
Numéro d’article: 000123375
Как создать кнопку завершения работы для Windows 8 или Windows 10
Sommaire: Наглядные инструкции по созданию значка завершения работы в Windows 8 или 10.
Contenu de l’article
Instructions
Вы могли заметить, что в ОС Windows 8 или 10 требуется больше шагов для завершения работы системы, чем в предыдущих версиях Windows. Чтобы сократить количество шагов, необходимых для завершения работы системы, можно создать кнопку завершения работы.
Для этого необходимо создать ярлык, который можно закрепить на начальном экране или панели задач либо использовать с главного рабочего стола. Инструкции по выполнению этой процедуры приведены в следующем разделе.
Следуйте этим пошаговым инструкциям, чтобы создать ярлык для завершения работы.
- Нажмите правой кнопкой мыши на рабочем столе и выберите параметр «Новый > ярлык ».
- В окне «Создать ярлык» введите «shutdown /s /t 0» в качестве местоположения (последний символ — ноль) без кавычек (« »). Введя местоположение, нажмите кнопку Далее, чтобы перейти к следующему шагу.
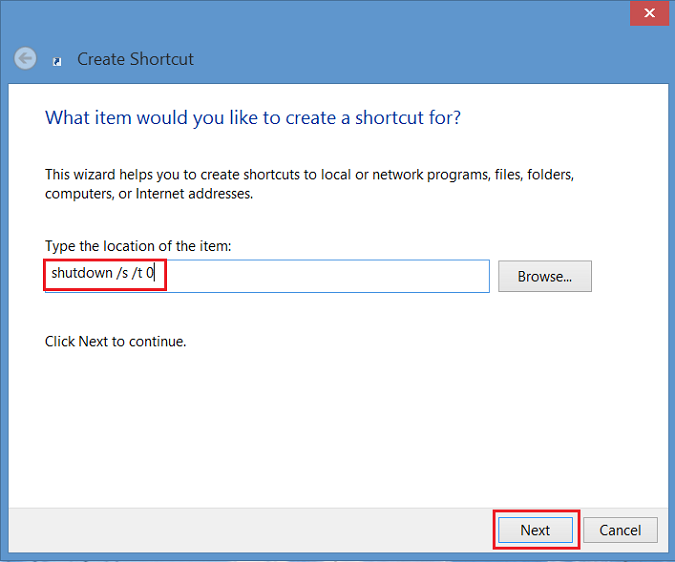
Рисунок 1 - Создать окно ярлыка - Теперь введите имя ярлыка. В данном примере используется имя «Shutdown». Нажмите Finish. На рабочем столе Windows 8 появится ярлык.
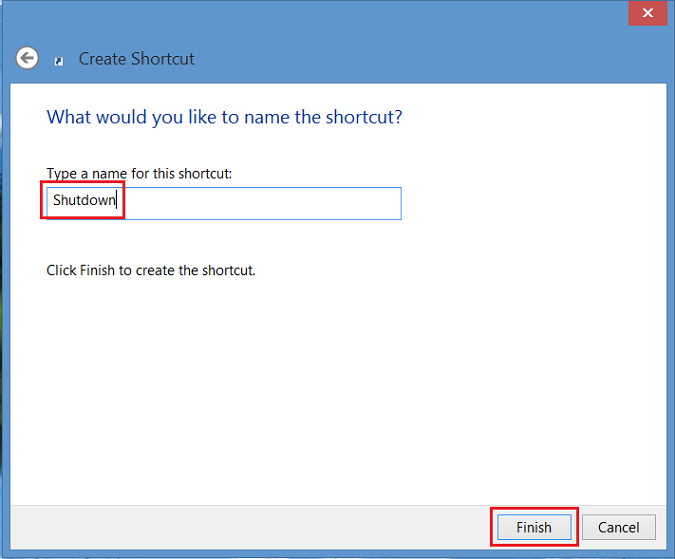
Рис. 2. Введите имя ярлыка - Щелкните правой кнопкой мыши по новому значку завершения работы, выберите Свойства , после чего появится диалоговое окно. В этом диалоговом окне появится уведомление о том, что для этого ярлыка нет значка. Нажмите «Change Icon», затем нажмите «OK», чтобы добавить значок.
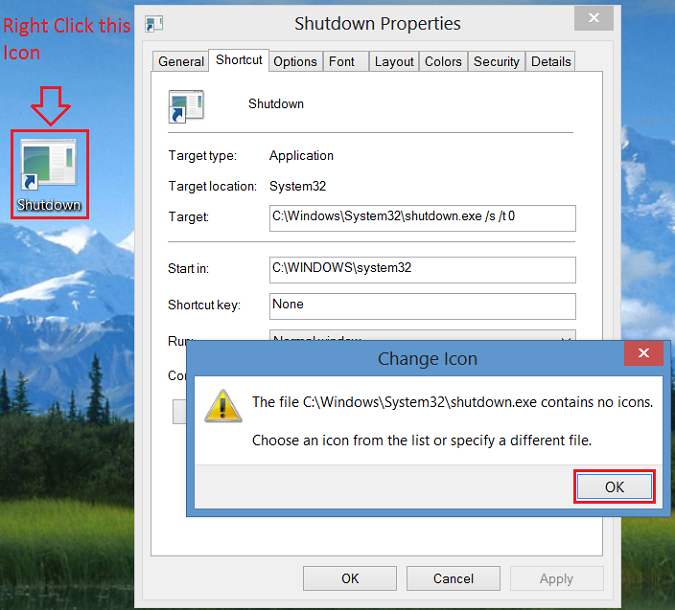
Рисунок 3 - Щелкните правой кнопкой мыши по новому значку завершения работы - Теперь нажмите кнопку Сменить значок и выберите значок Кнопка питания. После выбора дважды нажмите кнопку OK, чтобы сохранить изменения.
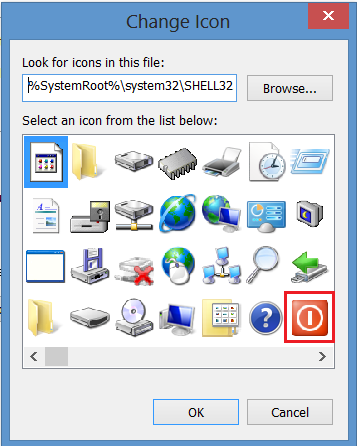
Рис. 4. Значок изменения - Теперь на рабочем столе появится ярлык кнопки завершения работы. Нажмите его правой кнопкой мыши и выберите Закрепить на начальном экране и/или Закрепить на панели задач для добавления на панель задач. Можно также переместить значок в нужное место на рабочем столе.
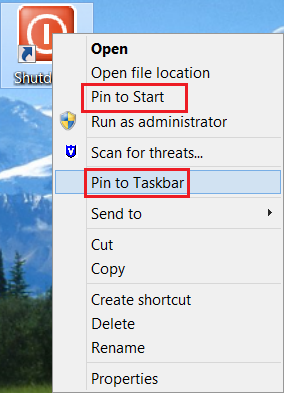
Рис. 5. Закрепление на панели запуска и/или закрепление на панели задач
Propriétés de l’article
Produit touché
Operating Systems
Dernière date de publication
27 mai 2024
Version
5
Type d’article
How To