Bienvenue
Bienvenue chez Dell
- Passer des commandes rapidement et facilement
- Voir les commandes et de suivre l'état de votre expédition
- Profitez membres seulement récompenses et des remises
- Créez et accédez à une liste de vos produits
- Gérez vos sites Dell EMC, vos produits et vos personnes-ressources pour les produits dans Administration de l’entreprise.
Numéro d’article: 000131486
Aggiornare il BIOS di Dell in un ambiente Linux o Ubuntu
Sommaire: È necessario aggiornare il BIOS sul computer Dell con Ubuntu e Linux? Questa pagina fornirà alcune indicazioni.
Contenu de l’article
Symptômes
Sommario
- Aggiornamento (flashing) di un BIOS Dell in un ambiente esclusivo di Linux
- Aggiornamento del BIOS sui sistemi UEFI supportati (2015 e versioni successive)
- Creazione di un dispositivo di archiviazione USB di avvio con FreeDOS (sistemi esistenti)
- Aggiornamento del BIOS sui sistemi Dell precedenti al 2015
- Domande frequenti su Ubuntu Linux
Cause
Le informazioni sulla causa non sono applicabili.
Résolution
Aggiornamento (flashing) di un BIOS Dell in un ambiente esclusivo di Linux
Data la crescente diffusione delle distribuzioni Linux e Ubuntu sui sistemi Dell, è sempre più frequente disporre di un ambiente compatibile solo con Linux.
Aggiornamenti delle capsule UEFI
Se il sistema in uso è elencato in https://fwupd.org/lvfs/devicelist, 
Ubuntu 16.04 e versioni successive segnalano in modo nativo la presenza di nuovi aggiornamenti del BIOS. Quando è disponibile un aggiornamento, verrà visualizzata una notifica per eseguire il flashing dell'aggiornamento.
Se il sistema o il sistema operativo in uso non supporta gli aggiornamenti delle capsule UEFI:
- Per i sistemi più recenti (successivi al 2015), fare riferimento alla Sezione 2 qui sotto.
- Per i sistemi e le versioni precedenti di Linux/Ubuntu, la procedura di creazione di un dispositivo di storage USB di avvio con un aggiornamento del BIOS è indicata nella Sezione 3 e nella Sezione 4 qui sotto.
Aggiornamento del BIOS sui sistemi UEFI supportati (2015 e versioni successive)
Aggiornamenti del menu di avvio del BIOS
Tutti i sistemi Dell a partire dal 2015 e versioni successive supportano il flashing di un BIOS aggiornato dall'interno del menu di avvio. Seguire le istruzioni riportate di seguito per aggiornare il BIOS su questi sistemi.
-
Formattare un dispositivo di storage USB.
Gli utenti devono formattare un dispositivo di storage USB come FAT32. In Ubuntu 16.04 e versioni successive, effettuare questa operazione attenendosi alla seguente procedura:
-
Collegare un dispositivo di storage USB, ad esempio una chiavetta.
-
Cliccare o toccare l'icona della Dash di Ubuntu.
-
Digitare disks per cercare l'applicazione Disks.
Figura 1. App Find Disks
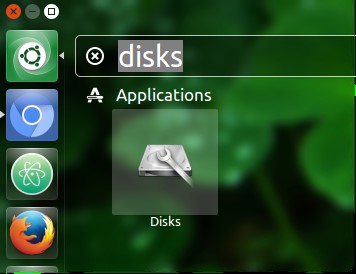
-
Selezionare Disks.
Figura 2. App Disks
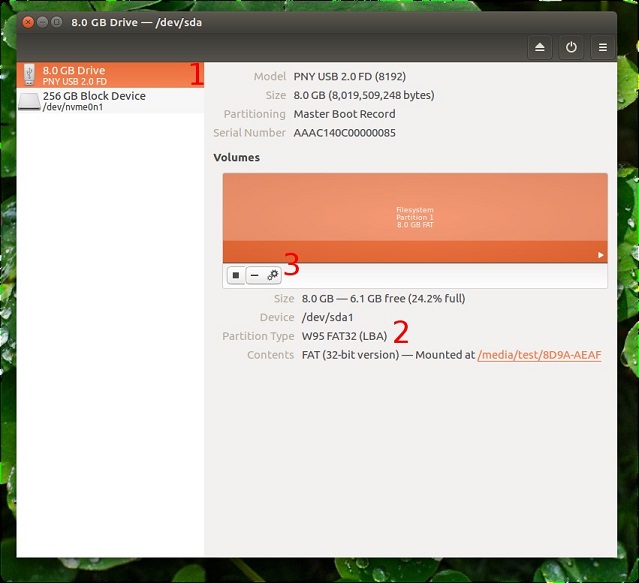
-
Selezionare l'unità flash USB a sinistra. (1 nella Figura 2 sopra).
Figura 3. Formattare il volume
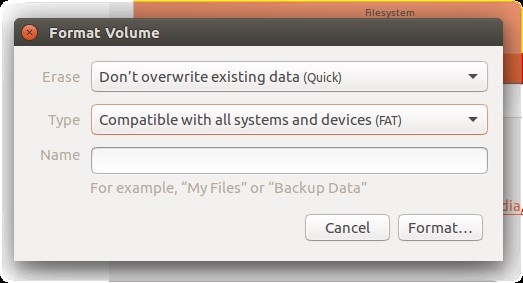 Nota: per altre distribuzioni Linux, potrebbe essere necessario rivolgersi al fornitore della distribuzione per informazioni su come formattare il dispositivo di storage USB.
Nota: per altre distribuzioni Linux, potrebbe essere necessario rivolgersi al fornitore della distribuzione per informazioni su come formattare il dispositivo di storage USB. -
Consultare il tipo di partizione riportato in basso. (2 nella Figura 2 sopra).
-
Se il tipo di partizione contiene FAT32, è già formattato correttamente.
-
Se il tipo di partizione è diverso, dovrà essere formattato.
-
-
Cliccare sull'icona dell'ingranaggio sopra Size (3 nella Figura 2 sopra).
-
Selezionare Format.
-
Assicurarsi che Type sia impostato su FAT.
-
Cliccare sul pulsante Format.
-
-
Scaricare l'aggiornamento del BIOS:
-
Visitare il sito www.dell.com/support/drivers per trovare il sistema in uso.
-
Selezionare l'aggiornamento del BIOS, quindi scaricarlo tramite un web browser.
-
Accedere alla cartella Downloads e copiare il BIOS sul disco USB.
Nota: il flashing del BIOS termina con l'estensione .exe. Anche se Linux non è in grado di aprirlo in modo nativo, il BIOS lo gestirà correttamente.
-
-
Eseguire il flashing dell'aggiornamento del BIOS
Se il sistema non è già collegato a una presa di corrente, collegarlo in questa fase:
-
Riavviare il sistema e premere F12 quando viene visualizzata la schermata iniziale di Dell.
Viene visualizzato il menu One-time boot (Figura 4).
Figura 4. Menu di avvio temporaneo
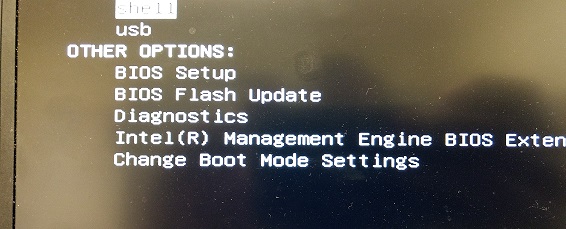
-
Selezionare l'opzione BIOS Flash Update.
-
Accedere al disco USB e selezionare il BIOS precedentemente scaricato.
-
Una volta completato l'aggiornamento, il sistema si riavvia automaticamente.
Figura 5. Aggiornamento del BIOS
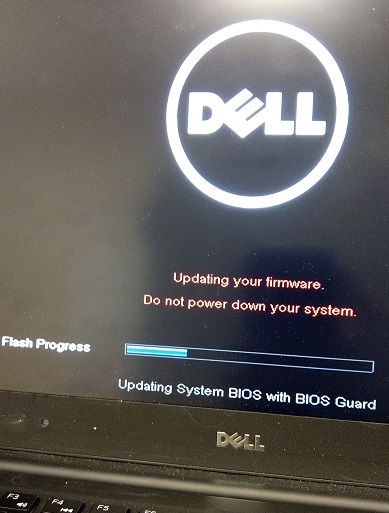
-
Creazione di un dispositivo di archiviazione USB di avvio con FreeDOS (sistemi esistenti)
Per le versioni precedenti di Linux e Ubuntu e sui sistemi precedenti all'edizione 2015, è necessario aggiornare il BIOS utilizzando il seguente metodo:
Gli utenti devono creare un dispositivo di storage USB di avvio con FreeDOS per procedere con il flashing del BIOS.
Scaricare quanto segue sul sistema prima di iniziare:
- È possibile trovare la versione più recente del BIOS per il proprio sistema sul sito web www.dell.com/support/drivers
- FreeDOS Base ISO 1.0 è disponibile all'indirizzo www.freedos.org/download

- UNetbootin, che può essere installato accedendo al Centro Software in Linux e cercando UNetbootin.
Dopo l'installazione di UNetbootin, eseguire il programma e selezionare l'opzione Diskimage. Impostare su ISO e quindi selezionare il file FreeDOS Base ISO scaricato in precedenza.
Selezionare Unità USB come Tipo e scegliere l'unità /dev/sdb1, quindi cliccare su OK.
L'immagine seguente è una schermata di esempio di UNetbootin.
Figura 6. Schermata UNetbootin

Una volta completata questa operazione, copiare il file .exe del BIOS sul dispositivo di storage USB.
A questo punto, passare alla Sezione 4
Aggiornamento del BIOS sui sistemi Dell precedenti al 2015
-
Una volta copiato il file di aggiornamento del BIOS, riavviare il sistema e premere F12 quando appare il logo Dell per visualizzare il menu di avvio temporaneo
-
Selezionare Dispositivo di archiviazione USB per eseguire l'avvio dalla chiavetta USB.
-
Quando il sistema visualizza il menu di avvio, scegliere l'opzione fdos, quindi selezionare safe mode.
-
Al termine della sequenza di avvio viene visualizzato un prompt A:.
-
Modificare la lettera dell'unità in B: o C: (la lettera dell'unità assegnata alla chiavetta USB).
-
Digitare il nome del file di aggiornamento del BIOS, per esempio O9010A12.exe, per avviare il processo di aggiornamento, quindi premere INVIO.
-
Una volta completato l'aggiornamento, il sistema dovrebbe riavviarsi automaticamente.
Renseignements supplémentaires
Domande frequenti su Ubuntu Linux
Per ulteriori informazioni su Ubuntu Linux sul sistema in uso, consultare il collegamento seguente:
Articoli consigliati
Di seguito sono riportati alcuni articoli consigliati correlati a questo argomento che potrebbero essere di interesse per l'utente.
Propriétés de l’article
Produit touché
Inspiron, Latitude, Vostro, XPS, Fixed Workstations, XPS 13 L322X
Dernière date de publication
19 oct. 2023
Version
8
Type d’article
Solution