Bienvenue
Bienvenue chez Dell
- Passer des commandes rapidement et facilement
- Voir les commandes et de suivre l'état de votre expédition
- Profitez membres seulement récompenses et des remises
- Créez et accédez à une liste de vos produits
- Gérez vos sites Dell EMC, vos produits et vos personnes-ressources pour les produits dans Administration de l’entreprise.
Numéro d’article: 000131486
Обновление Dell BIOS в среде Linux или Ubuntu
Sommaire: Требуется обновление BIOS на компьютере Dell с Ubuntu и Linux? На этой странице будут представлены некоторые рекомендации.
Contenu de l’article
Symptômes
Содержание
Cause
Информация о причине не применима.
Résolution
Перезапись BIOS Dell в среде исключительно Linux
Поскольку дистрибутивы Linux и Ubuntu становятся более популярными на системах Dell, часто в системе присутствует только среда Linux.
Обновления UEFI Capsule
Если ваша система указана в списке https://fwupd.org/lvfs/devicelist, 
В Ubuntu 16.04 и более поздних версиях отображаются уведомления при наличии обновлений BIOS. Если имеется обновление, отобразится уведомление для выполнения перезаписи.
Если ваша система или операционная система не поддерживает обновления UEFI Capsule:
- Для получения информации о более новых системах (позднее 2015 года) см. раздел 2 ниже.
- Для более ранних систем и версий Linux/Ubuntu процесс создания загрузочного USB-накопителя с обновлением BIOS приводится в разделе 3 и разделе 4 ниже.
Обновление BIOS на системах с поддержкой UEFI (2015 и выше)
Обновления меню загрузки BIOS
Начиная с 2015 года все системы Dell поддерживают перезапись обновленного BIOS в меню загрузки. Выполните следующие действия для обновления BIOS на таких системах.
-
Отформатируйте USB-накопитель.
Необходимо отформатировать USB-накопитель с файловой системой FAT32 в Ubuntu 16.04 и более поздних версиях. Для этого выполните следующие действия:
-
Подключите USB-накопитель (например, карту памяти).
-
Нажмите на значок главного меню Ubuntu.
-
Введите disks для поиска приложения Disks.
Рис. 1. Поиск приложения Disks
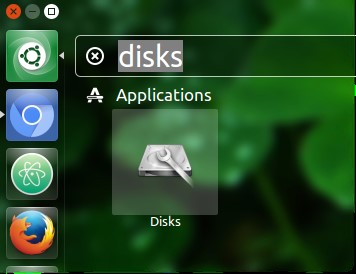
-
Нажмите Disks.
Рис. 2. Приложение Disks

-
Выберите USB-накопитель с левой стороны. (1 на рис. 2 выше.)
Рис. 3. Форматирование тома
 Примечание. Для других версий Linux может потребоваться связаться с поставщиком дистрибутива, чтобы получить информацию о форматировании USB-накопителя.
Примечание. Для других версий Linux может потребоваться связаться с поставщиком дистрибутива, чтобы получить информацию о форматировании USB-накопителя. -
Обратите внимание на тип раздела ниже. (2 на рис. 2 выше.)
-
Если тип раздела содержит FAT32, значит он уже отформатирован должным образом.
-
Если раздел имеет другой тип, его необходимо отформатировать.
-
-
Нажмите значок шестеренки над пунктом Размер (3 на рис. 2 выше)
-
Выберите Форматировать.
-
Убедитесь, что в пункте Тип выбрано FAT.
-
Нажмите кнопку Форматировать.
-
-
Скачивание обновления BIOS:
-
Посетите сайт www.dell.com/support/drivers для поиска своей системы.
-
Выберите обновление BIOS и скачайте его с помощью браузера.
-
Перейдите в папку «Downloads» и скопируйте BIOS на USB-диск.
Примечание. Обновление BIOS будет иметь расширение .EXE. Несмотря на то, что Linux не может открыть этот файл в исходном виде, BIOS будет работать с ним должным образом.
-
-
Перезапись обновления BIOS
Если система еще не подключена к электрической розетке, подключите ее сейчас.
-
Перезагрузите систему и нажмите клавишу F12 на экране загрузки Dell.
Появится меню однократной загрузки (рис. 4).
Рис. 4. Меню однократной загрузки

-
Выберите параметр BIOS Flash Update.
-
Перейдите на USB-диск и выберите загруженный BIOS.
-
После завершения обновления система перезагрузится автоматически.
Рис. 5. Обновление BIOS
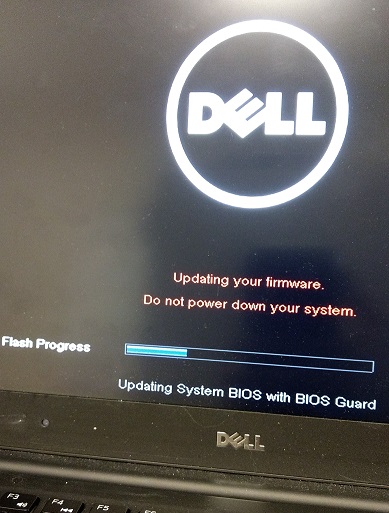
-
Создание загрузочного USB-накопителя с помощью FreeDOS (предыдущие системы)
Для более старых версий Linux и Ubuntu и на системах, выпущенных до 2015 года, необходимо обновить BIOS с помощью следующей процедуры:
Пользователям потребуется создать загрузочный USB-накопитель с FreeDOS для перезаписи BIOS.
Перед началом загрузите в систему следующее:
- Последняя версия BIOS, которую можно найти на сайте www.dell.com/support/drivers
- FreeDOS Base ISO 1.0, которую можно загрузить на сайте www.freedos.org/download

- UNetbootin, который можно установить, перейдя в Центр программного обеспечения Linux, выполнив поиск UNetbootin и установив его.
После установки UNetbootin запустите программу и выберите параметр Diskimage. Установите ISO, а затем выберите файл FreeDOS Base ISO, загруженный ранее.
В качестве типа выберите USB-диск, задайте диск /dev/sdb1 и нажмите OK.
Пример экрана UNetbootin приведен на изображении ниже.
Рис. 6. Экран UNetbootin

После завершения этой операции скопируйте .exe-файл BIOS на USB-накопитель.
Теперь перейдите к разделу 4
Обновление BIOS на системах Dell до 2015
-
После копирования файла перезаписи BIOS, перезагрузите систему и при появлении логотипа Dell нажмите клавишу F12, чтобы вызвать «Меню однократной загрузки»
-
Выберите USB-накопитель для загрузки с USB-устройства.
-
После перехода системы в меню загрузки выберите параметр fdos, а затем безопасный режим.
-
После завершения последовательности загрузки на экране появится строка «A:».
-
Переключитесь на имя диска B: или C: (имя диска, присвоенное USB-накопителю).
-
Введите имя файла обновления BIOS, чтобы начать процесс обновления, например O9010A12.exe, и нажмите клавишу Enter.
-
После завершения обновления система перезагрузится автоматически.
Renseignements supplémentaires
Ответы на часто задаваемые вопросы о Ubuntu Linux
Для получения информации о ОС Ubuntu Linux в вашей системе см. следующую ссылку:
Рекомендованные статьи
Ниже приведены некоторые рекомендованные статьи по этой теме, которые могут вас заинтересовать.
Propriétés de l’article
Produit touché
Inspiron, Latitude, Vostro, XPS, Fixed Workstations, XPS 13 L322X
Dernière date de publication
19 oct. 2023
Version
8
Type d’article
Solution