UEFI Windows Install Error (Installatiefout UEFI Windows)
概要: Informatie over het oplossen van een installatiefout in het UEFI-venster.
現象
原因
Geen oorzaak-informatie.
解決方法
UEFI Windows Install Error (Installatiefout UEFI Windows)
Bij het installeren van een Unified Extensible Firmware Interface (UEFI) gebaseerd Windows-besturingssysteem (OS). U ontvangt mogelijk de volgende foutmelding: "Windows kan niet op deze schijf worden geïnstalleerd. De geselecteerde schijf heeft een MBR-partitietabel".
Wanneer u Windows installeert op een UEFI-computer met Behulp van Windows Setup, moet de partitiestijl van uw harde schijf worden ingesteld om de UEFI-modus of de legacy BIOS-compatibiliteitsmodus te ondersteunen.
Als u bijvoorbeeld de foutmelding ontvangt: "Windows kan niet op deze schijf worden geïnstalleerd. De geselecteerde schijf heeft niet de GPT-partitiestijl" omdat uw pc wordt opgestart in de UEFI-modus, maar uw harde schijf niet is geconfigureerd voor de UEFI-modus. (Afbeelding 1)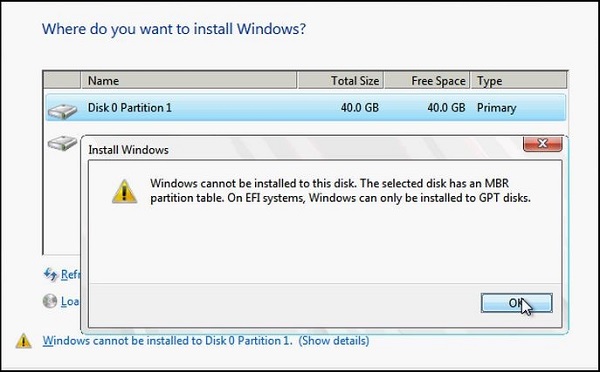
Afbeelding 1
Windows-partitie
- Start de computer opnieuw op in de legacy BIOS-compatibiliteitsmodus. Bij deze optie wordt de bestaande partitiestijl gehandhaafd. Zie Opstarten naar UEFI-modus of legacy BIOS-modus
voor meer informatie.
- Configureer uw schijf voor UEFI door de GPT-partitiestijl te gebruiken. Bij deze optie kunt u de UEFI firmwarefuncties van de pc gebruiken.
U kunt uw data behouden en de schijf converteren met behulp van de MBR2GPT Tool. U kunt er ook voor kiezen om de schijf opnieuw te formatteren volgens de onderstaande instructies. Bij opnieuw formatteren worden alle data op de schijf gewist.
De schijf opnieuw formatteren met een andere partitiestijl
U kunt de schijf als volgt wissen en converteren met gebruik van Windows Setup:
- Schakel de computer uit en plaats de Windows-installatie-dvd of het USB-station.
- Start de computer op naar het dvd- of USB-station in de UEFI-modus. Zie Opstarten naar UEFI-modus of legacy BIOS-modus
voor meer informatie.
- Kies het installatietype Aangepast.
- Selecteer in het scherm 'Waar wilt u Windows installeren?' elk van de partities op het station en selecteer Verwijderen. Het station toont één gebied met niet-toegewezen ruimte.
- Selecteer de niet-toegewezen ruimte en klik op Volgende. Windows detecteert dat de computer is opgestart in UEFI-modus en formatteert de schijf opnieuw met behulp van de GPT-schijfindeling en begint de installatie.
U kunt een schijf als volgt handmatig wissen en converteren naar GPT:
- Schakel de computer uit en plaats de Windows-installatie-dvd of het USB-station.
- Start de computer op naar het dvd- of USB-station in de UEFI-modus. Zie Opstarten naar UEFI-modus of legacy BIOS-modus
voor meer informatie.
- Druk in Windows Setup op Shift + F10 om een opdrachtpromptvenster te openen.
- Open de diskpart tool:
diskpart - Identificeer de schijf die u opnieuw wilt formatteren:
list disk - Selecteer het station en formatteer het opnieuw:
select disk
clean
convert gpt
exit - Sluit het opdrachtpromptvenster.
- Ga verder met de Windows Setup-installatie.
Selecteer het installatietype Aangepast. Het station wordt weergegeven als een enkel gebied met niet-toegewezen ruimte.
Selecteer de niet-toegewezen ruimte en klik op Volgende. Windows start de installatie.